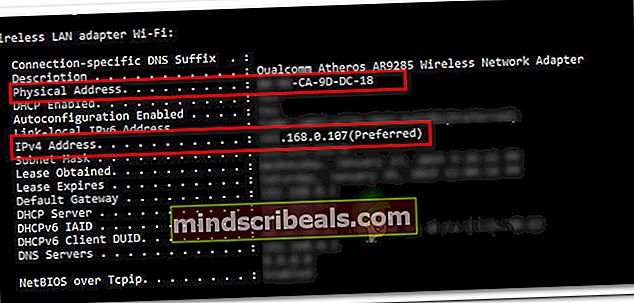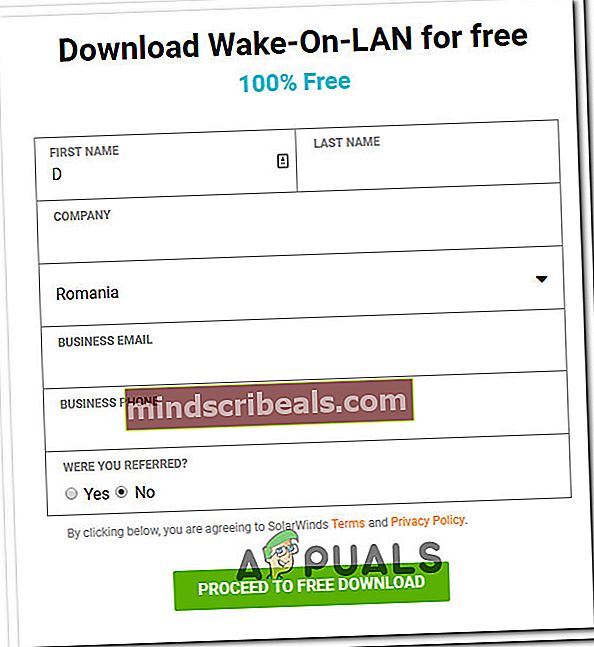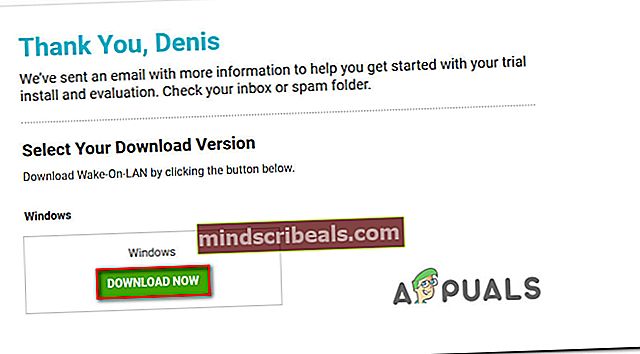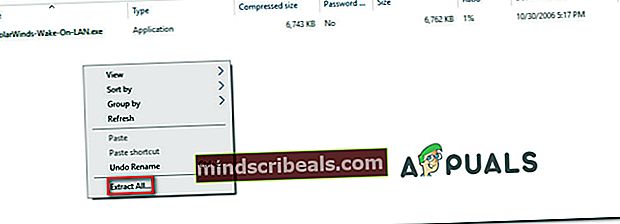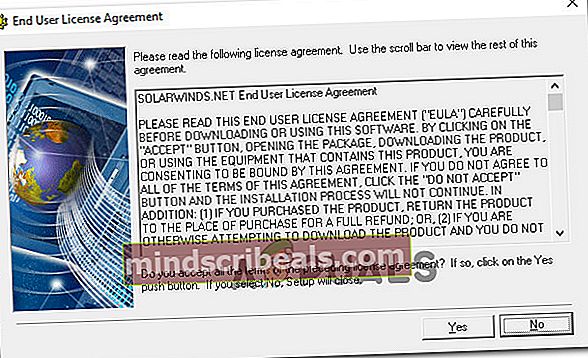Jak vzdáleně zapnout počítač pomocí Wake-on-Lan
Líbí se vám myšlenka mít možnost zapnout počítač na míle daleko bez stisknutí tlačítka napájení? Pokud je to něco, co byste chtěli implementovat, máte štěstí - Wake-on-Lan je technologie, která vám to umožní. Zde je uvedeno, jak to funguje, jak to povolit a jaký program použít k jeho nastavení.

Co je Wake-On-Lan?
Technologie Wake-on-LAN (zkráceně WoL) je průmyslovým standardem pro probuzení vypnutých počítačů. Mějte však na paměti, že vypnutý počítač není ve skutečnosti úplně vypnutý - ve skutečnosti je udržován v režimu velmi nízké spotřeby.
Režim nižší spotřeby znamená, že počítač udržuje přístup ke zdroji napájení, když je vypnutý. Tento režim s nízkou spotřebou energie právě umožňuje tuto doplňkovou funkci Wake-On-Lan, o které je tento článek.
Technologie Wake-On-Lan je v zásadě schopna spustit počítač na dálku, jako kdyby bylo stisknuto tlačítko napájení. To je možné, protože jakmile je povolena funkce Wake-On-Lan, zobrazí se NIC(Karta síťového rozhraní) stále dostává energii.
Wake-on-LAN je typ funkce, která by se mohla hodit v nejrůznějších situacích. Největší výhodou je, že budete mít nepřetržitý přístup ke všem svým souborům a programům. A pokud se obáváte nákladů na energii, nebuďte - Váš počítač se již vypíná ve stavu nízké spotřeby, takže neuvidíte zvýšení účtu za elektřinu.
Wake-on-LAN je ideální pro použití ve spojení s programem jako TeamViewer nebo VNC. Je to také dobrá vlastnost, kterou máte k dispozici, pokud používáte počítač jako souborový server nebo herní server.
Přečtěte si také náš článek o nejlepších bezplatných nástrojích Wake-on-LAN.
Jak funguje Wake-on-LAN?
Tato technologie funguje v podstatě příprava počítačů podporujících funkci wake-on-LAN na čekání na informační paket který obsahuje MAC adresu síťové karty. Tyto informace jsou obvykle odesílány specializovaným softwarem z jakékoli platformy, ale tyto informace odesílají také internetové aplikace a směrovače.
Typicky porty Wake-on-LAN používané pro informační pakety jsou UDP 7 a UDP 9. Mějte na paměti, že za účelem naslouchání paketů bude váš počítač spotřebovávat energii potřebnou k udržení aktivní síťové karty. U stolních počítačů to není problém, ale pokud jste na cestách, můžete tuto funkci vypnout na notebooku.
Požadavky
Při ověřování, zda je váš počítač podporován Wake-on-Lan, byste se měli podívat na dvě věci:
- Základní deska - Jediným požadavkem je, aby byla vaše základní deska připojena k napájecímu zdroji kompatibilnímu s ATX. To je téměř daná skutečnost, pokud byl váš počítač vyroben v posledním desetiletí.
- Síťová karta - Aby to fungovalo, musí vaše ethernetová nebo bezdrátová karta také podporovat Wake-on-Lan. Mějte na paměti, že to je buď nastavení prostřednictvím systému BIOS nebo firmwaru vaší síťové karty, takže pro něj nemusíte instalovat žádný konkrétní software.
- WakeOnLan - Získejte tento bezplatný nástroj Wake-On-LAN od tady.
Závěrem je, že Wake-on-Lan je dnes široce přijímán. I když to není inzerováno jako funkce na většině počítačů, pokud máte počítač sestavený za posledních 10 let, neměli byste mít problémy s uvedením do provozu.
Jak povolit Wake-On-Lan ve vašem systému
Pokud jste odhodláni postupovat podle pokynů k povolení technologie Wake-on-LAN a probudit systém na dálku, mějte na paměti, že vás ještě čeká nějaká práce. Chcete-li zajistit, aby funkce Wake-on-LAN fungovala správně, budete ji muset povolit z několika míst (ze systému BIOS / UEFI a ze systému Windows).
Poté budeme muset nainstalovat a nakonfigurovat software vybavený k odesílání „magických“ paketů Wake-on-LAN do vašeho počítače s nízkým výkonem. Chcete-li začít, postupujte podle níže uvedených kroků v pořadí a držte se pokynů, dokud nedosáhnete konce průvodce.
Na konci toho budete mít systém, který vám umožní probudit váš systém na dálku, bez ohledu na vaši polohu.
Krok 1: Povolte funkci Wake-on-LAN ze systému BIOS / UEFI
Na začátku byste měli vědět, že většina starších počítačů (a některé moderní) bude mít nastavení Wake-on-LAN zakopané hluboko uvnitř nastavení systému BIOS. Chcete-li vstoupit do nastavení systému BIOS, musíte stisknout tlačítko Založit během počáteční spouštěcí sekvence.
 Typicky Založit na počátečním klíči se objeví klíč, ale v případě, že ho nevidíte, můžete zkusit stisknout F klíče (F2, F4, F6, F8) nebo Vymazat Tlačítko (Del Computers), dokud nezískáte přístup k nastavení systému BIOS. Můžete také vyhledat online konkrétní klíč podle výrobce vaší základní desky.
Typicky Založit na počátečním klíči se objeví klíč, ale v případě, že ho nevidíte, můžete zkusit stisknout F klíče (F2, F4, F6, F8) nebo Vymazat Tlačítko (Del Computers), dokud nezískáte přístup k nastavení systému BIOS. Můžete také vyhledat online konkrétní klíč podle výrobce vaší základní desky.Pokud máte novější konfiguraci počítače, možná budete muset přistupovat k novějšímu systému UEFI BIOS. Nejrychlejší způsob, jak to udělat, je jít na Aplikace Nastavení> Aktualizace a zabezpečení> Obnova> Pokročilé spuštění> Restartovat nyní> Poradce při potížích> Pokročilé možnosti> Nastavení firmwaru UEFI.
Jakmile se dostanete do nabídky BIOS / UEFI, začněte hledat pod Správa napájení / Pokročilé možnosti / Zapnutí pomocí PCIE / PCI pro nastavení podobné Wake-On-LAN nebo WOL.

Pamatujte, že vaše nabídka BIOS / UEFI se může hodně lišit od toho, co bylo uvedeno výše. Pokud nemůžete najít ekvivalentní nastavení, proveďte online vyhledávání pomocí modelu vaší základní desky.
Krok 2: Povolte Wake-on-LAN z Windows
V této další části se chystáme povolit Wake-on-LAN z aktuálního operačního systému. Naštěstí je tato párty univerzální u všech verzí Windows. Musíte udělat následující:
- lis Klávesa Windows + R. otevřít Běh dialogové okno. Poté zadejte „devmgmt.msc“A stiskněte Enter otevřete Správce zařízení.
- Uvnitř Správce zařízení, rozbalte Síťové adaptéry rozevírací nabídka a klikněte pravým tlačítkem na síťovou kartu. Pak vyberte Vlastnosti pro přístup k Pokročilý Jídelní lístek.
Poznámka: Pokud nepoužíváte vyhrazený síťový řadič, výchozí řadič by měl být Řadič rodiny Realtek PCIe GBE.
- V Vlastnosti přejděte na obrazovkuPokročilý kartu, vyberte Wake on Magic Packet z Vlastnictví nabídku a nastavte ji na hodnotu Povoleno.
- Přejděte na Řízení spotřeby kartu a ujistěte se, že je boxer přidružen k Nechte toto zařízení probudit počítač a Povolit probuzení počítače pouze magickým paketem jsou oba zkontrolovány.
- Udeřil OK uložit změny, které jste právě provedli.

V systému macOS můžete aktivovat Wake-on-Lan přechodem naSystémové preference a výběr Spořič energie.Poté jednoduše zaškrtněte políčko vedle Probuďte se pro přístup k síti.
V systému Linux použijte následující příkazy k povolení Wake-on-Lan:
sudo apt-get install ethtool sudo ethtool -s eth0 wol g
Krok 3: Načítání potřebných informací
Než začnete a nainstalujete požadovaný software k probuzení počítače, dokončíme tento počítač získáním požadovaných informací. K probuzení počítače ze vzdáleného umístění budeme potřebovat dvě věci:
- MAC adresa
- IP adresa
Zde je stručný průvodce, jak zjistit informace potřebné k probuzení tohoto počítače:
- lis Klávesa Windows + R. otevřete dialogové okno Spustit. Poté zadejte „cmd“A stiskněte Enter otevřete příkazový řádek.

- Na příkazovém řádku zadejte následující příkaz a načtěte požadované informace:
ipconfig / vše
- Jakmile dostanete výsledky, přejděte dolů k síťovému adaptéru, který je aktuálně připojen k internetu, a vyhledejte Fyzická adresa (MAC adresa) a IPv4 adresa (IP adresa).
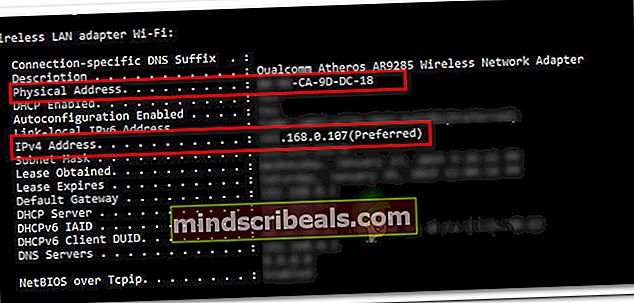
- Poznamenejte si tyto dvě hodnoty, protože je budete potřebovat pro vzdálené probuzení počítače.
Krok 4: Instalace potřebného softwaru
Existuje spousta různých softwarů, ze kterých si můžete vybrat, když hledáte produkt schopný odesílat požadavky Wake-on-LAN. Některé možnosti jsou placené, některé jsou zdarma, ale my vám doporučíme možnost, která je nejen bezplatná, ale zcela spolehlivá.
Při instalaci a konfiguraci Wake-On-Lan ze solárních větrů postupujte podle následujících pokynů:
Důležité: Tento software je třeba nainstalovat na laptop / desktop, který budete používat k probuzení toho, který jsme dříve nakonfigurovali.
- Navštivte tento odkaz (tady), zadejte požadované údaje a stiskněte „Přejděte na tlačítko Stažení zdarma„Zahájit stahování.
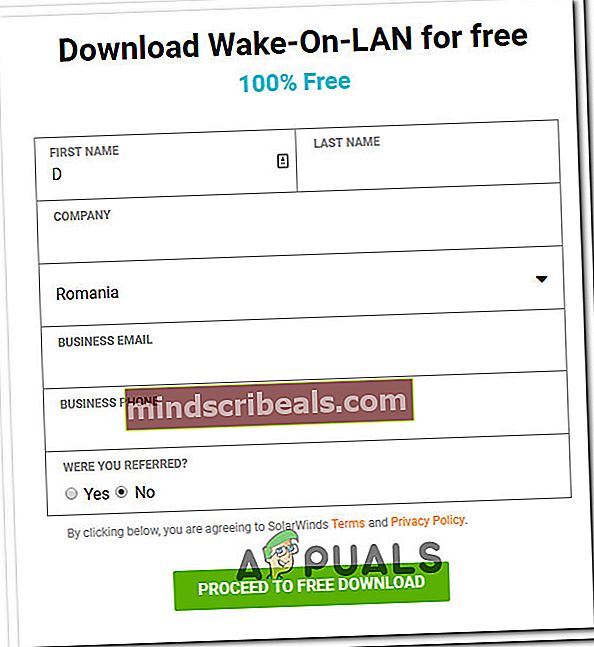
- Stáhněte si Wake-On-Lan kliknutím na Stažení tlačítko pod Okna.
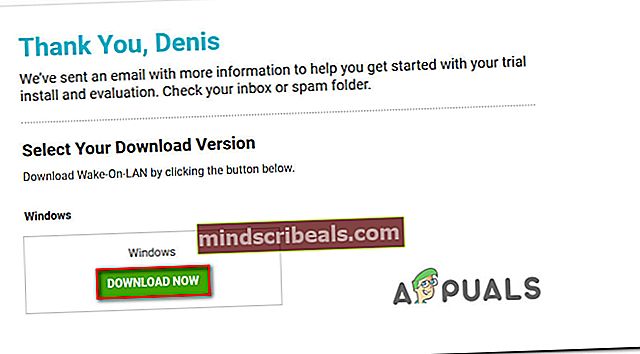
- Počkejte, dokud se stahování nedokončí. Po dokončení postupu poklepejte na archiv ZIP. Jakmile jste uvnitř, rozbalte instalační soubor do snadno dostupné složky.
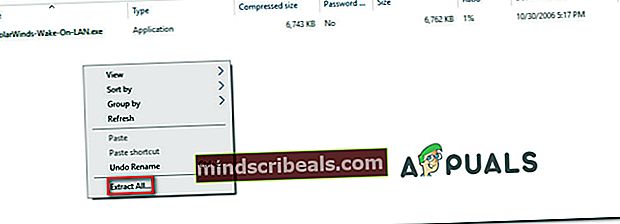
- Otevřete spustitelný soubor instalace a vyberte Ano na UAC výzva k udělení oprávnění správce.
- Při instalaci softwaru do systému postupujte podle pokynů na obrazovce. Přijměte licenční smlouvu, vyberte umístění a proveďte instalaci Wake-On-Lan do počítače.
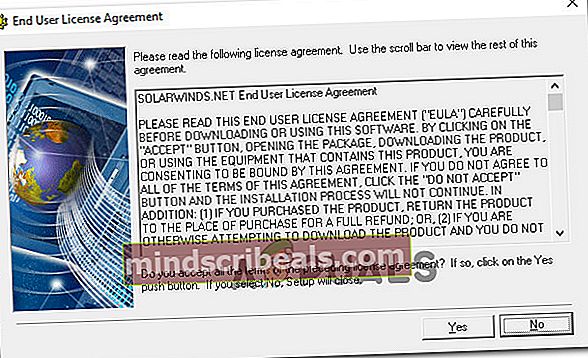
Krok 5: Probuzení počítače pomocí funkce Wake-on-Lan
Zdlouhavá část skončila. Nyní, když se nám podařilo vše nakonfigurovat, je váš počítač připraven být neustále probuzen.
Chcete-li to provést, otevřete software, který jsme nainstalovali v kroku 4 (Wake-up-LAN), do dvou polí zadejte MAC adresu a IP adresu a stiskněte Probuďte počítač. Ihned po stisknutí tohoto tlačítka software odešle potřebné „magické“ pakety, které počítač probudí.

Pokud je proces dokončen, zobrazí se zpráva o úspěchu podobná této:

A je to! Může však být dobrý nápad tento proces správně otestovat, než odejdete a začnete se na něj spoléhat.