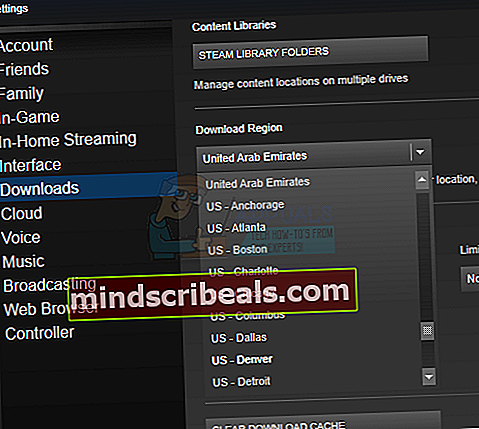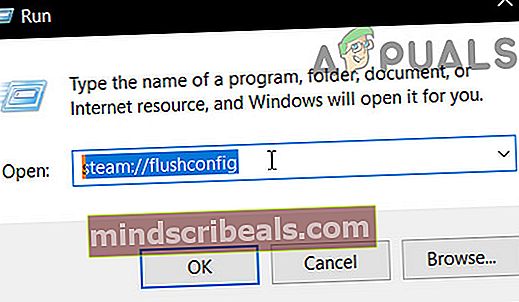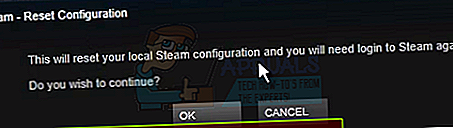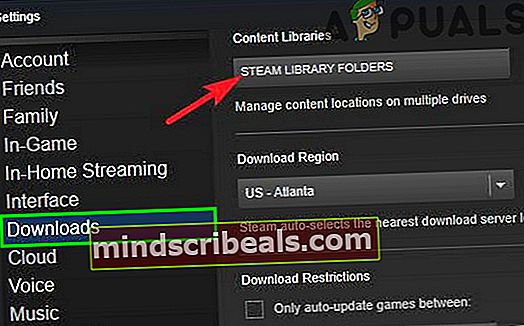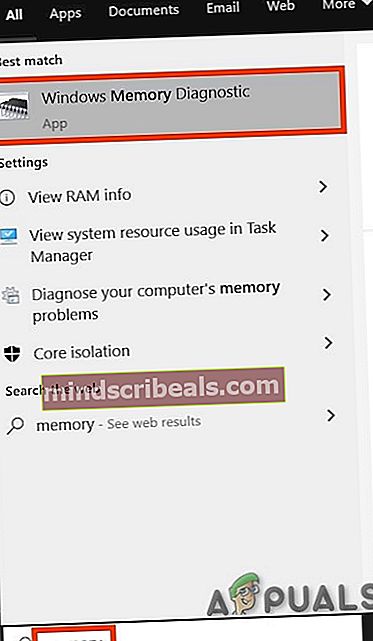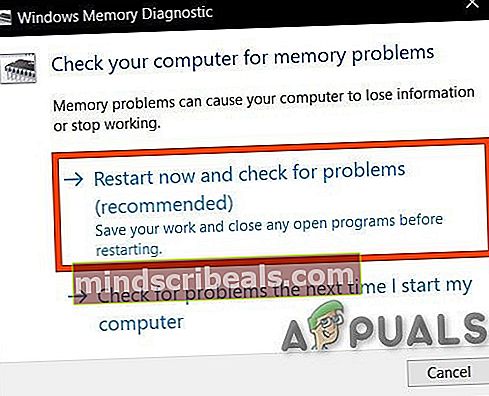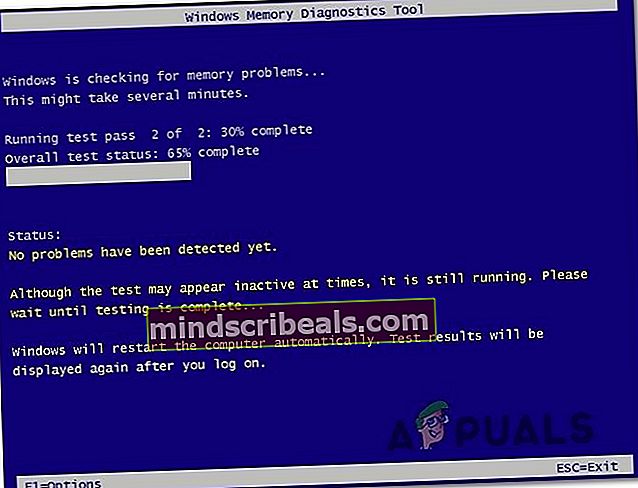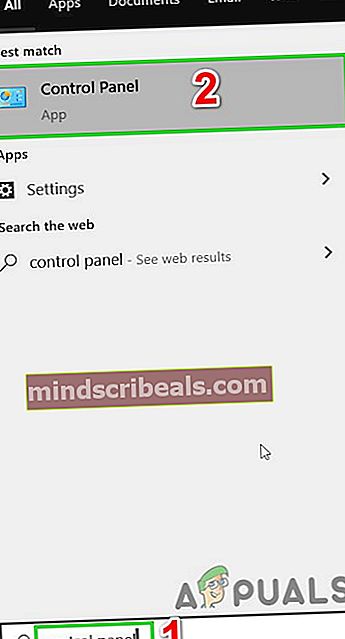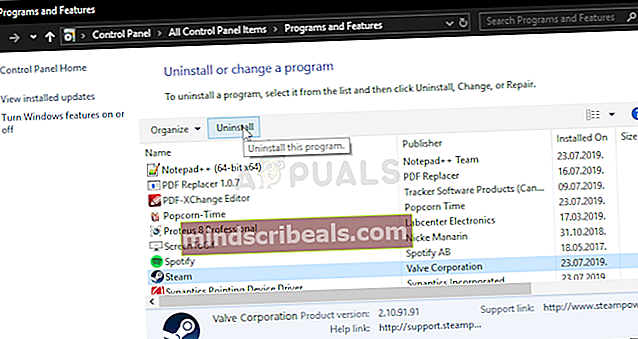Oprava: Chyba zápisu na disk Steam
Při pokusu o instalaci nebo aktualizaci hry v klientovi Steam se uživatelé setkávají s následujícím typem chybových zpráv:
- Při instalaci [název hry] došlo k chybě.
- Při aktualizaci [název hry] došlo k chybě.

K této chybě obvykle dochází, když pára není schopna dokončit proces instalace nebo aktualizace. Může to mít mnoho různých důvodů v závislosti na problému, se kterým se váš počítač setkal. Nejčastěji navrhovaným řešením je odstranit páru a znovu stáhnout celý obsah (včetně her). Ačkoli by tato metoda měla fungovat dobře, je to docela těžké opatření a trvá hodně času. Pokud pro vás funguje jednodušší řešení, není třeba se uchýlit k tomuto řešení.
Řešení 1: Změňte nastavení Steam
Než přejdeme k pokročilému řešení potíží, změníme nastavení Steam, abychom zjistili, zda se problém vyřeší. Jednou ze základních věcí, které můžete udělat, je změnit oblast stahování.
Systém obsahu Steam je rozdělen do různých oblastí. Klient automaticky detekuje vaši oblast prostřednictvím vaší sítě a nastaví ji jako výchozí. Pokud jsou servery v této konkrétní oblasti přetíženy nebo mají problém, jako je selhání hardwaru, může se uživatel setkat s chybou zápisu na disk se nezdařila. V takovém případě může problém vyřešit změna oblasti stahování klienta Steam.
- Otevřete Steam a klikněte na „NastaveníV rozevírací nabídce v levém horním rohu okna.
- Vyberte „Soubory ke stažení“A přejděte naRegion stahování’.
- Vyberte jiné než vlastní regiony a restartujte Steam.
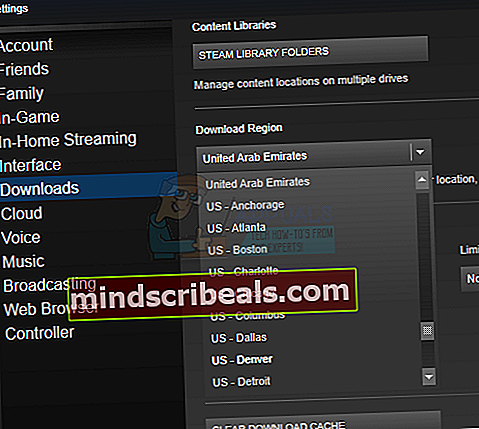
Řešení 2: Dočasně deaktivujte antivirový program / bránu firewall
Je známo, že antivirové programy / brány firewall vytvářejí různé typy problémů pro počítačové hry, zejména je známo, že Panda Antivirus způsobuje chybu zápisu na disk ve službě Steam. Chcete-li to vyloučit, je dobrý nápad dočasně deaktivovat antivirový program / bránu firewall.
Varování: Změňte nastavení brány firewall / antiviru na své vlastní riziko, protože to může způsobit, že bude váš počítač zranitelný vůči podvodným, virovým nebo škodlivým útokům.
- Vypněte antivirový program.
- Vypněte bránu firewall.
- Nyní zkontrolujte, zda Steam funguje dobře. Pokud ano, přidejte výjimku pro složku Steam v nastavení antiviru / brány firewall. Poté nezapomeňte povolit antivirus / firewall.
Řešení 3: Zkontrolujte oprávnění adresáře
- Výstup Steam a přejděte do svého adresáře Steam, který je ve výchozím nastavení:
C: / Program Files (x86) / Steam
Pokud jste pro instalaci vybrali vlastní umístění, přejděte tam.
- Ujistěte se, že adresář není „Pouze ke čtení”.
- Klikněte pravým tlačítkem myši na ikonu Steam launcher a ve výsledné nabídce klikněte na ‚Spustit jako administrátor’.
Tím zajistíte, že parní adresář nebude označen jako jen pro čtení z důvodu poškození instalačních nebo aktualizačních souborů. Jakmile se ujistíte, že tomu tak není, spuštění aplikace jako správce jí dá oprávnění znovu zapisovat na disk; proto bude problém vyřešen.
Řešení 4: Spusťte příkaz flushconfig
- Stisknutím klávesy ⊞ Win (Windows) + R vyvolejte Běh okno.
- V dialogovém panelu zadejte steam: // flushconfig.
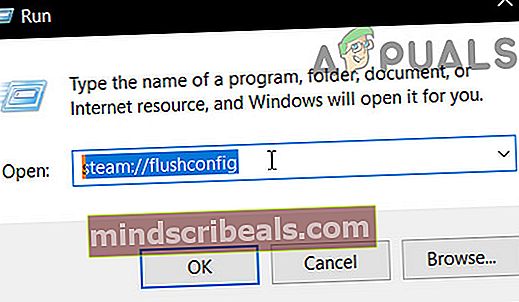
- A dialog Zobrazí se výzva k pokračování v příkazu nebo zrušení. Klepněte na Ano.
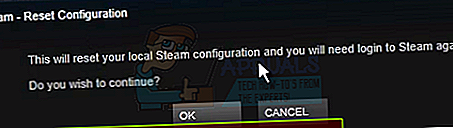
- Po stisknutí „OK„Steam se restartuje a doufejme, že problém bude vyřešen. Tento příkaz resetuje konfiguraci Steam a při opětovném zadání Steam bude každé nastavení nastaveno jako výchozí.
Řešení 5: Zkontrolujte poškozené soubory
Pokud tyto dvě metody nefungují, můžeme vyřešit problém, který soubor byl poškozen / chybí, a zkusit znovu stáhnout celý soubor.
- Výstup pára a přejděte do svého Parní adresář. Ve výchozím nastavení je:
C: \ Program Files (x86) \ Steam
Pokud jste pro instalaci vybrali vlastní umístění, přejděte tam.
- Přesunout do složky „protokoly„A otevřít“workshop_log.txt’.
- Přesuňte se do dolní části textového souboru a vyhledejte nedávné chyby.
Příklad chyby je tento:
[2017-04-12 12:47:31] [AppID 346110] Aktualizace zrušena: Potvrzení souboru se nezdařilo: nepodařilo se přesunout nezměněný soubor „C: \ Program Files (x86) \ Steam \ steamapps \ workshop \ content \346110\570371714\ LinuxNoEditor \ NPC \ Female \ Assets \ Nude \ Nude_Human_Female_Body_D.uasset.z.uncompressed_size ”(chyba zápisu na disk)První číslo napsané v adrese URL je APPID, v tomto případě AppID (346110) pro ARK Survival Evolved.
- Navigovat do kořenové složky mod, v tomto případě je to 570371714. Nemá žádnou konkrétní velikost souboru, protože kořenové složky různých her se mohou lišit a vymazat tento soubor je uveden výše.
- Restartujte páru a přejděte na Stahování. Zde si všimnete, že Steam bude žádat o aktualizaci hry. Aktualizujte potřebné soubory a můžete vyrazit.
Řešení 6: Odstraňte ochranu proti zápisu ze složky / jednotky Steam
Pokud jste povolili nebo některá z aplikací, které jste nainstalovali, má ochranu proti zápisu, Steam vám dá chybu při zápisu na disk. Ochrana proti zápisu je pro zvýšení zabezpečení velmi běžná v mnoha různých hrách / aplikacích. V takovém případě může problém vyřešit odebrání ochrany proti zápisu ve složce / jednotce Steam.
- Odstraňte ochranu proti zápisu.
- Zahájení Napařením zkontrolujte, zda funguje normálně.
Řešení 7: Odstraňte herní soubor 0 KB
Chyba zápisu na disk Steamem může být výsledkem závady softwaru způsobené souborem 0 kB (nula kB). Soubor 0 kB je pouze prázdný bílý soubor s názvem souboru hra máte problém s. Nachází se v běžný složka steamapps složku. Tento soubor nemá příponu; jen prázdný bílý soubor bez dat o velikosti 0 kB. Odstranění tohoto souboru může problém vyřešit.
- Ujistěte se, že existují žádné běžící procesy v Správce úloh týkající se Steam.
- Otevřeno Průzkumník souborů a navigovat na následující cestu:
C: \ Program Files (x86) \ Steam \ steamapps \ common
- Svitek dole najít soubor s názvem souboru hry, se kterým máte problémy, mít velikost 0 kB, pokud tam je, pak smažte soubor.
- Nyní spusťte Steam a zkontrolujte, zda není zřejmá chyba zápisu na disk.
Řešení 8: Přesuňte složku hry
Chcete-li vyloučit jakékoli problémy s jednotkou / složkou, bude dobré přesunout složku hry do alternativního umístění složky nebo na pevný disk. Pokud jsou v umístění herního souboru, který je v konfliktu, přítomny nějaké místní soubory, bude problém vyřešen, protože celá aplikace bude mít nový místní prostor.
- Zahájení Pára a jděte na Nastavení.
- Nyní klikněte na Soubory ke stažení, pak Parní Složky knihovny a poté klikněte na Přidat novou složku Knihovna.
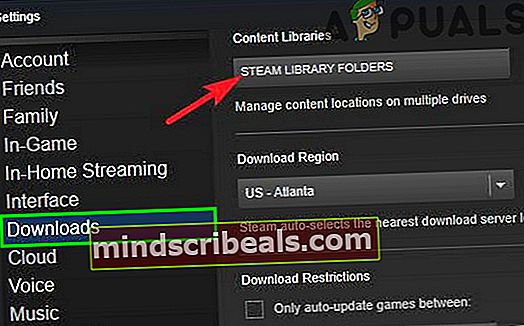
- Nyní navigovat do nového umístění, kam chcete přesunout složku hry.
- Nyní šek pokud Steam začal správně fungovat.
Řešení 9: Zkontrolujte pevný disk
Pokud váš pevný disk trpí vadnými sektory nebo se blíží konec své životnosti, může to způsobit chybu zápisu disku na Steam. V takovém případě může problém vyřešit kontrola a oprava chyb pevného disku. Za tímto účelem má Windows integrovaný výkonný nástroj SFC. Skener systémových souborů stáhne online manifest z internetu, porovná ho s místní verzí a opraví všechny nalezené nesrovnalosti. Než budete pokračovat, nezapomeňte svou práci zálohovat.
- Spusťte příkaz SFC úplně a v žádném okamžiku ho nezrušte.
- Nyní zahájení Napařte a zkontrolujte, zda funguje normálně.
Řešení 10: Zkontrolujte chyby RAM
Pokud má RAM v systému problémy s provozem, může Steam zobrazit chybu zápisu na disk. Paměť RAM lze otestovat pomocí vestavěného nástroje pro testování paměti RAM s názvem Windows Diagnostic Tool. Tento nástroj zkontroluje a automaticky opraví všechny problémy související s pamětí. Problém tedy může vyřešit použití nástroje pro diagnostiku paměti.
- Klikněte na klíč Windows a zadejte „Paměť“A poté ve výsledném seznamu klikněte na„Diagnostika paměti Windows”.
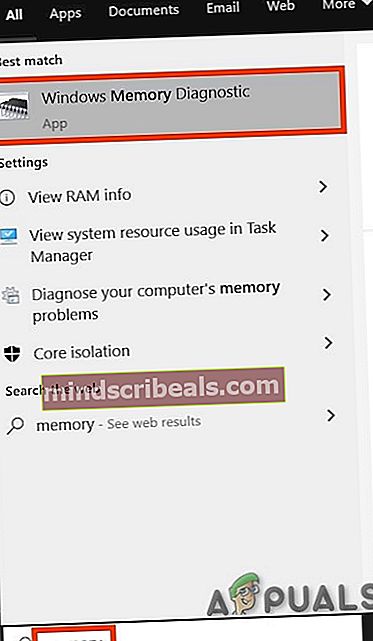
- V diagnostickém nástroji se zobrazí následující dvě možnosti:
- "Restartovat nyní a zkontrolujte problémy (doporučeno) “
- "Zkontrolujte problémy."příště Spouštím počítač “
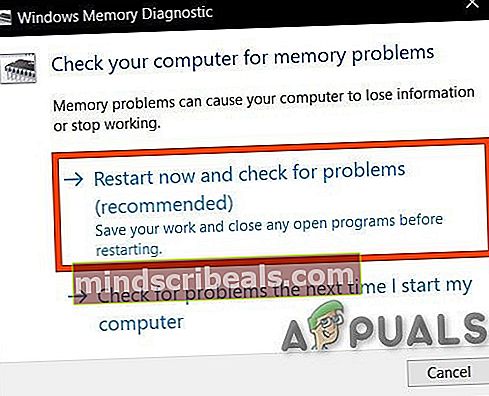
- Po restartu systému můžete provést základní kontrolu nebo vybrat „Pokročilý„Možnosti jako„Testovací směs“Nebo„Počet průchodů“. Chcete-li zahájit test, jednoduše klepněte na klávesu F10. Když vyberete požadovanou možnost, systém se restartuje.
- Při příštím spuštění se systém spustí z Prostředí diagnostiky paměti Windows. Trpělivě vyčkejte na dokončení procesu.
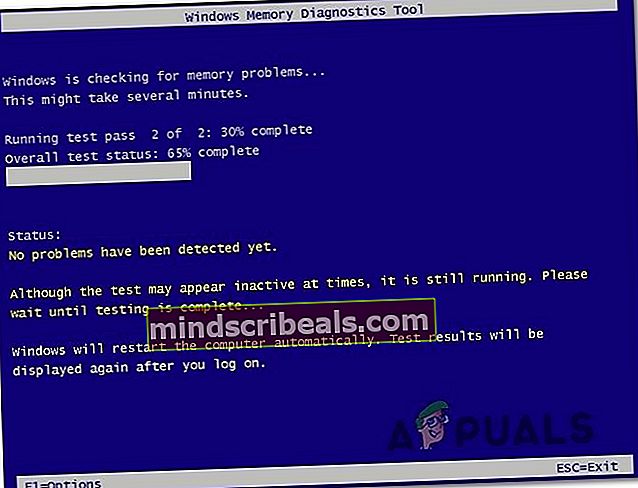
- Pokud nástroj pro diagnostiku paměti systému Windows potvrdí, že máte vadnou paměť RAM, nemáte jinou možnost než vyměnit vadnou paměť.
Řešení 11: Přeinstalujte Steam
Pokud vám zatím nic nepomohlo, je čas přejít na poslední možnost odinstalování a opětovné instalace klienta Steam. Přeinstalování Steam zcela vymaže aktuálně nainstalované hry v počítači a budete odhlášeni. Než budete pokračovat, ujistěte se, že máte po ruce své herní údaje.
- Vytvořit záloha složky knihovny, kterou chcete použít při další instalaci.
- Stiskněte klávesu Windows a zadejte Kontrolní panel a ve výsledném seznamu klikněte na Kontrolní panel.
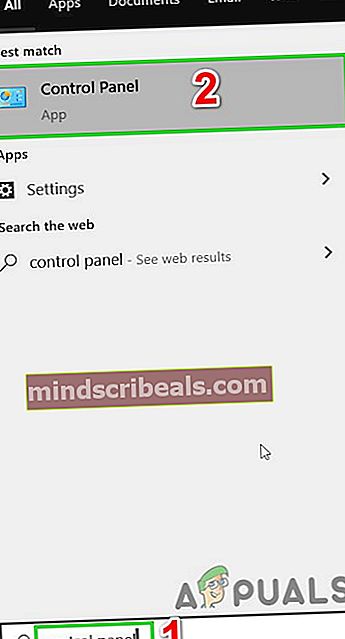
- Nyní klikněte na Odinstalujte program.

- Vyhledejte a vyberte Parní poté klikněte na ikonu Odinstalovat knoflík. Pro dokončení odinstalování postupujte podle pokynů na obrazovce.
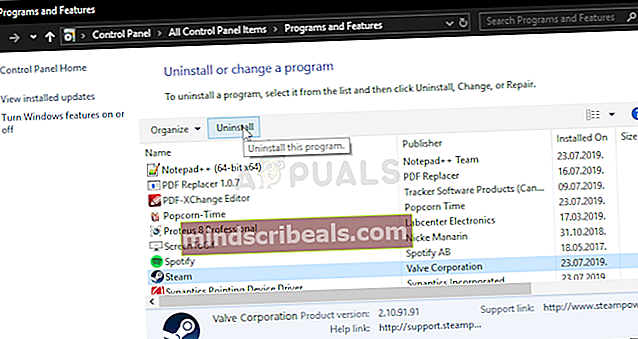
- Restartujte systém.
- Opět si stáhněte klienta Steam.
- Po dokončení stahování spusťte stažený soubor. Postupujte podle pokynů na obrazovce a dokončete proces instalace Steam.
Doufejme, že Steam můžete spustit bez jakéhokoli problému. Pokud ne, deaktivujte přetaktování GPU. Ujistěte se také, že máte na disku dostatek volného místa.