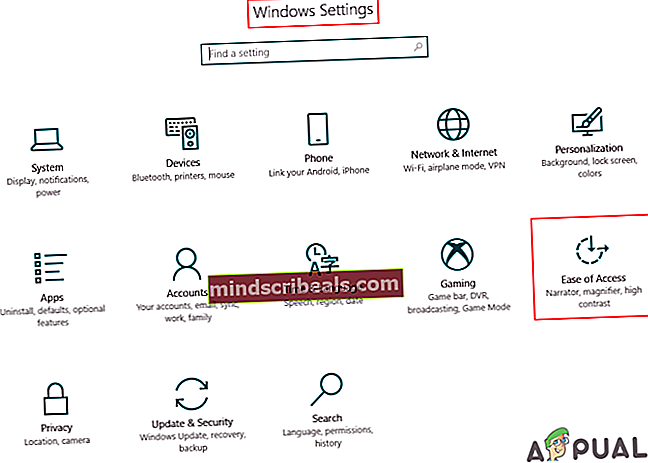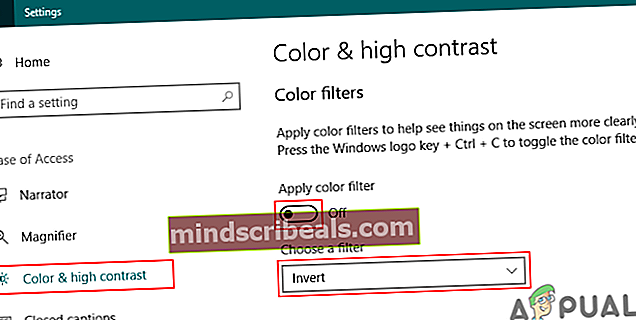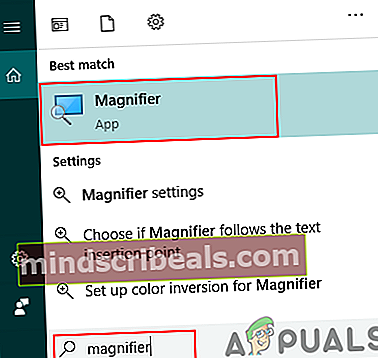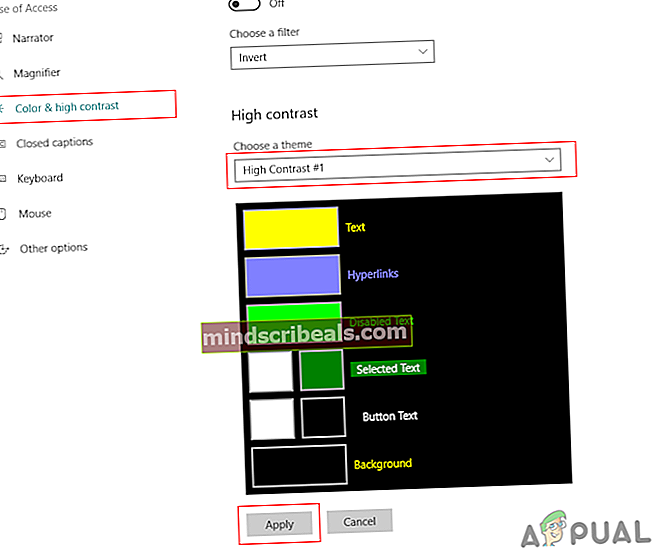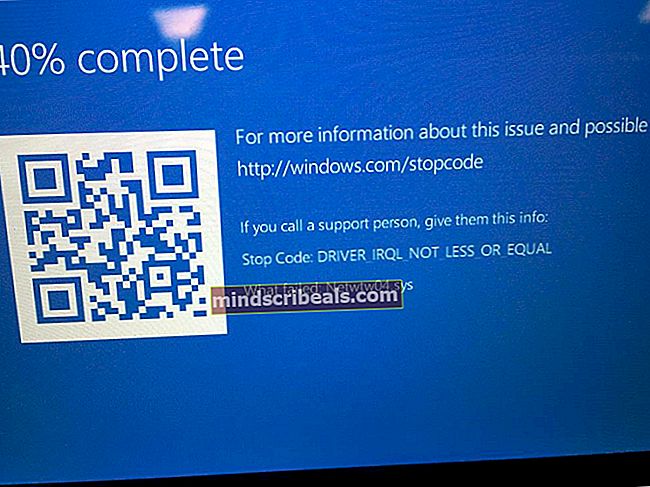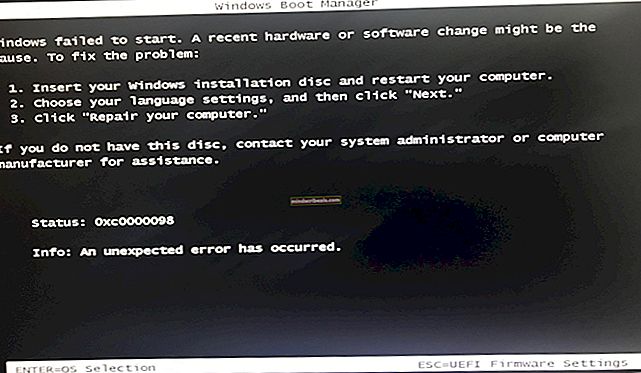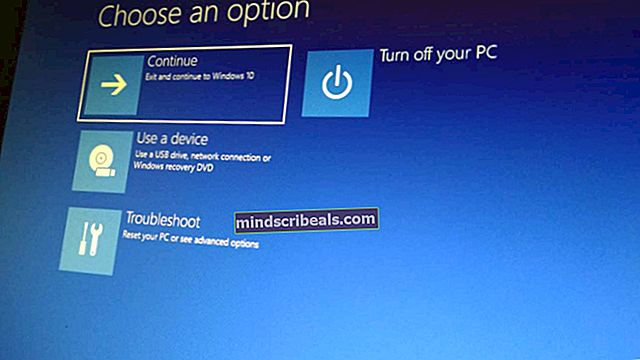Invertování barev v systému Windows 10 pomocí barevných filtrů a zvětšovací aplikace
Někdy může obrácení barev v systému Windows pomoci snížit zátěž očí. Obrácené barvy mohou také pomoci lidem s barevnou slepotou nebo problémy se zrakem na některých webových stránkách, na které se těžko dívají. V systému Windows 10 jsou k dispozici nastavení pro použití převrácených barev. Někteří uživatelé se také omylem zapnou obrácenými barvami nebo vysokým kontrastem, takže potřebují vědět, jak vypnout převrácené barvy nebo vysoký kontrast ve Windows 10. V v tomto článku se naučíte, jak invertovat barvy pomocí různých metod a jak je deaktivovat zpět do normálu.

Invertování barev Windows pomocí barevných filtrů
Windows mají funkci nazvanou Barevné filtry, kde uživatelé mohou měnit barvy svého systému na obrácené, ve stupních šedi nebo na jakoukoli jinou dostupnou možnost. Toto je výchozí metoda pro použití obrácených barev na ploše. Invertované barvy ve Windows můžete povolit a zakázat během několika sekund, jak je znázorněno níže:
- Podrž Okna tlačítko a stiskněte Já otevřete nastavení systému Windows. Klikněte na Snadnost přístupu možnost v nastavení.
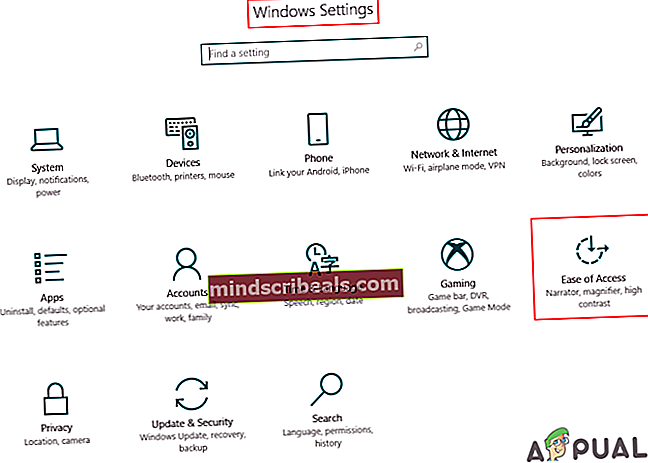
- Vybrat Barva a vysoký kontrast možnost ze seznamu. Zapněte přepnout pod Použijte barevný filtr volba.
- Nyní klikněte na Vybrat a filtr menu a vyberte Invertovat možnost v seznamu.
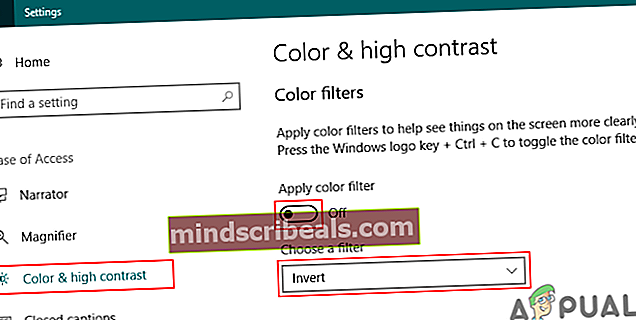
- Obrácené barvy získáte pro Windows 10. To deaktivovat to zpět, jen přepnout vypněte přepínač Barevný filtr.
Invertování barev Windows po otevření aplikace Lupa
Zvětšovač je nástroj používaný ke zvětšení části obrazovky, aby uživatel mohl lépe vidět obrázky a slova. Dodává se s dalšími nastaveními, která mohou uživatelé používat z různých důvodů. Jedním z nastavení je změna barev obrazovky na obrácenou, když je spuštěna aplikace Lupa. Tato funkce je přidána pro dobu, kdy uživatelé kvůli problémům s barvami nejsou schopni číst nebo vidět něco. Pomocí níže uvedených kroků můžete snadno invertovat barvy ve Windows pomocí aplikace Lupa:
- Podrž Okna tlačítko a stiskněte S otevřete vyhledávací funkci. Typ Lupa a stiskněte Enter. Můžete také jen držet Okna tlačítko a stiskněte + tlačítko otevřít Lupa.
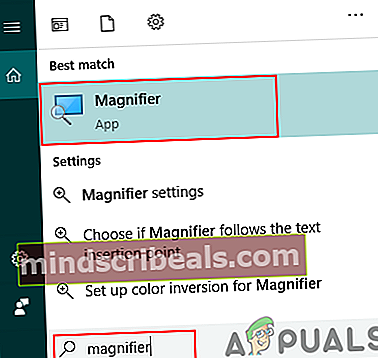
- Po otevření Lupy podržte Ctrl + Alt a stiskněte Já invertovat barvy v systému Windows 10.
Poznámka: Můžete také deaktivovat převrácené barvy v programu Lupa opětovným stisknutím stejných kláves.

- Pokud zavřete Zvětšovač, zavře se také převrácený barevný efekt. Lupa si však pamatuje poslední použité nastavení a pokud znovu otevřete Lupa, zobrazí se obrácené barvy.
Volitelné: Použití funkce Vysoký kontrast ve Windows 10
Vysoký kontrast je také vhodný ke snížení namáhání očí a citlivosti na světlo. Pokud obrácené barvy nefungují, můžete zkusit vysoký kontrast a zjistit, zda to pomáhá. Tuto možnost lze povolit ve stejných nastaveních jako obrácené barvy. Dostalo také režim náhledu ke kontrole, kterou šablonu pro vysoký kontrast chcete. Chcete-li povolit nebo zakázat funkci vysokého kontrastu v systému Windows 10, postupujte podle následujících kroků:
- Podrž Okna tlačítko a stiskněte Já klíč k otevření nastavení systému Windows. Klikněte na Snadnost přístupu volba.
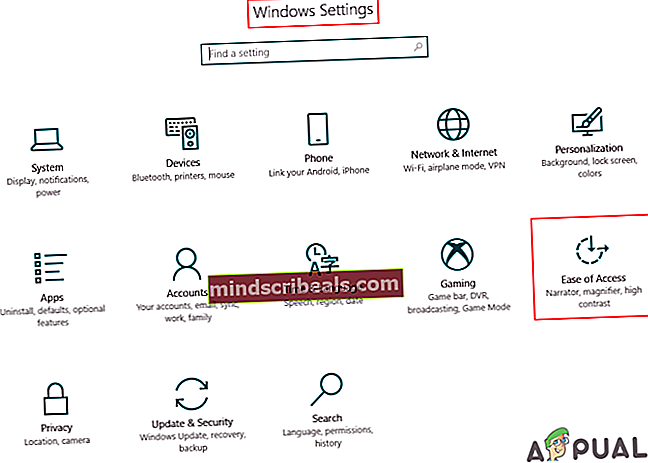
- Vybrat Barva a vysoký kontrast možnost z levé strany. Nyní klikněte na vyberte téma menu a vyberte Vysoký kontrast volba. Jakmile se vám některý z vysoce kontrastních snímků líbí, vyberte jej a klikněte na ikonu Aplikovat tlačítko níže.
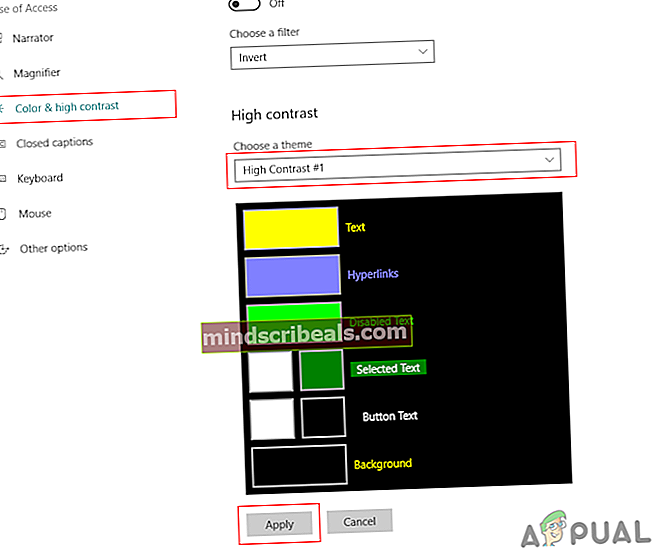
- Nyní bude vše na ploše s vysokým kontrastem. Na deaktivovat Vysoký kontrast, stačí vybrat Žádný znovu a klikněte na Aplikovat knoflík.