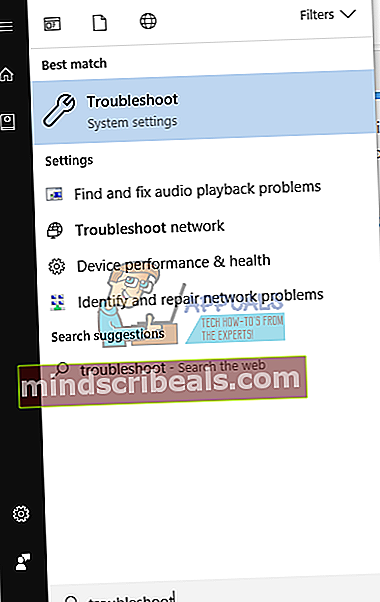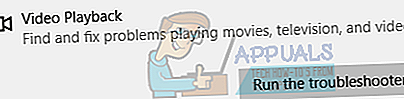Oprava: Windows Media Player přestal fungovat v systému Windows 10
Někteří uživatelé systému Windows 10 narazili na Windows Media Player a Windows Media Center při každém otevření. Byly také ovlivněny aplikace třetích stran, jako jsou Plex, HDHomeRun, Editace titulků a VisualSubSync. Někteří uživatelé, kteří se také pokusili otevřít složku obsahující mediální soubory, narazili na Průzkumníka Windows nebo restartovali Windows. Je zřejmé, že CompPkgSup.DLL porušuje modul.

Tato chyba je způsobena chybou ve službě Windows Update KB4013429, která způsobila selhání přehrávače Windows DVD Player a mnoha dalších mediálních aplikací, které používají knihovny pro manipulaci s MPEG-2 společnosti Microsoft. To znamená, že aktualizace způsobila poruchu jakékoli aplikace, která používala dekodér videa Microsoft DTV-DVD Video (msmpeg2vdec.dll), která používala vestavěný dekodér DVD / MPEG2.
Tento problém lze vyřešit odinstalováním aktualizace KB4013429, použitím opravy aktualizace KB4015438, deaktivací video dekodéru Microsoft DTV-DVD nebo spuštěním opravného programu CompPkgSup. Tento článek poskytne různé metody, jak to opravit.
Metoda 1: Odinstalování Windows Update KB4013429
Tato aktualizace způsobila celý problém. Jeho odstraněním problém dočasně vyřešíte. Ujistěte se, že jste mezitím deaktivovali automatické aktualizace, abyste zabránili systému Windows v opětovném stahování.
- lis VYHRÁT + Já otevřete nastavení systému Windows.
- Vybrat Aktualizace a zabezpečení a přejděte na Historie aktualizací> Odinstalovat aktualizaci
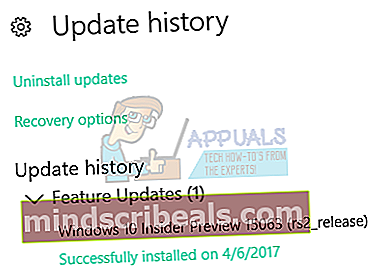
- Otevře se okno Ovládací panely se všemi nainstalovanými aktualizacemi. Klikněte na vyhledávací lištu „Hledat nainstalované aktualizace“ v pravém horním rohu a zadejte KB4013429.
- Poklepejte na KB4013429 ve výsledku hledání a klikněte OK k potvrzení odebrání aktualizace.
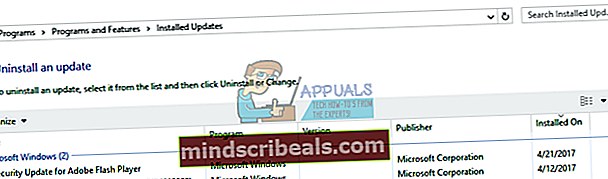
- Restartujte počítač a zkuste znovu spustit mediální aplikace.
Metoda 2: Použití služby Windows Update
Společnost Microsoft pohotově reagovala na opravu této chyby pomocí aktualizace KB4015438. Chybnou aktualizaci v metodě 1 nemusíte odinstalovat, abyste problém vyřešili.
- lis CTRL + I otevřete nastavení systému Windows.
- Vybrat Aktualizace a zabezpečení a vyberte Kontrola aktualizací. Windows zkontrolují dostupnost aktualizací a začnou stahovat čekající aktualizace. Pokud jsou automatické aktualizace zakázány, otevřete seznam čekajících aktualizací a nainstalujte aktualizaci KB4015438.
- Restartujte počítač a zkuste znovu spustit mediální aplikace.
Alternativně si můžete stáhnout samostatnou kumulativní aktualizaci a nainstalovat ji ručně zde
Metoda 3: Použití nástroje Codec Tweak
Pomocí Codec Tweak Cool z codecguide.com můžete deaktivovat video dekodér Microsoft DTV-DVD a zabránit mu v rozdrcení vašich aplikací. Upozorňujeme, že to může v některých aplikacích přerušit přehrávání videa.
- Stáhněte si nástroj Codec Tweak odtud.
- Spusťte aplikaci s oprávněními správce nebo po zobrazení výzvy UAC.
- Vybrat Vylepšení MS Codec pod Win7DFilterTweaker.
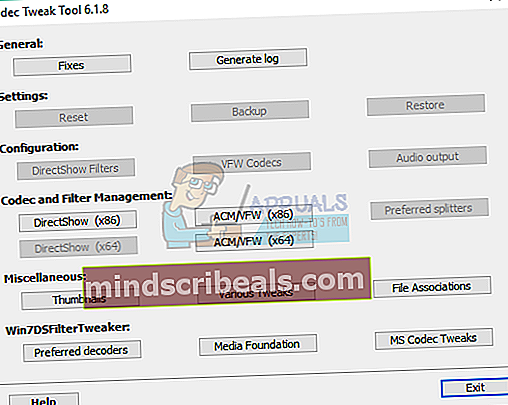
- Chcete-li zakázat, zaškrtněte první 4 políčka, jak je znázorněno na obrázku níže.
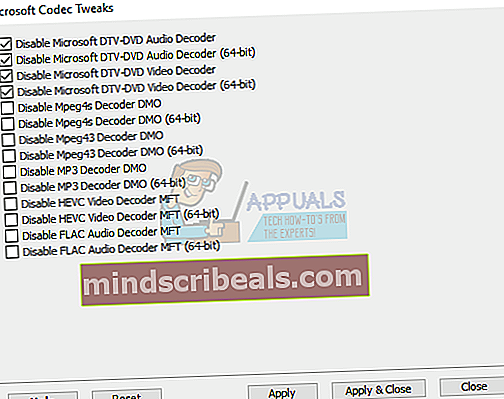
- Klepněte na Použít a zavřít.
- Zkuste znovu spustit mediální aplikace a ověřte, zda byla chyba vyřešena.
Metoda 4: Výměna CompPkgSup
CompPkgSup.dll můžete použít s předchozí pracovní verzí knihovny DLL, takže nezpůsobí zhroucení.
- Stáhněte si CompPkgSup.dll z tady.
- Zkopírujte CompPkgSup.dll do C: \ Temp. Pokud složka Temp ve vašem systému neexistuje, měli byste ji vytvořit. Můžete být požádáni o udělení oprávnění správce, které byste měli udělit.
- Stiskněte tlačítko Start a zadejte „cmd“. Klikněte pravým tlačítkem na „Příkazový řádek“ a klikněte na „Spustit jako správce“. Až se výzva zobrazí, přijměte výzvu UAC.
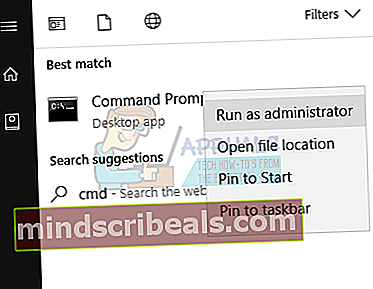
- Na zvýšeném příkazovém řádku zadejte následující příkazy:takeown / f% windir% \ System32 \ CompPkgSup.dll
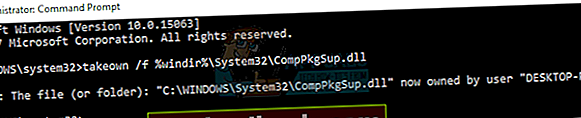 icacls% windir% \ System32 \ CompPkgSup.dll / administrátoři grantů: F
icacls% windir% \ System32 \ CompPkgSup.dll / administrátoři grantů: F
zkopírujte C: \ temp \ CompPkgSup.dll% windir% \ system32 \ CompPkgSup.dll
- Po této operaci bude CompPkgSup.dll zkopírován do složky system32. Zkuste spustit mediální aplikace, které způsobovaly chyby, a zkontrolujte, zda se zastaví.
Metoda 5: Použití Poradce při potížích se systémem Windows
- Otevřete nabídku Start a zadejte řešení problémů
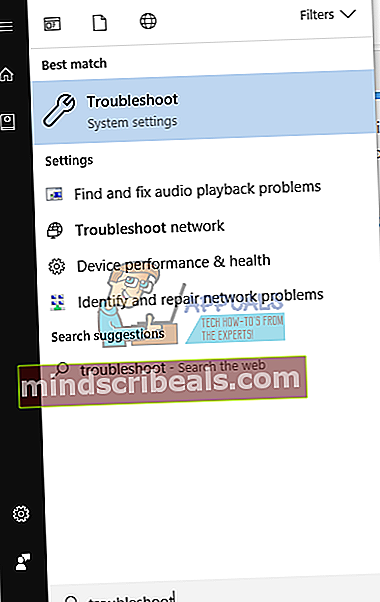
- Přejděte dolů v seznamu možností řešení potíží, vyberte Přehrávání videa a Spusťte nástroj pro odstraňování problémů.
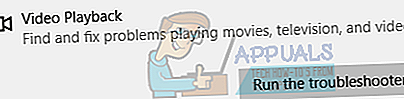
- Pokud Poradce při potížích zjistí nějaké problémy, proveďte opravu a zkontrolujte, zda můžete otevřít libovolnou multimediální aplikaci.

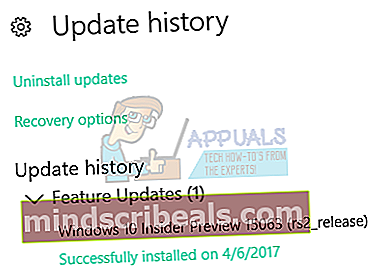
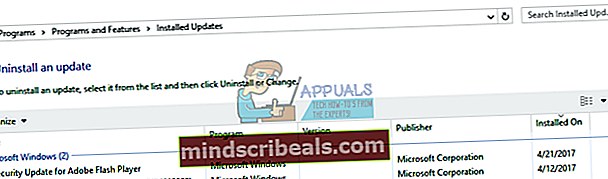
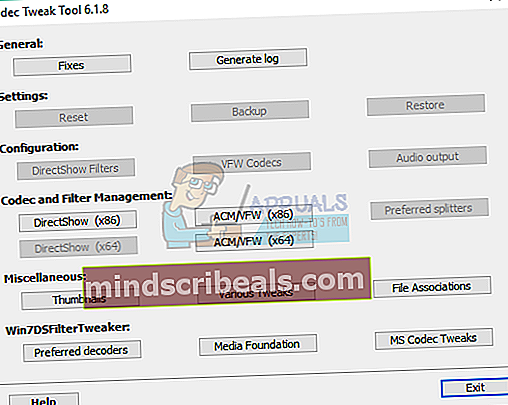
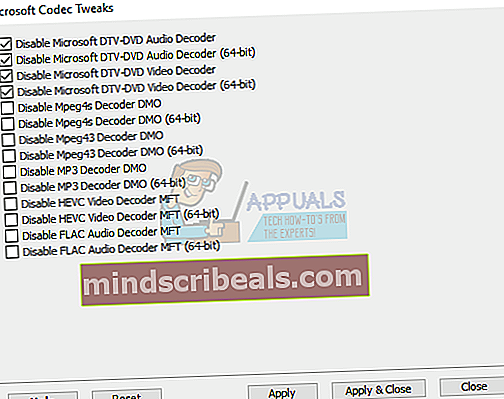
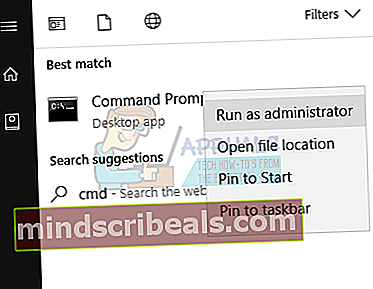
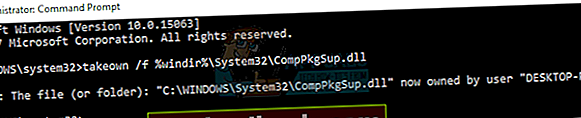 icacls% windir% \ System32 \ CompPkgSup.dll / administrátoři grantů: F
icacls% windir% \ System32 \ CompPkgSup.dll / administrátoři grantů: F