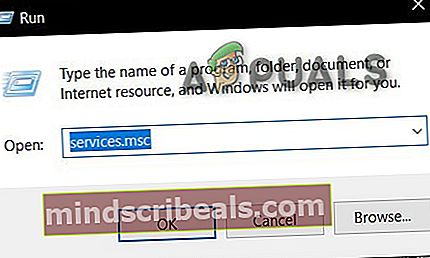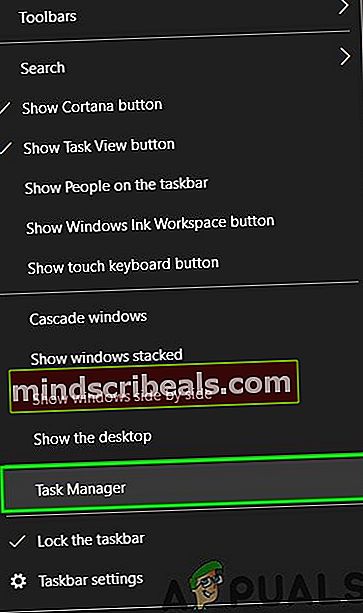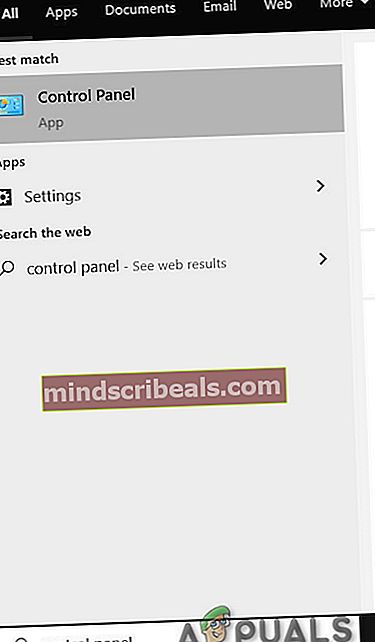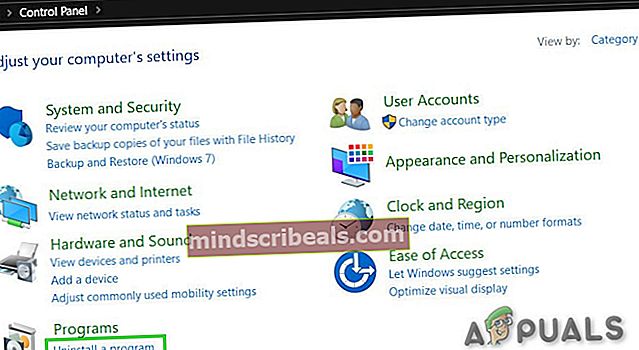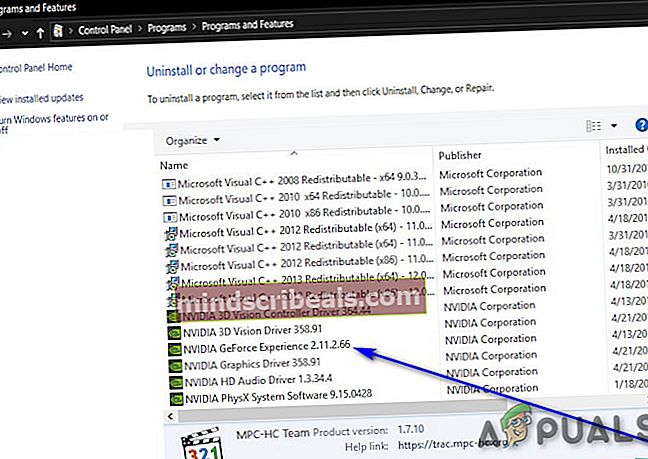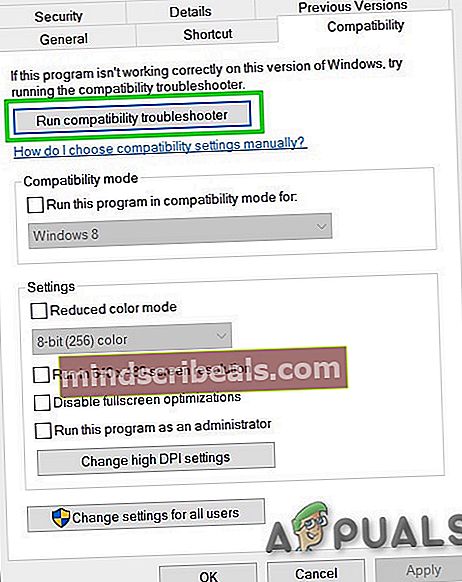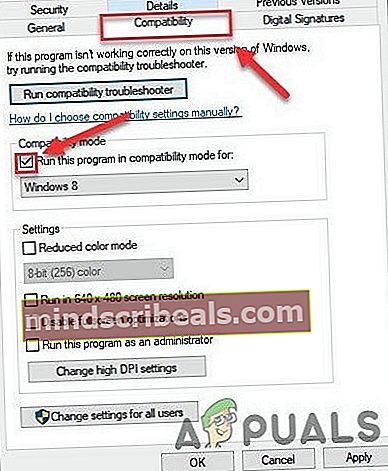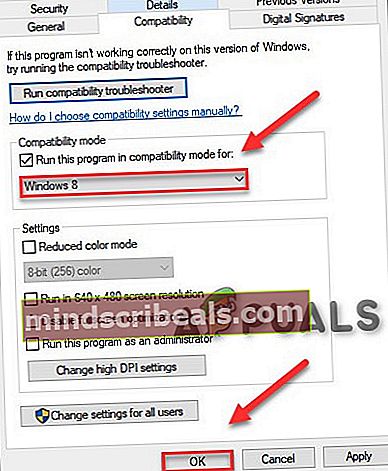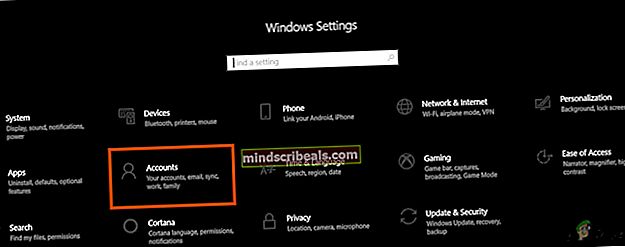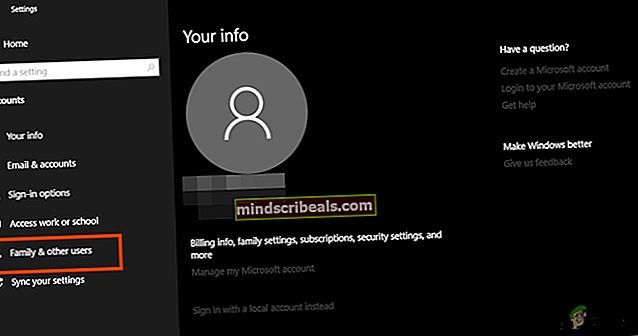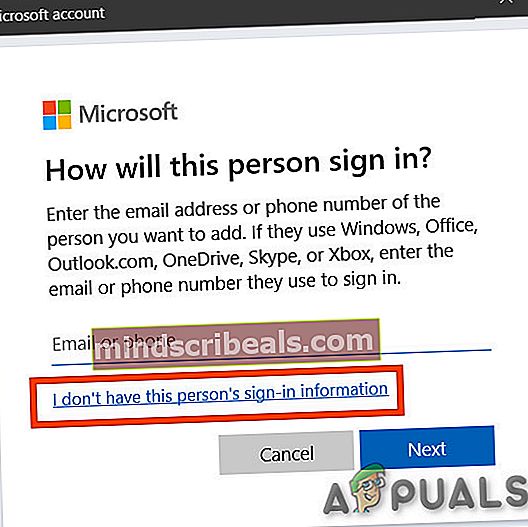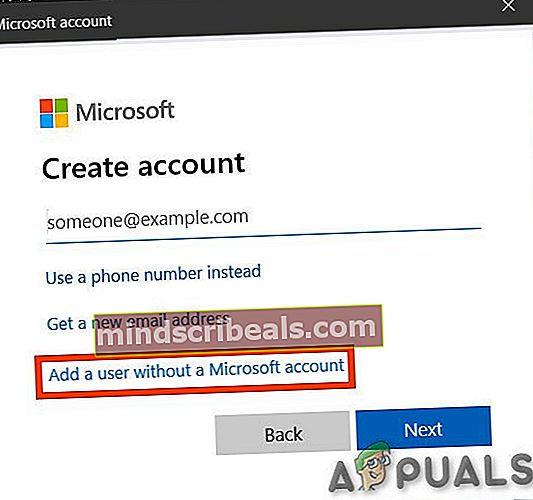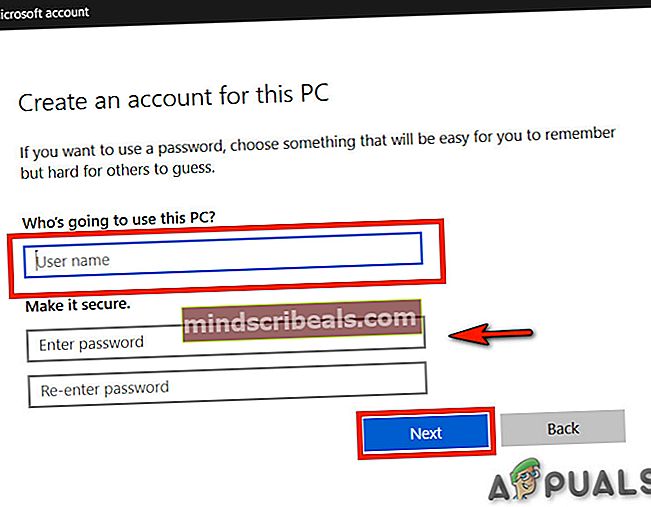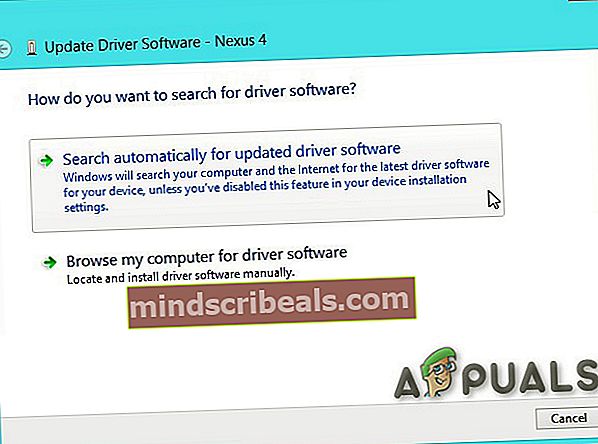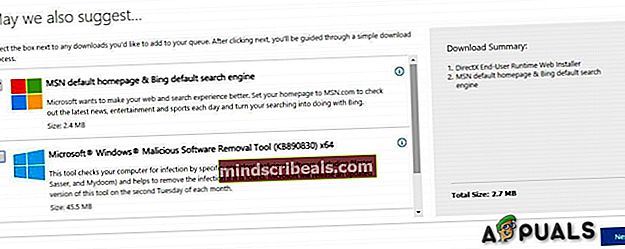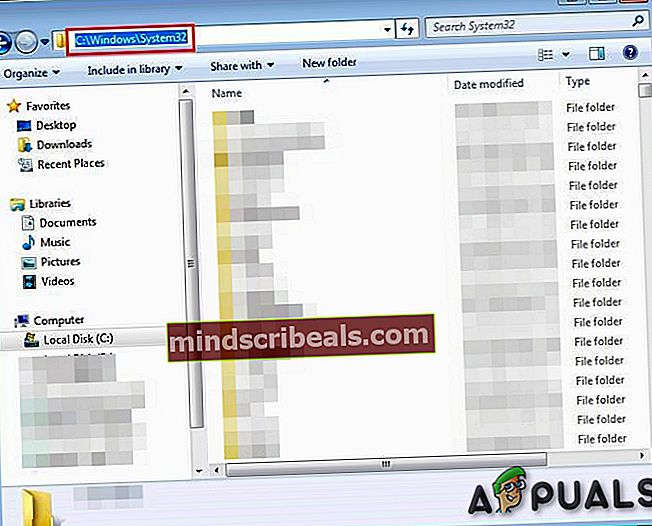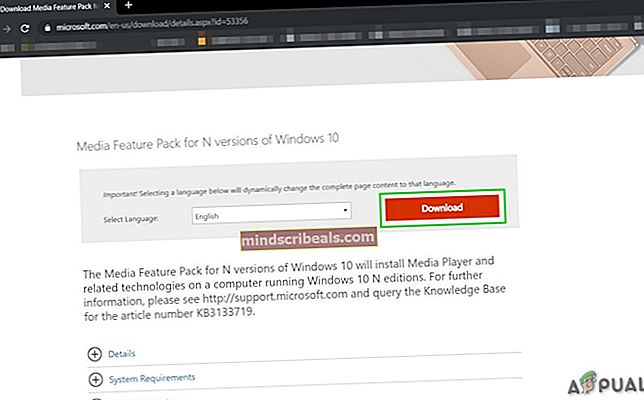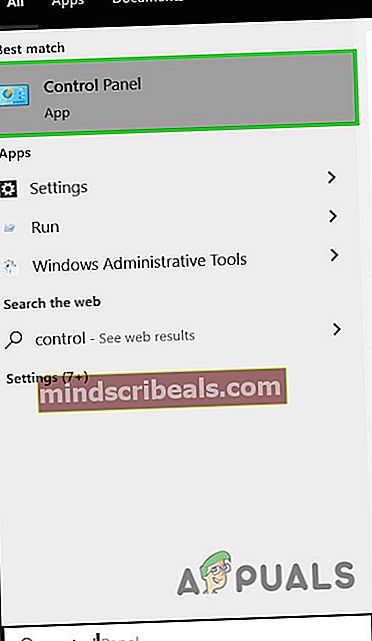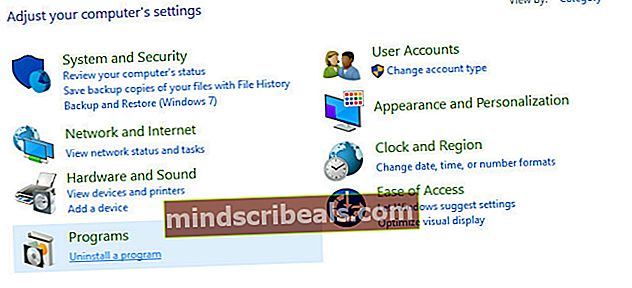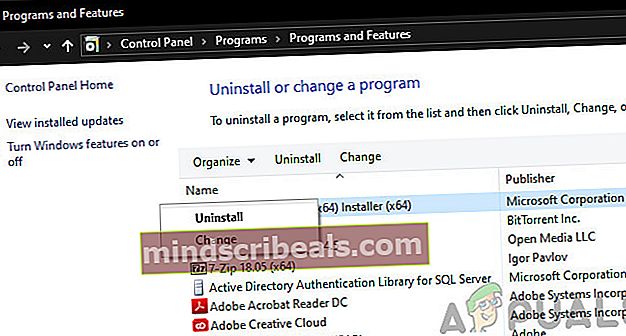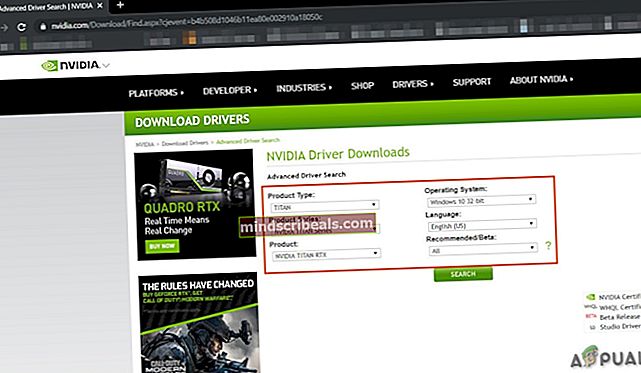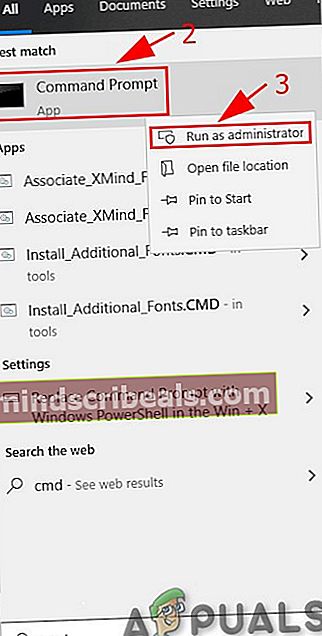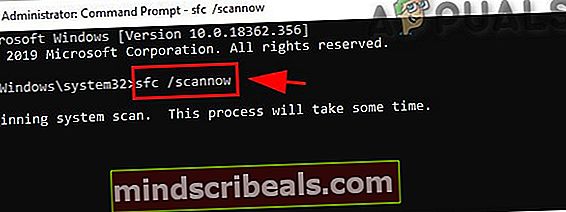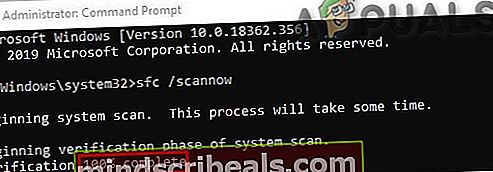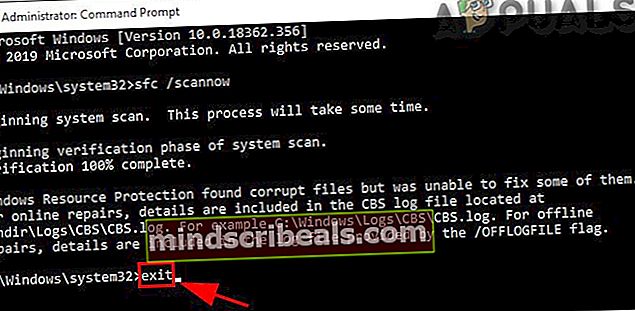Instalace Geforce ShadowPlay se nezdařila? Vyzkoušejte tyto opravy
Instalace Geforce ShadowPlay se nezdaří z důvodu problémů souvisejících se softwarovými atributy počítače, včetně operačního systému, poškozených instalačních souborů a chybějících externích knihoven. Je známo, že k tomuto problému dochází v mnoha iteracích systému Windows, včetně 10, 8 a 7. I když jsou GeForce Experience i Windows často aktualizovány, nezdá se, že by tento problém zmizel.
NVIDIA Hra stínů je nástroj pro snadné nahrávání hry, živé streamování a může také fungovat jako překryvný čítač FPS. Na všech platformách může automaticky zaznamenávat hru na pozadí, pokud to určí uživatel.

K této chybě může dojít z mnoha důvodů, ale než se pustíme do podrobných řešení, ujistěte se, že váš systém splňuje systémové požadavky ShadowPlay. Úplný seznam požadavky systému navštivte oficiální webové stránky ShadowPlay NVIDIA. Jakmile jste si jisti, že váš systém splňuje všechny požadavky, až poté pokračujte v řešení.
Co způsobuje selhání NVIDIA ShadowPlay během instalace?
Jak bylo zmíněno v úvodu, příčiny selhání instalace ShadowPlay jsou obvykle softwarové a pocházejí ze samotného operačního systému. Zde jsou některé z nejběžnějších:
- Poškozené klíče registru:Registr ve vašem počítači je sada pokynů, které určují, jak bude počítač reagovat nebo jak se bude chovat. Pokud jsou klíče registru ShadowPlay nějak poškozené nebo neúplné, nebudete jej moci nainstalovat.
- Špatná služba:Každá aplikace provozuje službu v systému Windows, pokud na ní musí něco spouštět. Totéž platí pro ShadowPlay. Pokud služby NVIDIA nefungují správně nebo mají poškozené proměnné, ShadowPlay se odmítne nainstalovat.
- Integrovaná grafika:Pokud jste si po zakoupení počítače nainstalovali grafickou kartu NVIDIA, je jisté, že váš počítač má kromě vyhrazených také integrovanou grafiku. Pokud je vyhrazená grafika spuštěna, instalace aplikace se nezdaří.
- Správní oprávnění:Každá aplikace / funkce vyžaduje pro správnou instalaci na libovolný počítač přístup pro správu. Pokud instalační program ShadowPlay nemá přístup pro správce, nemusí se nainstalovat, protože nemá přístup k systémovým složkám.
- Problémy s kompatibilitou:Zde nejsou problémy s kompatibilitou ignorovány. Pokud aktuální verze hry NVIDIA ShadowPlay není kompatibilní s vaším operačním systémem, instalace se nezdaří.
- Poškozený účet:Poškozený účet, který se pokouší nainstalovat ShadowPlay, může také způsobit selhání instalace aplikace. Zde může pomoci použití nového účtu.
- DirectX:DirectX je obvykle jádrem grafiky jakéhokoli počítače se systémem Windows. Pokud nejsou nainstalovány grafické ovladače, nebudete moci ShadowPlay nainstalovat, protože tyto knihovny jsou skutečně požadavkem.
- Přehrávač médií:I když mezi Windows Media Player a ShadowPlay neexistuje zjevné spojení, narazili jsme na případy, kdy pokud by nebyl nainstalován přehrávač médií, software by také odmítl.
- Problémy se systémem Windows:V neposlední řadě jsme se také setkali s některými problémy systému Windows, které zahrnovaly problémy v nouzovém režimu, instalace systému Windows atd. Řešení těchto nesrovnalostí obvykle problém vyřeší.
Před zahájením metod řešení potíží se přihlaste pomocí účtu správce.
Řešení 1: Restartování služeb a odstranění hodnot registru
Pokud je některá služba spuštěna delší dobu, existují případy, kdy by mohla přejít do chybových konfigurací nebo se „zmrazit“, což způsobí další nesrovnalosti, například když nebudete moci nainstalovat ShadowPlay. Podobně, pokud jsou hodnoty registru nesprávně nastaveny z důvodu předchozích instalací, nebudete moci v instalaci pokračovat. Zde ukončíme každý spuštěný proces NVIDIA a také odstraníme hodnoty registru.
Poté, co znovu inicializujeme proces instalace, bude vše spuštěno znovu a pokud dojde k problému s nimi, bude problém vyřešen.
- lis Okna klíč + R otevřete příkazové pole Spustit a zadejte „služby.msc“.
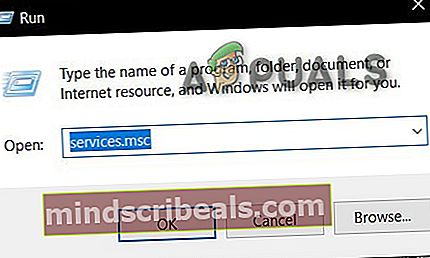
- Najděte všechny služby, které začínají NVIDIA a zavřete je.
- Klikněte pravým tlačítkem myši na Hlavní panel a v nabídce, která se objeví, klikněte na „Správce úloh”.
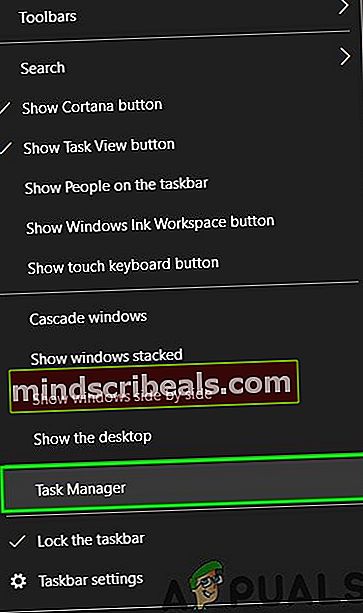
- Hledejte procesy začínající na nv nebo NVIDIA. Postupně tyto procesy zabijte kliknutím pravým tlačítkem na něj a kliknutím na „Ukončit úkol”.
- lis Okna klíč + R otevřete příkazové pole Spustit a zadejte „regedit”.

- Vyhledejte následující klíče jeden po druhém a klikněte pravým tlačítkem na položku a poté klikněte na „Odstranit“.
HKEY_LOCAL_MACHINE \ SOFTWARE \ NVIDIA Corporation \ Logování HKEY_LOCAL_MACHINE \ SOFTWARE \ Wow6432Node \ NVIDIA Corporation \ Logging
- Restartujte systému a nyní zkuste znovu nainstalovat ShadowPlay.
- Pokud problém s instalací přetrvává, stiskněte Okna Klíč a typ “Kontrolní panel“A otevřete jej.
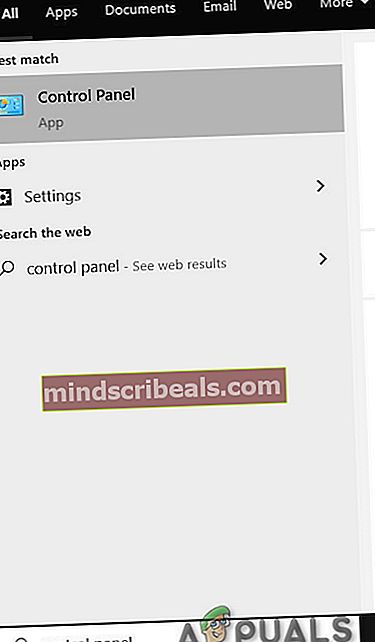
- V Ovládacích panelech v části „Programy“ vyhledejte „Odinstalujte program“A klikněte na něj.
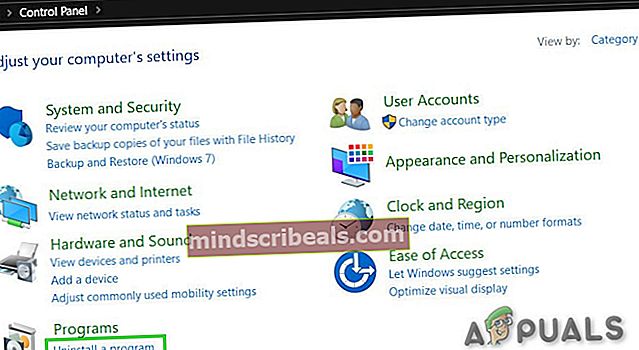
- Klikněte pravým tlačítkem myši na libovolném programu NVIDIA a klikněte na odinstalovat.
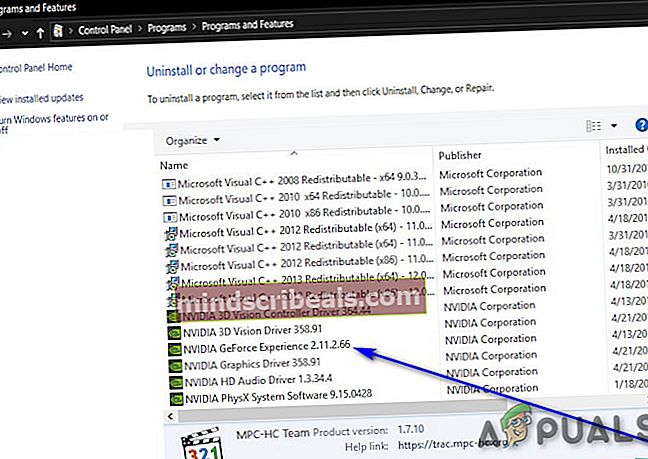
- Odinstalujte všechny programy NVIDIA z Ovládacích panelů.
- Opakovat kroky 1 až 7 a zkuste to přeinstalováníShadowPlay prostřednictvím GeForce Experience.
Pokud se problém znovu objeví, přejděte k dalšímu řešení.
Řešení 2: Vynuťte, aby počítač používal grafickou kartu NVIDIA
Pokud je v systému více než jedna grafická karta (vyhrazená + integrovaná), pak je-li integrovaná karta zapnuta během instalace ShadowPlay, instalace se nezdaří. Než aplikace začnou kopírovat potřebné soubory, zkontroluje dostupnost karty NVIDIA. Pokud nenajde spuštěnou grafickou kartu, automaticky přeruší proces instalace.
Zde můžeme úplně deaktivovat integrovanou grafickou kartu z počítače a poté zkusit nainstalovat ShadowPlay. Pokud problém skutečně spočíval v konfliktu integrované grafické karty, bude opravena.
Řešení 3: Spusťte GeForce jako správce
GeForce Experience nenainstaluje ShadowPlay, pokud nemůže mít neomezený přístup k některým systémovým souborům. Spuštění instalačního souboru GeForce Experience jako správce tedy může problém vyřešit. Následuj kroky:
- Klikněte pravým tlačítkem na „Založit" soubor GeForce Experience a poté vyberte soubor "Spustit jako administrátor".

- Poté klikněte na „Ano"když se objeví UAC.
Doufejme, že problém bude vyřešen, ne-li přejít k dalšímu řešení.
Řešení 4: Spusťte Kontrola kompatibility pro GeForce Experience
Od začátku existují problémy s kompatibilitou mezi NVIDIA ShadowPlay a OS Windows. Protože ShadowPlay je k dispozici po dlouhou dobu, pokud instalujete starší verzi Shadow Play, může to způsobit problémy, pokud je OS novější verzí systému Windows. Zde v tomto řešení změníme kompatibilitu instalačního programu a uvidíme, jestli to funguje.
- Klikněte pravým tlačítkem myši v instalačním souboru vyberteVlastnostia potom vyberteKompatibilita.
- VybratSpusťte Poradce při potížích s kompatibilitou.
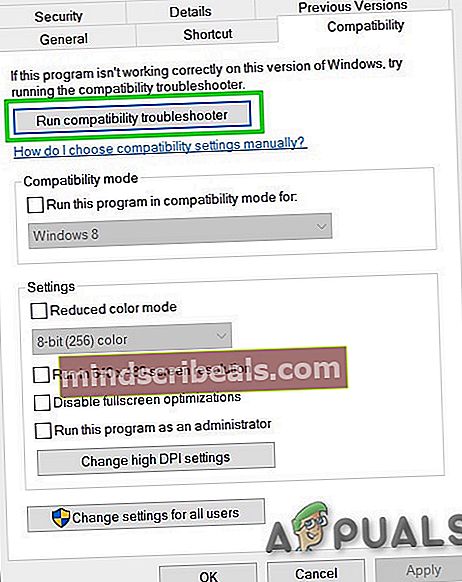
- Přeinstalujte GeForce Experience a zjistěte, zda je problém vyřešen.
- Pokud ne, znovu otevřete Karta Kompatibilita.
- Zaškrtněte políčko vedle„Spustit tento program v režimu kompatibility pro“ a kliknutím jej povolíte.
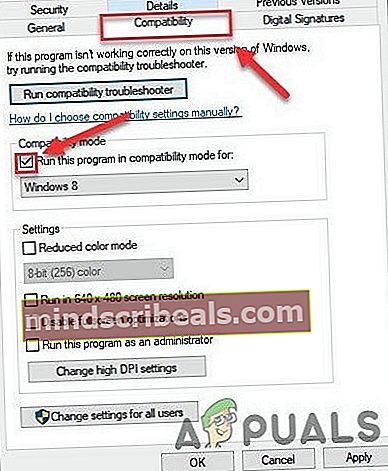
- Klepnutím vyberte seznam nížeWindows 8, poté klikněte naOK.
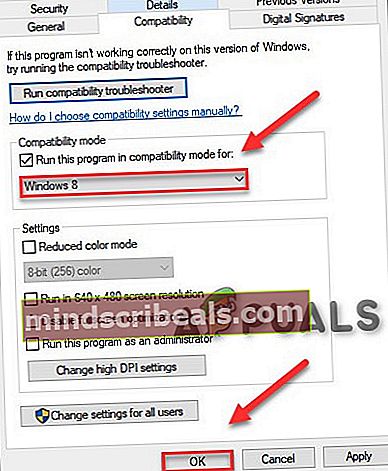
- Spusťte založit Pokud se stále nedaří nainstalovat ShadowPlay, opakujte stejné kroky pro Windows 7 a spusťte instalaci znovu.
Řešení 5: Zakažte osvětlení RGB
RGB osvětlení vašeho systému vypadá úžasně a dává vašemu nastavení krásný vzhled. Ale tato nádhera vás někdy stojí několik funkcí, zejména grafické karty. Vypnutí osvětlení RBG tedy může problém vyřešit.

Někdy může být k dispozici nastavení v systému BIOS pro deaktivaci RGB, ale pak existují také výrobci základních desek, kteří používají své aplikace pro ovládání osvětlení, např. Asus Aura. Ať tak či onak, měli byste to zkusit deaktivace vaše RGB osvětlení v jakékoli aplikaci, ve které je aktivní.
Po vypnutí RGB osvětlení znovu nainstalujte GeForce. Pokud se chyba stále zobrazuje, přejděte k dalšímu řešení.
Řešení 6: Použijte jiný uživatelský účet se složkou a profilem na jednotce C.
Systém vytvoří uživatelský profil poprvé při přihlášení uživatele do systému. Poté při každém přihlášení počítač načte profil uživatele a poté se načtou další systémové prvky pro informace v profilu. Mnoho uživatelů má tendenci přesouvat tento profil na nesystémové ovladače. Ale GeForce Experience ve svých posledních verzích není vedlejšíuživatelské profily které nejsou na jednotce, na které je nainstalován Windows. A pokud používáte profil, který není na systémové jednotce, může to způsobit problém s instalací GeForce ShadowPlay Failed.
- lis Okna Klíč a Já otevřít Nastavení systému.
- V Nastavení klikněte na Účty.
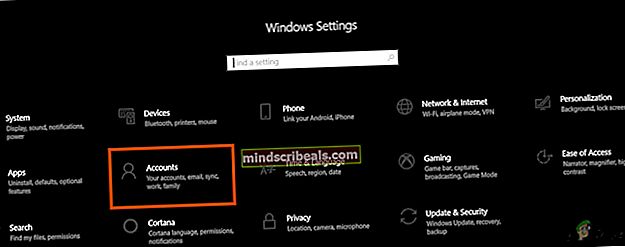
- Nyní klikněte na Rodina a další uživatelé. (Možná uvidíte Ostatní uživatelé v závislosti na vaší edici Windows.)
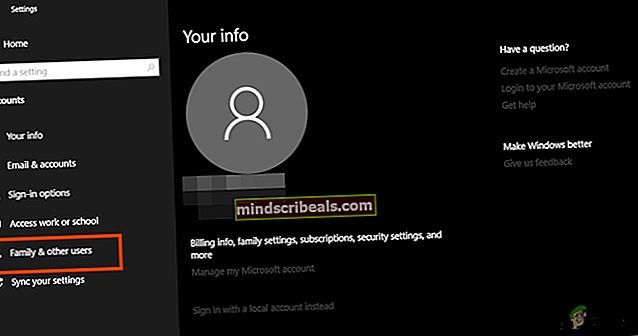
- VybratPřidejte do tohoto počítače někoho jiného.

- VybratNemám přihlašovací údaje této osoby
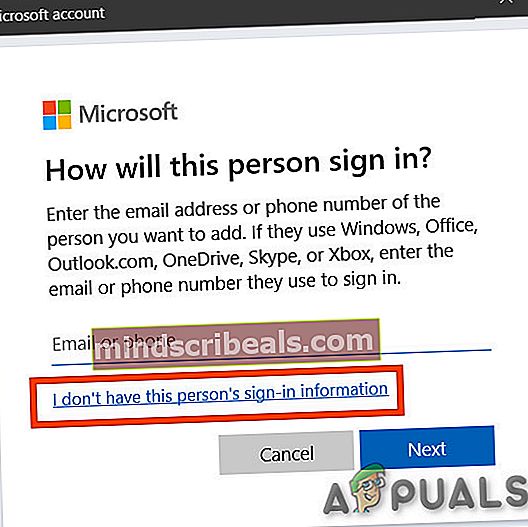
- Poté vyberte možnost „Přidejte uživatele bez účtu Microsoft“.
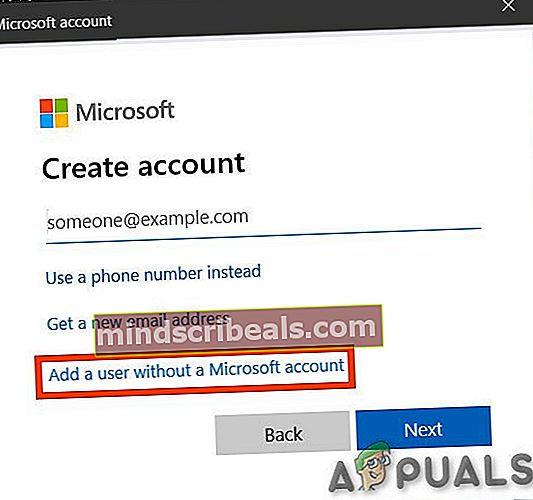
- Vložte uživatelské jméno, Heslo, potvrdit heslo a poté klikněte na další.
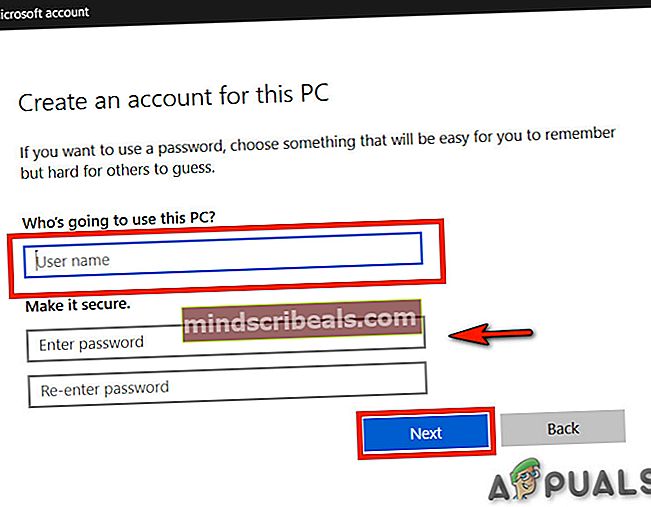
- Restartujte systém a přihlásit se k nově vytvořený uživatel.
- Nyní přeinstalovat GeForce Experience s využitím tohoto nového uživatele.
Pokud stále nemůžete nainstalovat ShadowPlay, pokračujte dalším řešením.
Řešení 7: Aktualizujte ovladač grafického adaptéru pomocí Správce zařízení
ShadowPlay používá API s názvem Nvidia NVFBC & NVIFR k zachycení hry přímo obejití grafického API. A pokud je ovladač displeje zastaralý, může se stát nekompatibilním s Windows nebo GeForce Experience, což může mít za následek neúspěšnou instalaci ShadowPlay. Aktualizace ovladače grafického adaptéru pomocí Správce zařízení může problém vyřešit.
- zmáčkni Okna klíč a typ “Správce zařízení“. A ve výsledcích klikněte na Správce zařízení.

- Jít do "Grafický adaptér“A rozbalte seznam. Vaše grafická karta by tam měla být. Klikněte pravým tlačítkem myši na něm a vyberte „Aktualizujte software ovladače“.
- A v zobrazených možnostech klikněte na „Vyhledat automaticky aktualizovaný software ovladače”.
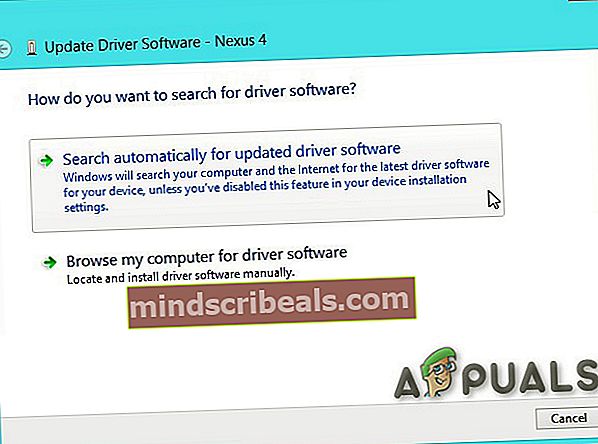
- Počkejte, až se proces dokončí. Restartujte systém.
- Nyní zkuste přeinstalovat GeForce Experience.
Pokud problém stále není vyřešen, přejděte k dalšímu řešení
Řešení 8: Zakažte antivirový program
Někdy mohou antivirové falešné poplachy vést k omezenému provozu konkrétního programu. Chcete-li tedy zjistit, že pokud se jedná o problém, dočasně deaktivujte antivirový a bezpečnostní software. Nejprve takový software deaktivujete a pokud je problém vyřešen, měli byste přidat výjimku pro GeForce Experience nebo vyměnit antivirový program.
Po deaktivaci antivirového programu zkontrolujte, zda problém není vyřešen, znovu povolte antivirový program a pokračujte dalším řešením.
Řešení 9: Nainstalujte DirectX
Microsoft DirectX je navržen tak, aby pomohl PC se systémem Windows spouštět a zobrazovat multimediální aplikace, jako je plnobarevná grafika, video, 3D animace a bohatý zvuk. DirectX obsahuje aktualizace zabezpečení a výkonu i nové funkce, ke kterým mají aplikace přístup pomocí rozhraní DirectX API. Pokud není Directx nainstalován nebo je jeho instalace poškozená, pak instalace GeForce Experience nemůže získat přístup k Directx, což může mít za následek problém s neúspěšnou instalací ShadowPlay.
- Stáhněte si DirectX z webu společnosti Microsoft.

- Vybrat jazyk a klikněte na Stažení
- Můžeš ne je třeba zaškrtnout políčko vedle Výchozí domovská stránka MSN a výchozí vyhledávač Bing. Klepněte na Další.
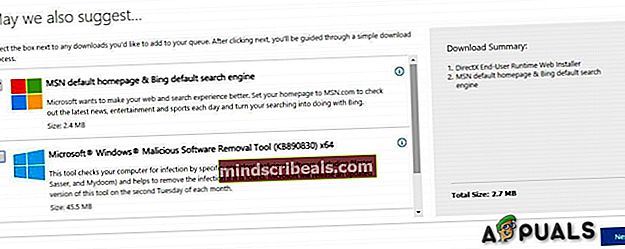
- Po dokončení stahování dvojklik na staženém souboru a postupujte podle pokyny na obrazovce nainstalovat.
- Běh nastavení NVIDIA Geforce Experience znovu.
Pokud problém stále přetrvává, mohou být soubory DirectX poškozené nebo nesprávně umístěné. Poté to opravte podle následujících pokynů:
- Navigovat do
C: \ Windows \ System32
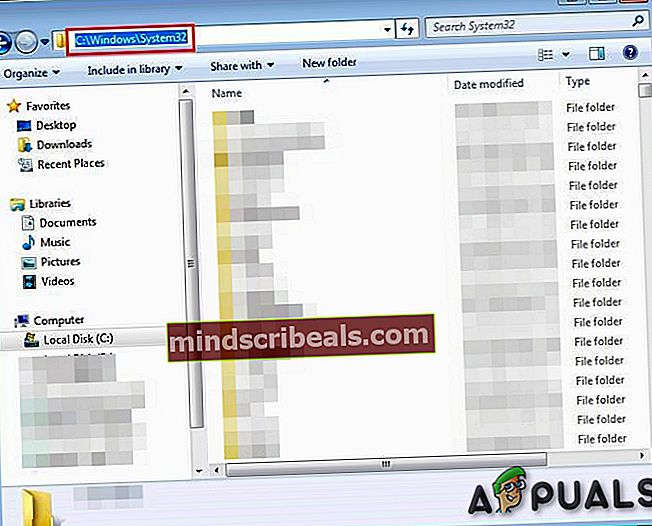
- Vymazat jakékoli existující soubory DirectX, např. d3dx10_43.dll, d3dx9_43.dll a d3dx11_43.dll)
- Nainstalujte Geforce Experience znovu.
Řešení 10: Nainstalujte si Windows Media Player
Některé weby a software, jako jsou aplikace Windows Store, Microsoft Office a Encarta atd., Se spoléhají na soubory související s Windows Media zabalené jako Windows Media Feature Pack, které jsou součástí Windows Media Player. Windows Media Player není součástí různých edic systému Windows nebo pokud je jeho instalace poškozena, uživatel nebude moci používat aplikace, které používají sadu Windows Media Feature Pack. Aby tyto weby a aplikace fungovaly správně, může si uživatel nainstalovat sadu Windows Media Feature Pack. Pokud tedy systém ve vašem systému nemá Windows Media Feature Pack, může dojít k problému s neúspěšnou instalací ShadowPlay. Chcete-li to vyřešit, měli byste nainstalovat Windows Media Player.
- Stáhněte si Windows Media Player.
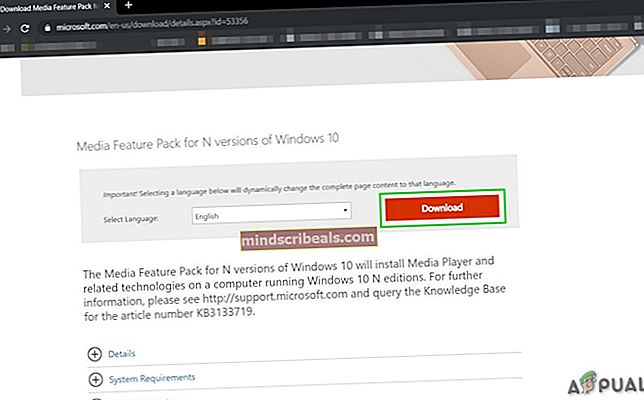
- Nainstalujte Windows Media Player pomocí přístupu správce.
- Běh Nastavení GeForce znovu pro ShadowPlay a zjistěte, zda je problém vyřešen.
Řešení 11: Vyzkoušejte starší verzi Geforce Experience
Nejnovější verze Geforce Experience byla aktualizována na 3.20. Mnoho uživatelů uvedlo, že jim aktualizovaná verze dělá problémy. Můžete se tedy pokusit nainstalovat starší verzi Geforce Experience, která pro vás fungovala. Ale před instalací starší verze nejprve odinstalujte nainstalovanou verzi, pokud ji máte.
- zmáčkni Okna Klíč a typ “Kontrolní panel“A ve výsledném seznamu klikněte na„Kontrolní panel”.
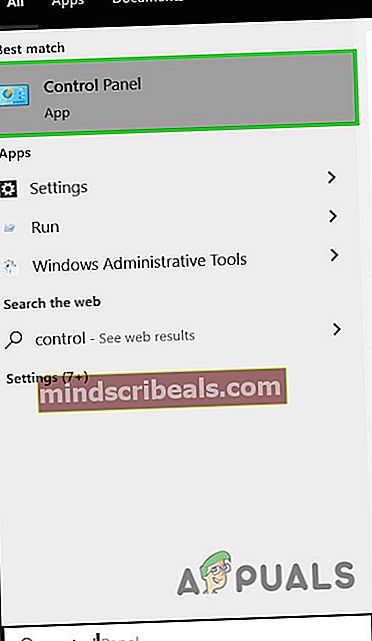
- Klikněte na „Odinstalujte program”V rámci programů.
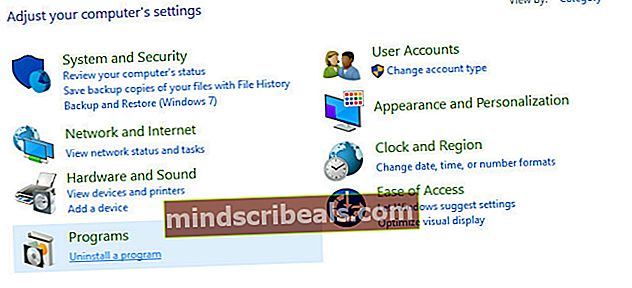
- Nalézt GeForce Experience ze seznamu. Klikněte na něj pravým tlačítkem a klikněte naOdinstalovat / změnit a poté Odinstalovat.
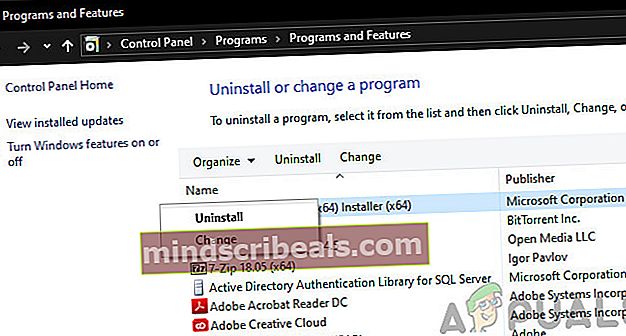
- Nyní Navigovat do adresáře, kde byla nainstalována GeForce, a vymazat všechny soubory, které tam zůstaly.
- Restartujte PC.
- Stáhněte si starou verzi GeForce Experience podle svých představ a nainstalujte si ji.
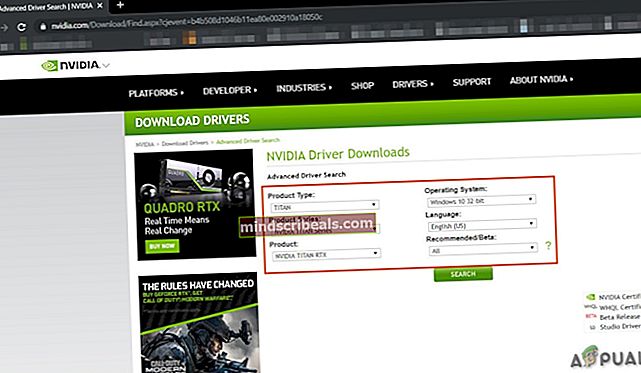
Zkontrolujte, zda je problém vyřešen, pokud nepřejdete na další řešení.
Řešení 12: Spusťte Kontrola systémových souborů
Chybějící / poškozené / poškozené systémové soubory mohou způsobit problém s instalací GeForce ShadowPlay Failed. K dispozici je integrovaná kontrola systémových souborů (SFC), která dokáže zkontrolovat a opravit všechny problematické soubory a pomocí nástroje SFC opravit chybějící nebo poškozené systémové soubory.
- Typcmdve vyhledávacím panelu na ploše a klikněte pravým tlačítkemPříkazový řádek & vybratSpustit jako administrátor.
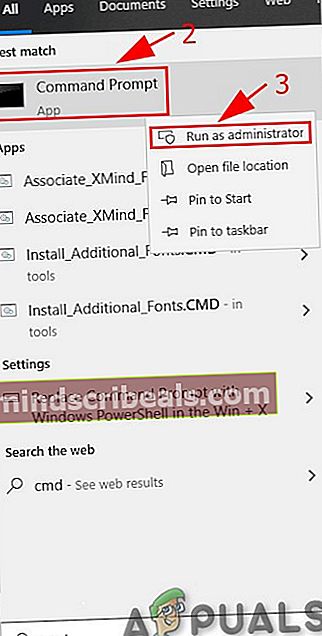
- Na příkazovém řádku zkopírujte a vložte následující příkaz
sfc / scannow
a stiskněte Enter.
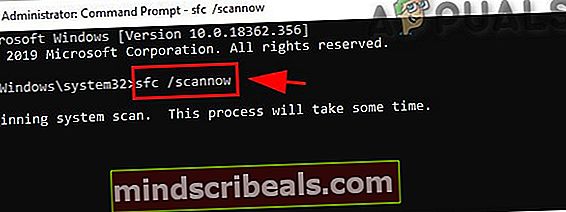
- Počkejte pro proces na 100% kompletní.
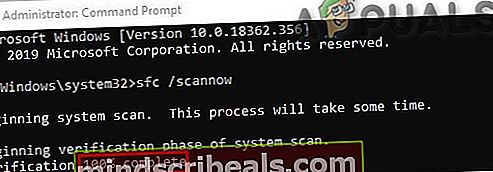
- Typ výstup v příkazovém řádku a stiskněte Enter .
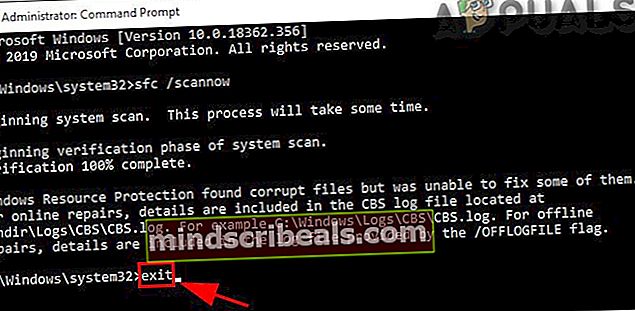
- Pamatujte, že tento sken může nějakou dobu trvat, takže buďte trpěliví a nechte ho dokončit. Restartujte systém.
- Odinstalovat libovolná verze GeForce, pokud je nainstalována.
- Přeinstalujte GeForce zjistit, zda je problém vyřešen.
Pokud problém přetrvává, přejděte k dalšímu řešení.
Řešení 13: Nainstalujte v nouzovém režimu
Spuštění systému Windows V nouzovém režimu systém začíná s minimální sadou ovladačů, softwaru a služeb. Program, který se neinstaluje v normálním režimu, lze nainstalovat, protože běží pouze omezené procesy a pokud některý proces nebo služba, která při instalaci vytvářela problém, s největší pravděpodobností neběží.
Pokud problém není vyřešen, přejděte k dalšímu řešení.
Řešení 14: Přeinstalujte Windows
Pokud vám stále nic nepomohlo, je čas přejít na poslední možnost, tj. re-instalace oken.
Doufejme, že si nyní můžete nainstalovat GeForce Experience ShadowPlay a můžete bez problémů nahrávat a streamovat vaši hru.
Štítky Geforce