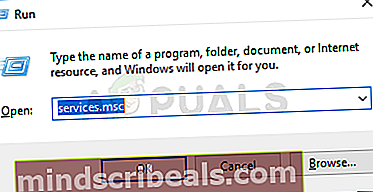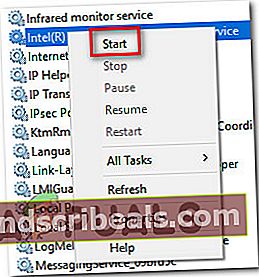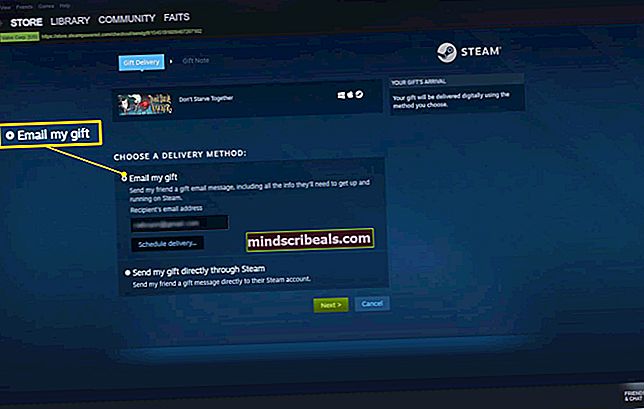Oprava: Chybový kód kamery 0xa00f4243
Někteří uživatelé systému Windows 10 hlásí, že dostávají chybový kód0xA00F4243 (0xC00D3704)při pokusu o přístup k Fotoaparát aplikace. Chybový kód se obvykle zobrazuje společně s následující chybovou zprávou: "Zavřít další aplikace." Vypadá to, že fotoaparát již používá jiná aplikace. 0xA00F4243 (0xC00D3704) “. Ve většině případů se zdá, že k tomuto problému dochází nepřetržitě a chybová zpráva ukazuje na jinou aplikaci, která již fotoaparát používá. Problém se údajně vyskytuje v systémech Windows 10 a Windows 8.1.

Co způsobuje chybu 0xA00F4243 (0xC00D3704)?
Tuto konkrétní chybu jsme prozkoumali při pohledu na různé zprávy uživatelů a strategie oprav, které se běžně používají k vyřešení této konkrétní chybové zprávy. Jak se ukázalo, existuje několik potenciálních viníků, kteří mají potenciál ke spuštění této chybové zprávy:
- Chyba způsobuje spouštění souboru - Jak se ukázalo, tento konkrétní problém může být také způsoben poškozením souboru nebo neúplným ovladačem, který omezuje funkčnost fotoaparátu. Pokud je tento scénář použitelný, můžete problém vyřešit spuštěním Poradce při potížích s hardwarem a zařízeními nebo přeinstalováním ovladače fotoaparátu pomocí Správce zařízení.
- Fotoaparát je deaktivován stiskem kláves - Některé konfigurace notebooků (zejména modely Lenovo) budou obsahovat fyzickou zkratku, která vám umožní deaktivovat integrovanou kameru pomocí tlačítka FN. V takovém případě můžete problém vyřešit opětovným povolením vestavěné kamery pomocí zástupce.
- Špatná aktualizace systému Windows - Další možností, která by mohla způsobit spuštění této chyby, je špatná aktualizace Windows Update, která nakonec ovlivnila funkčnost fotoaparátu. V takovém případě budete moci problém vyřešit přidáním hodnoty registru, která zajistí obnovení ovladače kamery do původní konfigurace.
- Služba kamery je deaktivována - K této konkrétní chybě může také dojít, pokud je úmyslně deaktivována služba používaná vaší kamerou. Pokud ano, můžete problém vyřešit přístupem na obrazovku Služby a opětovným spuštěním služby.
- Příliš ochranný AV interferuje s aplikací Fotoaparát - Node32, AVG a několik dalších bezpečnostních sad třetích stran může z bezpečnostních důvodů zabránit přístupu k aplikaci Fotoaparát. Pokud jste si jisti, že neexistuje žádná bezpečnostní hrozba, můžete odinstalovat antivirus třetí strany.
Metoda 1: Spuštění Poradce při potížích s hardwarem a zařízeními
Pokud je problém způsoben poškozením souboru nebo neúplným ovladačem, který omezuje funkčnost kamery, je pravděpodobné, že aplikace Fotoaparát spustí0xA00F4243 (0xC00D3704)chyba. Naštěstí jsou Windows 8 i Windows 10 vybaveny nástrojem, který může tento problém vyřešit automaticky.
Několik dotčených uživatelů nahlásilo, že se jim problém podařilo vyřešit po spuštění Poradce při potížích s hardwarem a zařízeními. Poté jim nástroj doporučil strategii oprav, kterou (jakmile byla vynucena) podařilo opravit0xA00F4243 (0xC00D3704)chyba.
Zde je stručný průvodce, jak spustit Poradce při potížích s hardwarem a zařízeními:
- lis Klávesa Windows + R. otevřít Běh dialogové okno. Do textového pole zadejte „ms-settings: troubleshoot“A stiskněte Enter otevřít Odstraňování problémů záložka Nastavení aplikace.

- Uvnitř Odstraňte problém obrazovce přejděte dolů na Najděte a opravte další problémy a klikněte na Hardware a zařízení. Poté klikněte na Spusťte nástroj pro odstraňování problémů z nově objeveného menu.

- Počkejte, dokud nebude dokončena počáteční diagnostická fáze, a poté klikněte na Použít tuto opravu pokud je nalezena vhodná strategie opravy.

- Po vynucení strategie opravy restartujte počítač a zkontrolujte, zda byl problém vyřešen automaticky při příštím spuštění.
Pokud stále dochází ke stejné chybové zprávě, přejděte dolů k další metodě níže.
Metoda 2: Povolení kamery (je-li k dispozici)
Pokud máte štěstí, oprava pro0xA00F4243 (0xC00D3704)chyba může být stejně jednoduchá jako stisknutí několika kláves na klávesnici. Jak se ukázalo, tato konkrétní chyba se také zobrazí, pokud je ve vašem počítači deaktivována kamera. K tomuto problému obvykle dochází u notebooků Lenovo.
Zkuste stisknout FN + F8 a znovu otevřete kameru a zkontrolujte, zda byl problém vyřešen. Toto je zkratka pro povolení fotoaparátu na laptopech Lenovo (ale může také fungovat u různých výrobců).
Pokud je tato metoda úspěšná, znamená to, že k chybě došlo, protože byla deaktivována integrovaná kamera.
Pokud tato metoda nebyla použitelná, přejděte dolů k další metodě níže.
Metoda 3: Přeinstalování ovladače zařízení fotoaparátu
Velmi častým důvodem, proč k tomuto problému dojde, je ovladač zařízení Imaging. Pokud je ovladač, který používáte, poškozený nebo jeho instalace není úplná, můžete narazit na 0xA00F4243 (0xC00D3704)chyba, protože váš operační systém je oklamán, když si myslí, že je kamera vždy používána.
Někteří dotčení uživatelé nahlásili, že se jim podařilo vyřešit tento konkrétní problém přeinstalováním ovladače zařízení Imaging pomocí Správce zařízení. Zde je stručný průvodce, jak to provést:
- lis Klávesa Windows + R. otevřít Běh dialogové okno. Poté zadejte „Devmgmt.msc“ a stiskněte Enter otevřete Správce zařízení. Na výzvu UAC (Kontrola uživatelského účtu), klikněte na Ano udělit oprávnění správce.
- Ve Správci zařízení rozbalte rozevírací nabídku přidruženou k Zobrazovací zařízení (nebo fotoaparáty).
- UvnitřZobrazovací zařízení (nebo fotoaparáty)v rozevírací nabídce klikněte pravým tlačítkem na ovladač fotoaparátu a vyberte Odinstalujte zařízení.
- Poté klikněte na Odinstalovat potvrďte odinstalaci a počkejte na dokončení procesu.
- Restartujte počítač, aby váš operační systém mohl znovu nainstalovat Ovladač kamery při příštím spuštění.
- Otevřete aplikaci Fotoaparát a zkontrolujte, zda byl problém vyřešen.

Pokud stále dochází ke stejné chybové zprávě, přejděte dolů k další metodě níže.
Metoda 4: Vytvoření hodnoty EnableFrameServerMode pomocí Editoru registru
Dalším důvodem, který by mohl skončit spuštěním0xA00F4243Chyba je poškozená instalace způsobená špatnou službou Windows Update nebo jinými ovladači, které jsou v konfliktu s ovladačem fotoaparátu. V tomto případě se několika ovlivněným uživatelům podařilo problém vyřešit přidáním hodnoty registru k opravě chybného chování.
Zde je stručný průvodce použitím Editoru registru k přidání hodnoty EnableFrame ServerMode do registru:
- lis Klávesa Windows + R. otevřít Běh dialogové okno. Poté zadejte „Regedit“ a stiskněte Enter otevřít Editor registru. Na výzvu UAC (Řízení uživatelských účtů), klikněte Ano udělit oprávnění správce.
- V editoru registru pomocí nabídky na levé straně přejděte do následujícího umístění:
Počítač \ HKEY_LOCAL_MACHINE \ SOFTWARE \ WOW6432Node \ Microsoft \ Windows Media Foundation \ Platform
Poznámka: Místo můžete také vložit přímo do navigačního panelu a stisknout Enter.
- Jakmile dosáhnete správného umístění, přejděte do pravého podokna, klikněte pravým tlačítkem a vyberte Nová> DWORD (32bitová) hodnota.
- Pojmenujte nově vytvořené DWORD naEnableFrameServerModea stiskněte Enter uložit změny.
- Otevřete nově vytvořené EnableFrameServerMode hodnotu a nastavení Základna na Hexadecimální a Hodnotové údaje na 0. Po dokončení klikněte OK uložit změny.
- Zavřete Editor registru, restartujte počítač a zkontrolujte, zda byl problém vyřešen při příštím spuštění opětovným otevřením aplikace Fotoaparát.

Pokud stále vidíte, že0xA00F4243 (0xC00D3704)Chyba při pokusu o otevření aplikace Fotoaparát, přejděte dolů na další metodu níže.
Metoda 5: Spuštění kontroly System File Checker (SFC)
Někteří dotčení uživatelé nahlásili, že problém byl vyřešen poté, co pomocí nástroje Kontrola systémových souborů (SFC) zkontrolovali a opravili poškození, které by potenciálně mohlo způsobit0xA00F4243 (0xC00D3704)chyba. SFC je vestavěný nástroj, který nahradí poškozené systémové soubory novými místně uloženými kopiemi.
Zde je stručný průvodce provedením Kontrola systémových souborů (SFC) skenovat:
- lis Klávesa Windows + R. otevřít Běh dialogové okno. Poté zadejte „Cmd“ a stiskněte Ctrl + Shift + Enter otevřete zvýšený příkazový řádek. Na výzvu UAC (Řízení uživatelských účtů), klikněte Ano udělit oprávnění správce do příkazového řádku.
- Ve zvýšeném příkazovém řádku zadejte následující příkaz a stiskněte Enter zahájit kontrolu Kontrola systémových souborů:
sfc / scannow
- Po dokončení procesu restartujte počítač a zkontrolujte, zda0xA00F4243 (0xC00D3704)při dalším spuštění aplikace Fotoaparát již nedochází k chybě.
Pokud stále dochází ke stejnému problému, přejděte dolů k další metodě níže.
Metoda 6: Povolení služby kamery
Někteří dotčení uživatelé uvedli, že0xA00F4243 (0xC00D3704)chyba přestala docházet, jakmile navštívili obrazovku služeb a zjistili, žeIntel (R) RealSense (TM) Hloubka služba byla deaktivována. Mějte však na paměti, že váš fotoaparát možná používá jinou službu kamery, takže název zakázané služby se může lišit.
Pokud je tento scénář použitelný, můžete problém vyřešit přístupem na obrazovku Služby a opětovným povolením služby Fotoaparát:
- lis Klávesa Windows + R. otevřete dialogové okno Spustit. Poté zadejte „Services.msc“ do textového pole a stisknutím klávesy Enter otevřete Služby obrazovka.
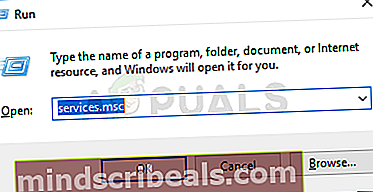
- V obslužném programu Služby vyhledejte v pravém podokně svoji Fotoaparát Řidič. Ve většině případů bude pojmenován Intel (R) RealSense (TM) Hloubka.
- Jakmile se vám podaří najít službu používanou vaším Fotoaparát, klikněte na něj pravým tlačítkem a vyberte Start.
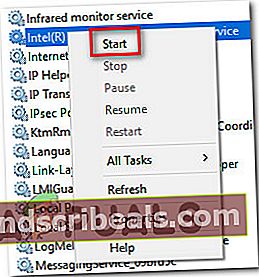
- Otevři Fotoaparát znovu a zkontrolujte, zda se stále setkáváte se stejným problémem.
Pokud se stále setkáváte0xA00F4243 (0xC00D3704)chyba, přejděte dolů na další metodu níže.
Metoda 7: Odinstalování antiviru třetí strany
Jak se ukázalo, tento problém může být také způsoben přehnaně ochrannou antivirovou sadou. Několik postižených uživatelů uvedlo, že k problému přestalo docházet, jakmile odinstalovali AV třetí strany a nechali převzít kontrolu pomocí integrovaného programu Windows Defender.
Na základě několika uživatelských zpráv je známo, že Node32, AVG a několik dalších webů způsobují0xA00F4243 (0xC00D3704)chyba v systému Windows 10. V takovém případě budete moci problém vyřešit odinstalováním sady zabezpečení třetí strany.
Abyste zajistili, že po sobě nezanecháte žádný zbytkový soubor, který by mohl nakonec ovlivnit váš počítač, doporučujeme vám postupovat podle tohoto článku (tady) pro kroky k úplné odinstalování bezpečnostního programu.