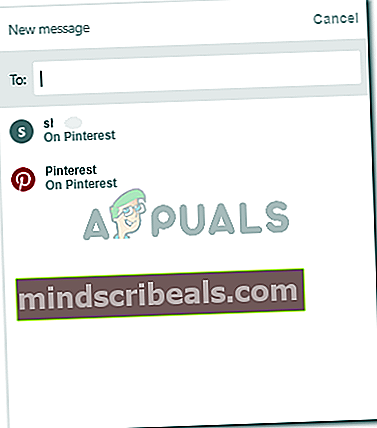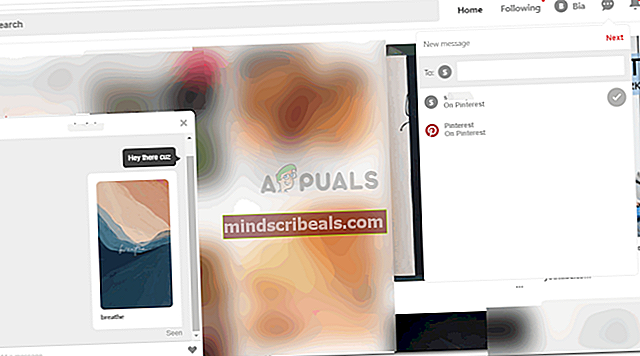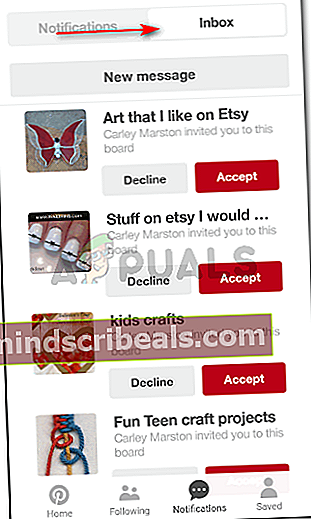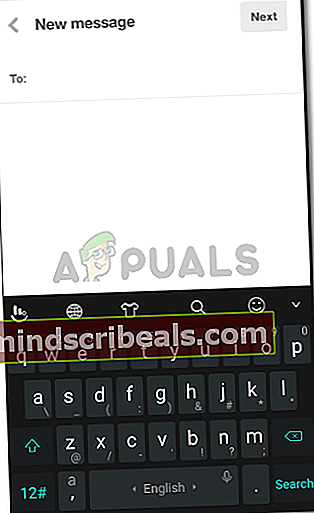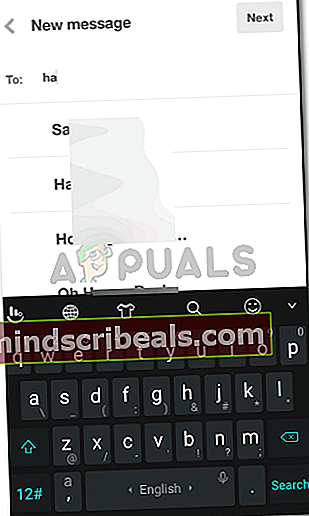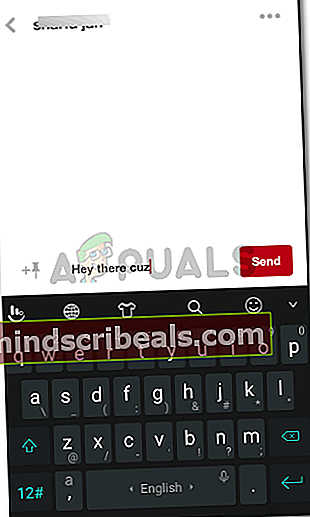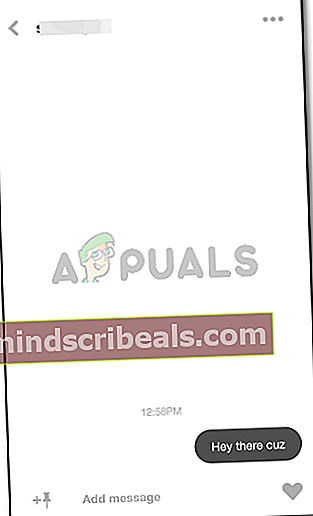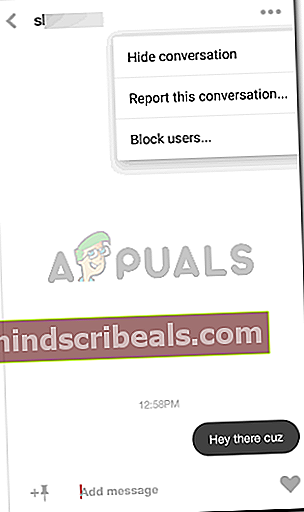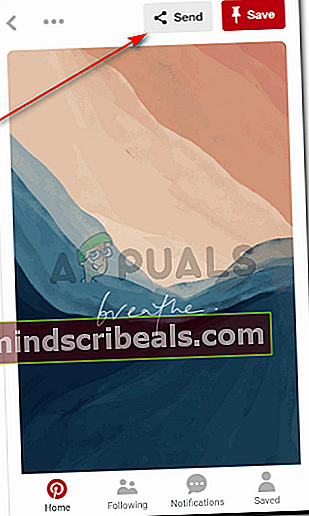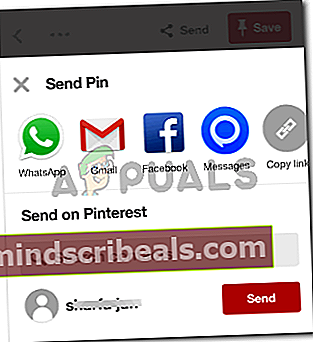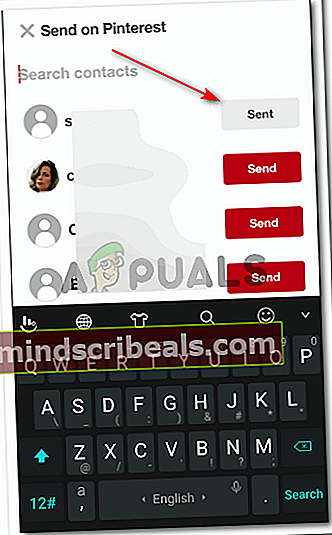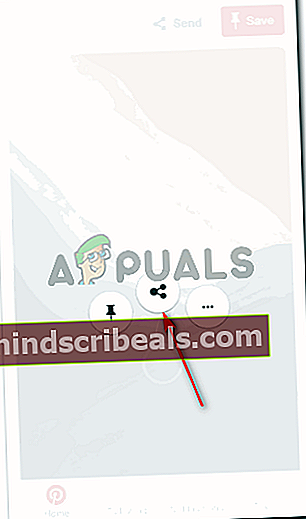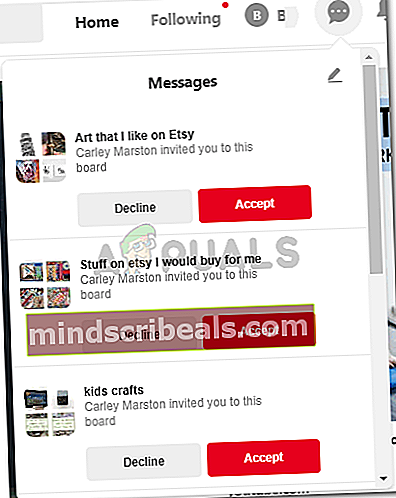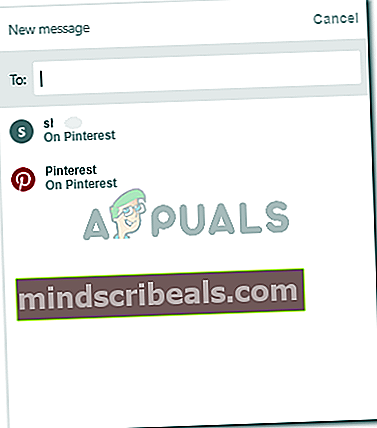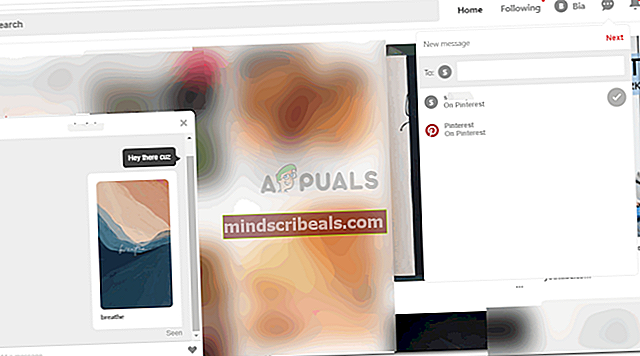Jak soukromě poslat zprávu někomu na Pinterestu
Jak soukromě poslat zprávu někomu na Pinterestu
Podle Habiba Rehman 18. prosince 2018 číst 3 minuty
Pinterest není jen fórum pro nápady, můžete také lidem posílat zprávy na Pinterest. Pokud přistupujete k Pinterestu prostřednictvím telefonu nebo počítače, způsob zasílání zpráv lidem se mírně liší. Velký rozdíl je v umístění možnosti zasílání zpráv pro aplikaci a web. Přečtěte si následující kroky, abyste pochopili, jak můžete někomu poslat zprávu na Pinterestu.
Používání Pinterestu z telefonu
Otevřete aplikaci z telefonu. Na obrazovce se zobrazí všechny související příspěvky s vaší historií vyhledávání, s ohledem na to, jaký je váš zájem.

V dolní části obrazovky se zobrazí následující ikony pro Pinterest.

Klikněte na ikonu s nápisem „Oznámení“ a má ikonu podobnou bublině.
Zde najdete svou doručenou poštu a zprávy od lidí, pokud jste nějaké obdrželi. Kliknutím na doručenou poštu zobrazíte všechny zprávy a žádosti. Poznámka: Nikomu nemůžete posílat zprávy, dokud vás nesleduje. Nezáleží na tom, zda je sledujete pouze vy. Musí to být tak či onak, aby se zprávy dostaly skrz.
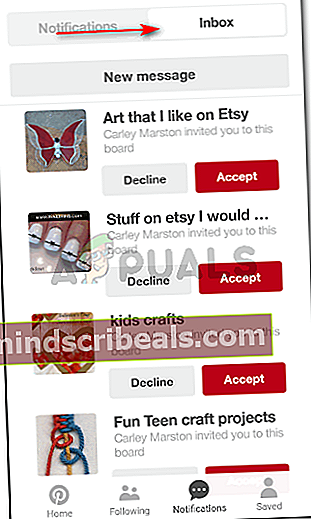
Chcete-li někomu poslat zprávu na Pinterestu, klikněte na kartu „Nová zpráva“, která je přímo pod nadpisem Oznámení a Doručená pošta.
Nová zpráva otevře prázdné místo pro příjemce. Zde je třeba přidat jméno osoby, které chcete poslat soukromou zprávu.
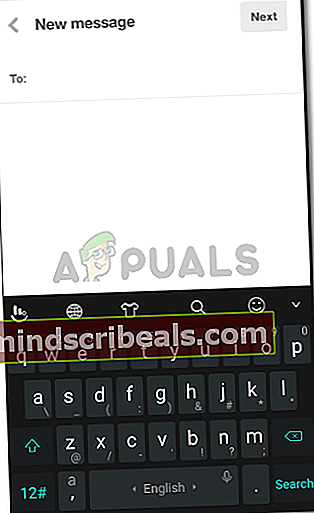
Vyhledejte jméno a klikněte na jméno, kterému chcete poslat zprávu.
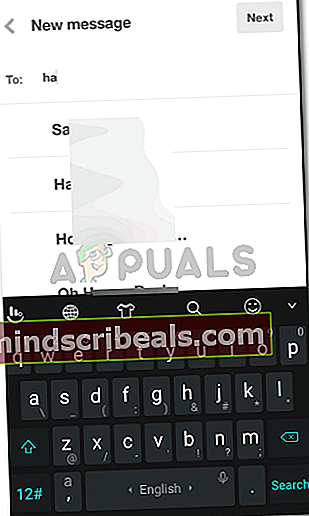
Jakmile kliknete na jméno, je jen na vás, zda chcete pro tuto zprávu přidat více příjemců. Zprávu můžete odeslat tolika lidem, kolik chcete, ale mělo by jich být 10 nebo méně než 10. Až skončíte s výběrem jmen příjemců, klikněte na „Další“.
Na obrazovce se zobrazí místo, kde nyní můžete napsat zprávu. A tvar srdce spolu se třemi elipsami v pravém horním rohu, kde uvidíte další nastavení pro zprávy nebo konverzaci s tímto uživatelem.

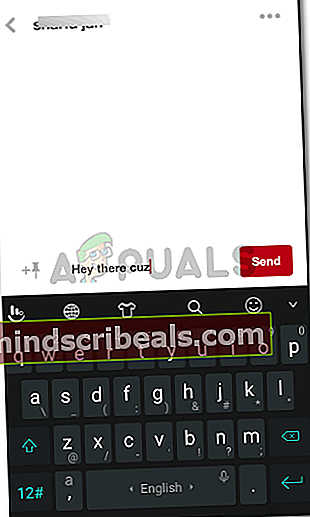
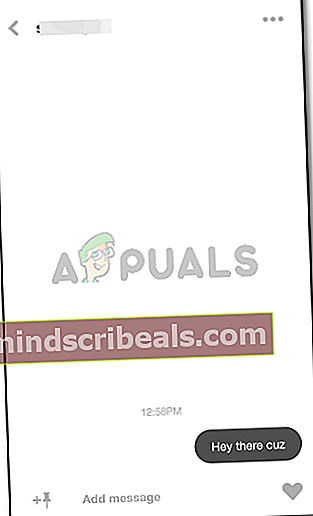
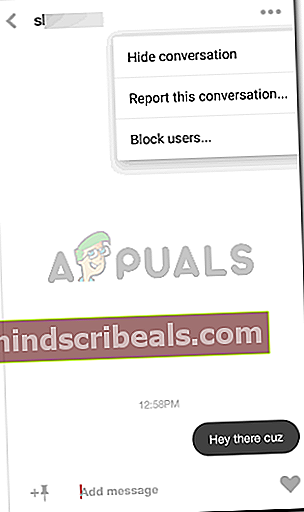
Pokud chcete někomu poslat nástěnku nebo špendlík, můžete to udělat přímo otevřením špendlíku, který se vám líbil, a klepnutím na možnost Odeslat.
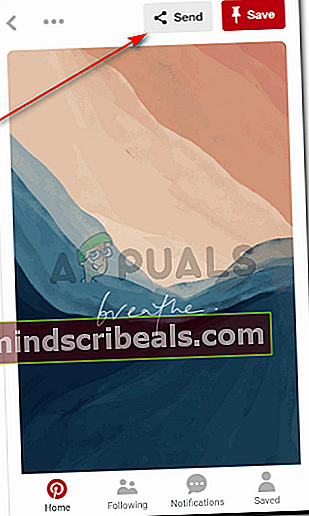
Otevře se vám několik možností sdílení. Tento pin můžete někomu poslat v aplikaci Whats, e-mailu, Facebooku nebo dokonce zkopírovat odkaz, jak se vám líbí. Pin můžete dokonce odeslat na Pinterest kliknutím na červenou ikonu „Odeslat“ u lidí, kterým to chcete poslat. Možnost odeslání je viditelná přímo pod všemi těmito možnostmi.
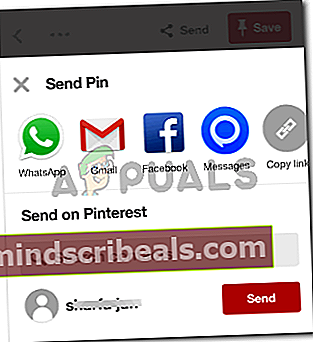
Jakmile kliknete na červené tlačítko Odeslat, ikona se změní na bílou a nyní je na ni „odeslána“. Jedná se svým způsobem o potvrzení, že byl PIN zaslán uživateli.
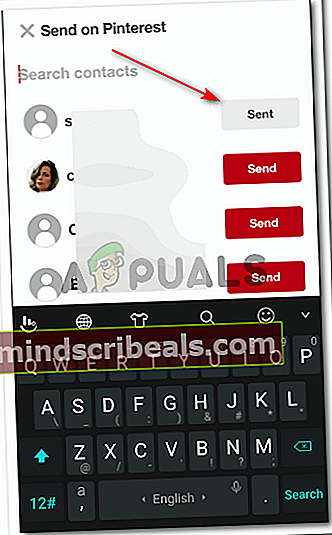
Dalším způsobem, jak sdílet špendlík na Pinterestu, je ponechat obrazovku klepnutou na špendlík podle vašeho výběru, dokud se tyto možnosti nezobrazí.
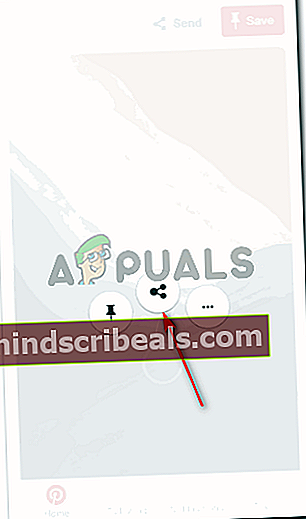
Klikněte na ikonu uprostřed, která slouží ke sdílení. Tím se znovu zobrazí všechny možnosti sdílení, jak bylo uvedeno v předchozím kroku.
Používání Pinterestu z počítače / webových stránek
Jediným rozdílem v aplikaci pro Pinterest a web, pro zasílání zpráv někomu, je umístění ikony pro zasílání zpráv. U aplikace musíte nejprve kliknout na oznámení a poté na doručenou poštu, abyste našli ikonu pro zasílání zpráv.
U webu je však ikona zasílání zpráv viditelná hned po otevření Pinterestu v počítači. Zobrazuje se v pravé horní části stránky. Ikona pro zasílání zpráv má stejný tvar podobný bublině, jako tomu bylo v aplikaci.
Otevřete web Pinterest na počítači / notebooku / kartě.

Klikněte na ikonu podobnou bublině v pravém horním rohu. Ikona podobná bublině představuje „zprávu“. Zde najdete všechny své zprávy od ostatních uživatelů na Pinterestu, pokud nějaké máte.

Chcete-li napsat zprávu, klikněte na ikonu tužky a vytvořte zprávu, která se zobrazí v rozevíracím seznamu po kliknutí na ikonu podobnou bublině.
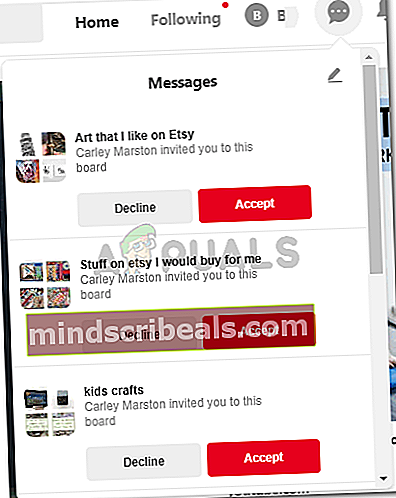
Zbytek pro zadání jména příjemce a přidání zprávy je pro web stejný jako aplikace. Okno chatu pro určitou konverzaci se otevírá samostatně na levé straně stránky, zatímco stránka Kolíky na pozadí. Toto pole chatu vypadá stejně jako to, když někomu z aplikace pošlete zprávu. Srdce, elipsy pro další nastavení chatu a konverzaci mezi těmito dvěma viditelnými na obrazovce.