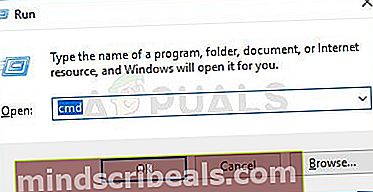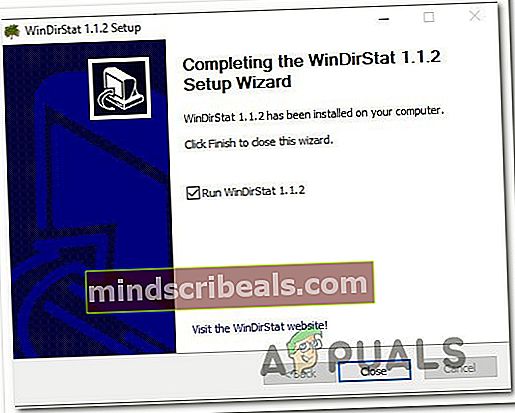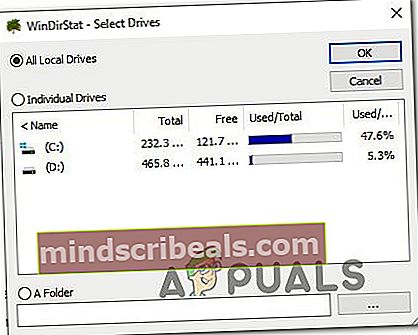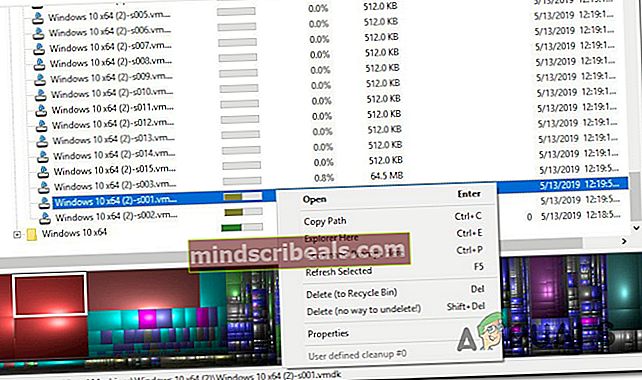Jak opravit hlášení chyb systému Windows na volném místě na pevném disku
Několik uživatelů se na nás obracelo s otázkami poté, co si všimlo, že Windows hlásí nesprávné volné místo. Většina uživatelů to objevila po porovnání množství nahlášeného v Průzkumníkovi Windows s množstvím nahlášeným při výběru všech souborů uvnitř jednotky. Ve většině případů je také nesprávná velikost hlášená vestavěnými nástroji, jako je Chkdsk nebo Vyčištění disku. Jak se ukázalo, problém není exkluzivní pro konkrétní verzi systému Windows, protože je potvrzeno, že k chybě došlo v systémech Windows 7, Windows 8.1 a Windows 10.

Co způsobuje, že Windows hlásí nesprávný prostor HDD / SDD?
Zkoumali jsme tento konkrétní problém tím, že jsme se podívali na různé zprávy uživatelů a strategie oprav, které se běžně používají k vyřešení tohoto problému. Na základě našich vyšetřování existuje několik potenciálních viníků, kteří mohou být zodpovědní za nepřesnosti.
Zde je seznam potenciálních viníků a krátké vysvětlení, proč jsou příčinou tohoto problému:
- Body obnovení systému zabírají spoustu místa - V mnoha případech se ukázalo, že tento problém způsobil nástroj Obnovení systému. Je pravděpodobné, že tento nástroj může využívat velkou část vašeho volného místa, takže ho používá k vytváření mnoha různých bodů obnovení, místo mazání starších bodů při vytváření nových. Pokud je tento scénář použitelný, měli byste být schopni problém vyřešit uvolněním místa blokovaného nástrojem Obnovení systému a jeho zpřístupněním pro obecné použití.
- Chyba údržby systému - Je také možné, že problém je způsoben chybou údržby systému, která způsobuje nesprávný odhad dostupného prostoru. Několik postižených uživatelů nahlásilo, že se jim podařilo vyřešit tento konkrétní problém spuštěním Poradce při potížích s údržbou systému, který automaticky vyhledává a opravuje problémy, které by toto chování mohly způsobit.
- „Rogue“ odpadkový koš složku - Jak zdůraznilo několik uživatelů, tento konkrétní problém může být také způsoben „nepoctivou“ složkou koše. To může mít vliv na Windows 10, Windows 8.1 i Windows 7 a souvisí s poškozením souboru. V takovém případě byste měli být schopni problém vyřešit otevřením příkazového řádku se zvýšeným oprávněním a odstraněním složky koše.
- Chyba verze 1803 (pouze Windows 10) - Společnost Microsoft nevědomky představila chybu Explorer.exe s verzí 1803, která způsobuje nesrovnalosti, pokud jde o typy souborů metadat. To vede k nesprávnému měření volného prostoru. Pokud je tento scénář použitelný, měli byste být schopni vyřešit problém zajištěním aktualizace systému Windows na nejnovější verzi.
- Velký skrytý soubor není běžně detekován - Je možné, že jeden nebo více skrytých souborů zabírá místo, ale Windows je běžně nezjistí. V takovém případě byste měli být schopni problém vyřešit pomocí nástroje třetí strany k detekci souborů a jejich dobrému odstranění.
Pokud se v současné době snažíte vyřešit stejnou chybovou zprávu, tento článek vám poskytne výběr kroků pro řešení potíží, které by vám měly umožnit opravit chybné hlášení systému Windows na vašem HDD / SDD prostoru. Níže najdete kolekci potenciálních oprav, které ostatní uživatelé v podobné situaci úspěšně použili k vyřešení tohoto problému.
Je potvrzeno, že každá z níže uvedených možných metod opravy funguje alespoň u jednoho ovlivněného uživatele. Pro dosažení nejlepších výsledků doporučujeme postupovat podle pokynů k odstraňování problémů v pořadí, v jakém jsou uvedeny, a ignorovat ty, které se na váš aktuální scénář nevztahují.
Pojďme začít!
Metoda 1: Odstranění předchozích bodů obnovení systému
Jak se ukázalo, jedním běžným viníkem, o kterém je známo, že zabírá spoustu místa, které se nekončí v nástroji pro vytváření zpráv systému Windows, je Obnovení systému. Není neobvyklé kontrolovat použití nástroje Obnovení systému, jen abyste zjistili, že váš pevný disk zabírá obrovskou velikost. Někteří dotčení uživatelé uvedli, že v jejich případě Obnovení systému skončilo převzetím více než 250 GB dat
Jedním ze způsobů, jak rychle vyřešit problém, pokud je tento scénář použitelný, je jednoduše odstranit všechny body obnovení pro jednotku s operačním systémem. Tento postup nakonec uvolní místo, které bylo dříve zablokováno nástrojem Obnovení systému, a zpřístupní jej pro obecné použití.
Varování: Obnovení systému je užitečná funkce, kterou jste aktivovali, proto ji nedoporučujeme úplně deaktivovat. Lepším přístupem bude odstranění všech bodů obnovení až do tohoto bodu a omezení maximálního využití nástroje pro budoucnost.
Zde je stručný průvodce odstraněním předchozích bodů obnovení systému a úpravou maximálního využití ochrany systému:
- lis Klávesa Windows + R. otevřít Běh dialogové okno. Potom do textového pole Spustit zadejte "řízení" a stiskněte Enter otevřít klasiku Kontrolní panel rozhraní.
- Jakmile jste uvnitř klasiky Kontrolní panel rozhraní, vyhledejte pomocí funkce vyhledávání v pravém horním rohu obrazovky 'Systém'. Udeřil Enter vyhledejte a klikněte na Systém ze seznamu výsledků.
- Když jste v nabídce Systém, klikněte na Ochrana systému ze svislé nabídky v levé části obrazovky.
- Poté byste měli být převezeni do Systémové vlastnosti obrazovka. Ujistěte se, že Ochrana systému karta je povolena.
- Uvnitř Ochrana systému kartu, přejděte dolů na Nastavení ochrany, vyberte svůj Jednotka Windows (dabovaný systém) a klikněte na Konfigurovat tlačítko níže.
- Jakmile se dostanete na obrazovku Ochrana systému vašeho disku Windows, přejděte dolů na Využití místa na disku a zajistit, aby Maximální využití není nastavena nad 10%. Pokud máte 1 TB HDD, je to víc než dost.
Poznámka: U HDD / SSD menších než 500 GB bych měl 15%.
- Klikněte na tlačítko přidružené k Odstraňte všechny body obnovení pro tuto jednotku vyčistit místo, které aktuálně využívá Obnovení systému.
- Klepněte na Aplikovat uložíte aktuální konfiguraci a restartováním počítače vynutíte změnu. Při příštím spuštění systému se počítač restartuje a dříve uzamčené místo by mělo být k dispozici.

Pokud vám tato metoda nepomohla nebo nebyla ve vaší konkrétní situaci použitelná, přejděte dolů k další metodě níže.
Metoda 2: Spuštění Poradce při potížích s údržbou systému
Je známo, že Windows 10 někdy hlásí nesrovnalosti týkající se vašeho volného místa. Několik postižených uživatelů nahlásilo, že problém byl vyřešen poté, co spustili Poradce při potížích s údržbou systému a restartovali počítač.
Pokud je problém způsoben závadou systému Windows, měl by tento nástroj pro odstraňování problémů automaticky identifikovat nesrovnalosti a vyřešit problém automaticky. Musíte udělat následující:
- lis Klávesa Windows + R. otevřít Běh dialogové okno. Poté zadejte "řízení" uvnitř textového pole a stiskněte Vstupte do otevřete klasiku Kontrolní panel rozhraní. Pokud se zobrazí výzva UAC (Řízení uživatelských účtů), klikněte Ano udělit oprávnění správce.
- Jakmile jste uvnitř klasiky Kontrolní panel rozhraní, vyhledejte pomocí funkce vyhledávání vpravo „Poradce při potížích“. Poté klikněte na Poradce při potížích ze seznamu výsledků.
- Když jste uvnitř Odstraňování problémů v nabídce klikněte na Systém a zabezpečení.
- Pak z Řešení problémů se systémem a zabezpečením v nabídce, klikněte pravým tlačítkem na Údržba systému a vybrat Spustit jako administrátor z kontextové nabídky. To umožní obslužnému programu vyřešit další problémy, které vyžadují přístup správce.
- Uvnitř Údržba systémuzačněte kliknutím na Pokročilý a poté zajistěte, aby pole spojené s Je zaškrtnuto Automaticky použít opravy. Poté klikněte další postoupit do další sekce.
- Počkejte, až obslužný program dokončí analýzu vašeho systému kvůli nesrovnalostem.
- Pokud je doporučena oprava, klikněte na Aplikovat tuto opravu na další výzvu a počkejte, až se použije strategie opravy.
- Po dokončení procesu restartujte počítač a po dokončení další spouštěcí sekvence zkontrolujte, zda je problém vyřešen.

Pokud stále vidíte nesrovnalosti ve vztahu k dostupnému volnému prostoru, přejděte dolů k další metodě níže.
Metoda 3: Odstranění „nepoctivé“ složky koše
Jak se ukázalo, tento konkrétní problém může být způsoben také „nepoctivou“ složkou koše. Je potvrzeno, že k tomuto problému dochází v systému Windows 10 i Windows 7. Pokud je tento scénář použitelný, měli byste být schopni obnovit chybějící volné místo odstraněním $ RECYCLE.BIN - toto vynutí váš OS k vytvoření nového zdravého souboru, který nezabere tolik místa.
Drtivá většina uživatelů, kteří byli schopni vyřešit problém odstraněním souboru $ RECYCLE.BIN, uvedli, že to dokázali prostřednictvím zvýšeného příkazového řádku. Zde je stručný průvodce, jak tento postup dokončit:
- lis Klávesa Windows + R. otevřete dialogové okno Spustit. Poté zadejte „Cmd“ a stiskněte Ctrl + Shift + Enter otevřete příkazový řádek se zvýšenými oprávněními. Pokud UAC (výzva uživatelského účtu) se objeví, klikněte Ano udělit přístup správce.
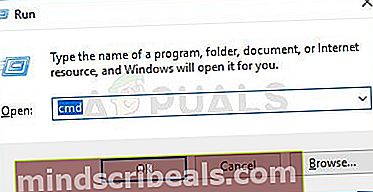
- Jakmile jste uvnitř zvýšeného příkazového řádku, proveďte odstranění následujícího příkazu $ RECYCLE.BIN soubor:
rd / S "$ RECYCLE.BIN"
- Na výzvu 'Jsi si jistá?' dialogové okno, zadejte písmeno Y a stiskněte Enter pro potvrzení vaší volby.

- Po dokončení postupu můžete bezpečně zavřít příkazový řádek se zvýšenými oprávněními. Poté restartujte počítač, aby se změny projevily.
- Po dokončení další spouštěcí sekvence by vaše chybějící volné místo mělo být k dispozici.
Pokud stále dochází k problémům s prostorem, u nichž není volné místo započítáno, přejděte dolů k další metodě níže.
Metoda 4: Aktualizujte Windows 10 na nejnovější verzi
Pokud používáte Windows 10 (verze 1803) nebo starší a neaktualizovali jste se na nejnovější verzi, je pravděpodobné, že váš systém zápasí s Explorer.exe Chyba. Co se stane, je, že obslužný program nebude schopen správně číst metadata typů souborů.
V důsledku toho nemůže správně vypočítat správnou velikost složek, což vede k nesprávným výpočtům volného místa. Microsoft naštěstí od té doby opravil chybu, která byla představena s verzí 1803.
Pokud je tedy tento scénář použitelný, měli byste být schopni problém vyřešit aktualizací na nejnovější verzi systému Windows. Zde je stručný průvodce, jak to provést:
- lis Klávesa Windows + R. otevřít Běh dialogové okno. Poté zadejte nebo vložte „Ms-settings: windowsupdate“ uvnitř textového pole a stiskněte Enter otevřít Windows Update záložka Nastavení aplikace.

- Jakmile jste na kartě Windows Update, klikněte na Kontrola aktualizací spustit skenování aktualizace.

- Postupujte podle pokynů na obrazovce a nainstalujte všechny čekající aktualizace systému Windows, dokud nebude váš systém aktuální.
Poznámka: Pokud se zobrazí výzva k restartování před instalací poslední aktualizace, proveďte to, ale po dokončení další spouštěcí sekvence se vraťte do nabídky Windows Update, abyste mohli dokončit proces aktualizace.
Pokud problém přetrvává i po aktualizaci počítače se systémem Windows 10 na nejnovější verzi, přejděte dolů k další metodě níže.
Metoda 5: Použití nástroje jiného výrobce k identifikaci chybějícího místa
Ostatní uživatelé uvedli, že v jejich případě chybějící místo skutečně zabral obrovský soubor, který Průzkumník Windows nedokázal identifikovat. V takovém případě budete moci najít viníka pomocí nástroje třetí strany. Ve většině případů ovlivnění uživatelé použili WinDirStat okamžitě objevit chybějící prostor.
Soubory databáze SQL (.mdf) jsou notoricky známé tím, že zabírají spoustu místa, zatímco zůstávají skryty před indexováním systému Windows (zejména v systému Windows 10). Pokud je tento scénář použitelný, odstraněním souboru by se mělo vše vrátit zpět do normálu.
Zde je stručný průvodce instalací a používáním WinDirStat k identifikaci souboru Space Hogger:
- Navštivte tento odkaz (tady) a vyberte Stahování, trvalé odkazy ze svislé nabídky v levé části obrazovky. Potom použijte libovolné umístění ke stažení ke stažení nástroje WinDirStat.
- Po dokončení stahování poklepejte na ikonu windirstat spustitelný soubor a dokončete instalaci podle pokynů na obrazovce.
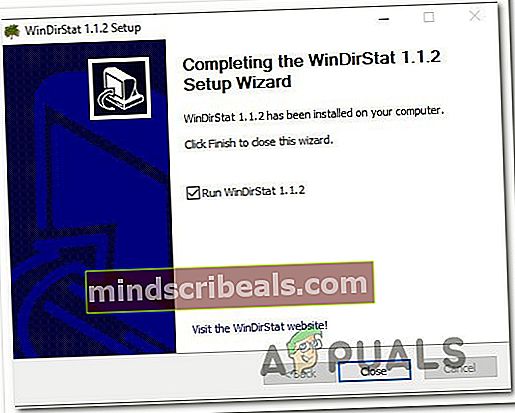
- Poklepáním otevřete spustitelný soubor WinDirStat. Na úvodní obrazovce vyberte Všechny místní disky a klikněte OK inicializovat.
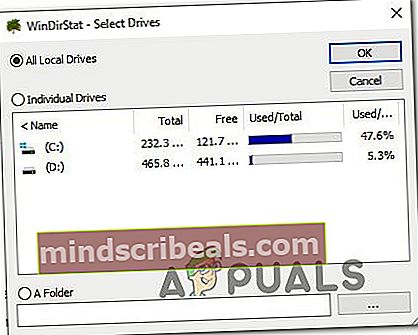
- Počkejte, až bude proces analýzy dokončen - V závislosti na velikosti a formátu disku (HDD nebo SSD) můžete očekávat, že procedura bude trvat déle než 5 minut.
- Po dokončení skenování vyberte jednotku systému Windows a seřaďte soubory podle velikosti (sestupně). Zkontrolujte výsledky a zjistěte, zda vidíte neobvykle velké soubory, které Průzkumník souborů Windows neobjevil.
- Když se vám podaří identifikovat vaše viníky, klikněte pravým tlačítkem na soubor a vyberte Smazat (nelze obnovit)! z kontextové nabídky.
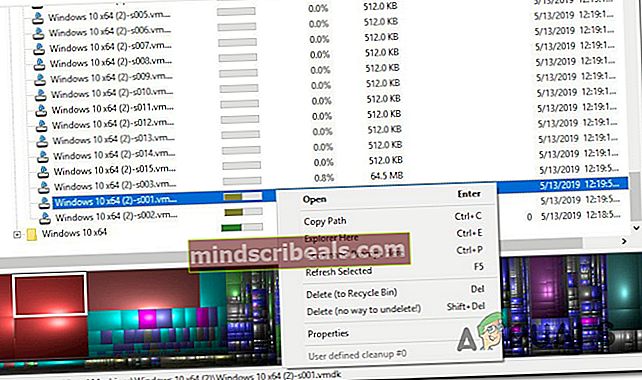
- Po odstranění souboru restartujte počítač. Při další spouštěcí posloupnosti by nyní mělo být k dispozici dříve chybějící místo.