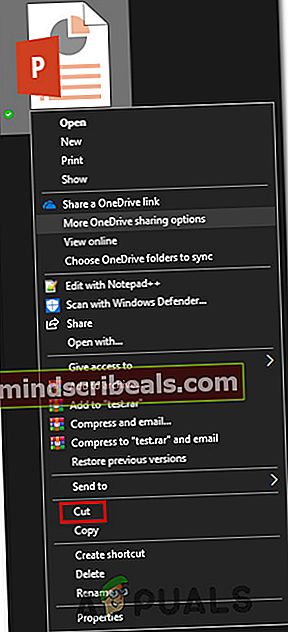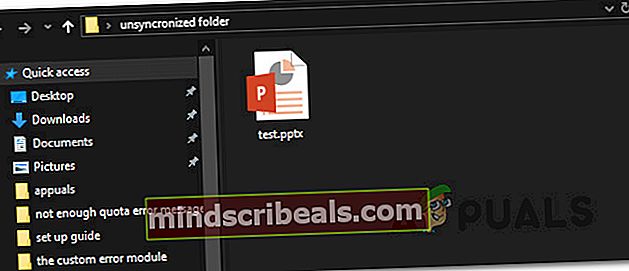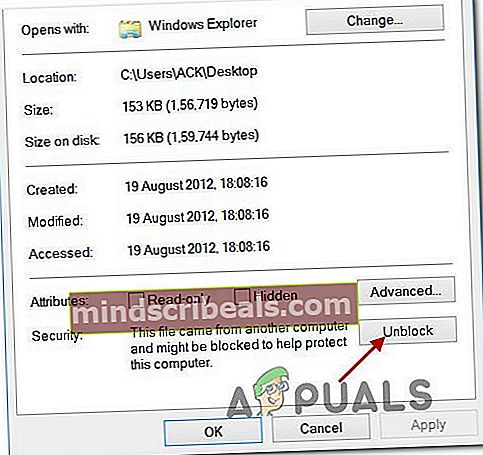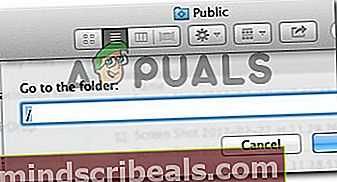Oprava: PowerPoint zjistil problém s obsahem
Několik uživatelů Windows hlásí, že jejich aplikace Powerpoint zobrazuje „PowerPoint zjistil problém s obsahem„Chyba u některých nebo všech prezentací v jejich počítači. K tomuto problému dochází pouze u souborů .pptx a je potvrzeno, že se objevuje v systémech Windows 7, Windows 8.1 a Windows 10.

Co způsobuje problém „PowerPoint zjistil problém s obsahem“?
Zkoumali jsme tento konkrétní problém tím, že jsme se podívali na různé zprávy uživatelů a strategie oprav, které byly úspěšně použity k vyřešení tohoto problému. Na základě našich vyšetřování se zdá, že existuje několik potenciálních viníků, kteří by mohli nakonec spustit tuto konkrétní chybovou zprávu:
- Chráněné pohledy jsou povoleny - Pokud je ve vašem systému povoleno Chráněné zobrazení Centrum důvěryhodnosti nastavení, program odmítne všechny soubory, které byly staženy z přílohy aplikace Outlook nebo z přímé adresy URL. V takovém případě budete moci problém vyřešit deaktivací nastavení chráněných zobrazení z Outlooku.
- Umístění souboru není přidáno do seznamu důvěryhodných - Pokud složka, která je hostitelem .pptx soubor není přidán do seznamu důvěryhodných v aplikaci Outlook, můžete obdržet tuto konkrétní chybovou zprávu. V takovém případě můžete problém vyřešit přidáním složky do Seznamu důvěryhodnosti v aplikaci Outlook.
- Soubor je umístěn v synchronizované složce - Pokud se soubor, který se pokoušíte otevřít, nachází v synchronizované složce, jako je OneDrive nebo Dropbox, nebo na složku dohlíží zálohovací software, můžete také narazit na tento konkrétní problém.
- Soubor je zablokován - S .pptx soubor stažený přes internet, může se vám zobrazit tato chybová zpráva, pokud se váš operační systém rozhodl soubor zablokovat. Pokud je tento scénář použitelný, můžete problém vyřešit přístupem na obrazovku Vlastnosti a odblokováním souborů.
Pokud se v současné době snažíte tuto chybovou zprávu vyřešit, připravili jsme soubor potenciálních opravných strategií, které ostatní uživatelé v podobné situaci úspěšně použili k vyřešení stejné chybové zprávy.
Níže najdete kolekci metod, u nichž je potvrzeno, že fungují alespoň u několika postižených uživatelů. Abychom zůstali co nejefektivnější, doporučujeme vám postupovat podle metod v pořadí, v jakém jsou uvedeny, protože jsou seřazeny podle efektivity a jednoduchosti. Jeden z nich je povinen problém vyřešit bez ohledu na to, který scénář je pro vaši situaci použitelný.
Metoda 1: Zakázání chráněných zobrazení
Jak se ukázalo, nejčastějším viníkem, který způsobí „PowerPoint zjistil problém s obsahem„Chyba je několik nastavení Centra zabezpečení, díky nimž program odmítne přílohy aplikace Outlook nebo soubory umístěné v potenciálně nebezpečných umístěních nebo soubory pocházející z Internetu.
Pokud jste tedy prezentaci obdrželi e-mailem nebo jste si ji stáhli přes internet, je pravděpodobné, že se vám tato chybová zpráva zobrazí, než podniknete nezbytné kroky k deaktivaci chráněných zobrazení. Zde je stručný průvodce, jak to provést:
- Otevřete Outlook a klikněte na Soubor z lišty pásu karet v horní části obrazovky.
- Pak z Soubor v nabídce klikněte na Možnosti ve spodní části svislé nabídky na levé straně.
- Jakmile jste uvnitř Možnosti aplikace PowerPoint menu, vyberte Centrum důvěryhodnosti z panelu na levé straně.
- Uvnitř Centrum důvěryhodnosti v nabídce, přejděte do pravého podokna a klikněte na Nastavení centra důvěryhodnosti.
- Z Centrum důvěryhodnosti menu, vyberte Chráněné pohledy z levého podokna. Poté přejděte do pravého podokna a zrušte zaškrtnutí všech polí přidružených ke každému Chráněný pohled stav.
- Klepněte na OK uložit změny.
- Po prosazení změny restartujte aplikaci PowerPoint a otevřete prezentaci, která dříve spouštěla „PowerPoint zjistil problém s obsahem“Chyba.

Pokud problém stále přetrvává, nebo hledáte metodu, která nezanechá váš systém zranitelný vůči zneužití, přejděte dolů k další metodě níže.
Metoda 2: Přidání umístění souboru do seznamu důvěryhodných
Pokud byl soubor PowerPoint získán externě (e-mailem, přímým stažením nebo načtením přes USB klíč), je pravděpodobné, že vám PowerPoint nedovolí otevřít jej, pokud je uložen na místě, které není považováno za bezpečné. Pokud je tento scénář použitelný pro vaši aktuální situaci, budete moci odblokovat přístup k souboru přidáním umístění dokumentu do seznamu důvěryhodných PowerPointů.
I když je tento postup vhodnější než Metoda 1 (kde jsou všechna nastavení chráněných zobrazení účinně deaktivována), může se přesto stát, že se stane narušením zabezpečení, pokud si nedobrovolný malware najde cestu do stejné složky.
Zde je stručný průvodce přidáním složky do důvěryhodných umístění aplikace PowerPoint:
- Otevřeno PowerPoint a klikněte na Soubor z nabídky pásu karet v horní části obrazovky.
- Ve svislé nabídce klikněte na Možnosti.
- Dále z PowerPoint V nabídce Možnosti klikněte na Centrum důvěryhodnosti z vertikálního menu. Poté přejděte do nabídky vpravo a klikněte na Nastavení centra důvěryhodnosti.
- Z Centrum důvěryhodnosti menu, vyberte Důvěryhodná místa ze svislé nabídky vlevo. Poté přejděte do pravé nabídky a klikněte na Přidat nové umístění.
- Z Důvěryhodné umístění Microsoft Office okno, klikněte na Procházeta přejděte do umístění, kde jste uložili soubor, který odmítáte otevřít. Poté klikněte OK přidat nové důvěryhodné umístění.
Poznámka: Pokud máte soubor uložený v obecné složce (například Soubory ke stažení), je nejlepší vytvořit samostatný adresář a soubor do něj nejprve přesunout.
- Restartujte aplikaci PowerPoint a zkontrolujte, zda byl problém vyřešen.

Pokud „PowerPoint zjistil problém s obsahem„Stále dochází k chybě, přejděte dolů k další metodě níže.
Metoda 3: Přesunutí souboru ze synchronizované složky
Pokud se pokoušíte otevřít soubor umístěný ve složce Dropbox nebo OneDrive, budete muset soubor přesunout do složky, která není ovlivněna synchronizací nebo jiným zálohovacím softwarem. Několik dotčených uživatelů uvedlo, že problém byl vyřešen poté, co přesunuli soubor ze synchronizované složky do běžného adresáře.
Zde je stručný průvodce, jak to provést:
- Přejděte do synchronizovaného adresáře, kde jste aktuálně uložili soubor.
- Klepněte pravým tlačítkem myši na soubor a vyberte Střih. Nebo stiskněte Ctrl + X.
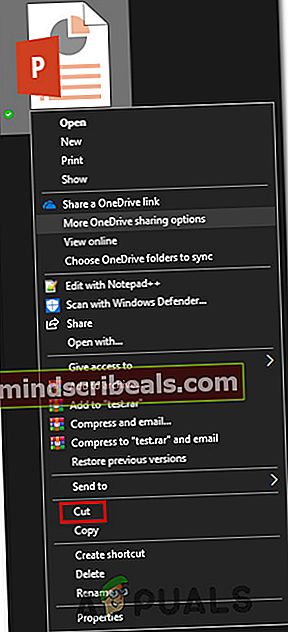
- Přejděte do běžného adresáře a klikněte pravým tlačítkem někam na prázdné místo. Případně můžete stisknout Ctrl + V.
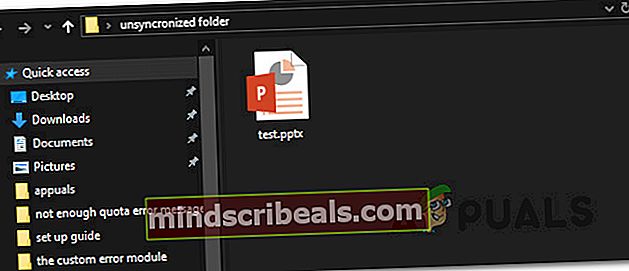
- Otevřete soubor znovu pomocí aplikace PowerPoint a zkontrolujte, zda byl problém vyřešen.
Pokud se stále setkáváte s „PowerPoint zjistil problém s obsahem”, Přejděte dolů k další metodě níže.
Metoda 4: Odblokování souboru
Pokud byl soubor, se kterým se setkáváte, stažen z internetu, je pravděpodobné, že se váš operační systém rozhodl zablokovat úpravy vašeho souboru. Několik dotčených uživatelů uvedlo, že „PowerPoint zjistil problém s obsahem„Problém se přestal vyskytovat po odblokování souboru.
Zde je stručný průvodce odblokováním souboru:
- Klepněte pravým tlačítkem myši na soubor .pptx soubor, se kterým máte problémy, a vyberte jej Vlastnosti.
- Uvnitř Vlastnosti na obrazovce souboru přejděte na Všeobecné kartu a klikněte na Odblokovat knoflík.
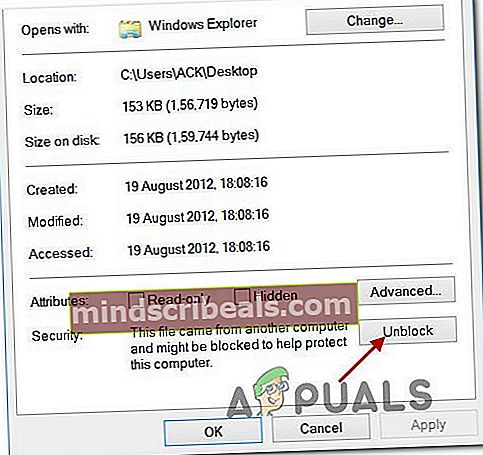
- Klepněte na Aplikovat uložit změny.
- Otevřete soubor .pptx a zkontrolujte, zda byl problém vyřešen.
Metoda 5: Odstranění složky v systému Mac
V některých případech může dojít k poškození určitých souborů, což způsobí spuštění obsahu. V tomto kroku proto odstraníme konkrétní složku v systému Mac, abychom tento problém vyřešili. Za tímto účelem:
- Ve vyhledávači stiskněte COMMAND + Shift + g.
- V okně, které se otevře, zadejte ~ / Library a poté klikněte na Přejít.
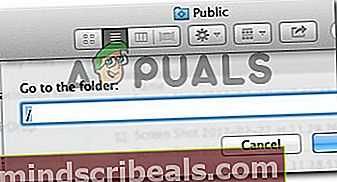
- Přejděte vyhledáním složky „Com.microsoft.powerpoint“.
- Odstraňte složku s názvem „Com.microsoft.powerpoint“ a restartujte PowerPoint.
- Zkontrolujte, zda problém přetrvává.