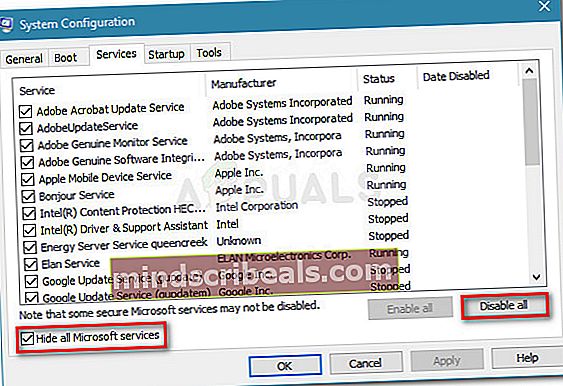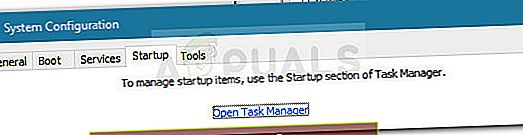Oprava: Chyba 0x80070103 ve Windows 10
Někteří uživatelé hlásili, že WU (Windows Update) neinstaluje několik různých aktualizací pomocíChyba 0x80070103 kód. K chybě většinou dochází na obrazovce Windows Update uvnitř zpráv o aktualizaci, ale je také známo, že k ní dochází, když se uživatel pokusí nainstalovat periferní ovladač - ale pouze v případě, že služba Windows Update nabídne aktualizaci ovladače pomocí výzvy a uživatel klikne Ano.

Co způsobuje chybu 0x80070103
Po prozkoumání problému a prohlédnutí různých zpráv uživatelů je zde seznam scénářů, kdeChyba 0x80070103 se obvykle setkáváme:
- Windows Update (WU) se pokouší nainstalovat konkrétní ovladač podruhé - K tomu obvykle dochází, když je WU zmaten dalším kusem identického hardwaru, jako je grafický adaptér.
- Windows Update (WU) se pokouší nainstalovat aktualizaci k již nainstalovanému ovladači - Je známo, že k tomu dochází u nevhodných verzí již nainstalovaného ovladače.
- K chybě dochází v důsledku interference třetích stran - Bezpečnostní software nebo obslužný program, který používá stejný ovladač, může spustit Chyba 0x80070103 je to v rozporu s Windows Update.
Jak opravit chybu 0x80070103
Pokud se v současné době snažíte vyřešitChyba 0x80070103,tato příručka vám poskytne efektivní seznam kroků pro řešení potíží. Níže máte kolekci metod, které ostatní uživatelé v podobné situaci použili k vyřešení problému.
Jelikož jsou opravy seřazeny podle efektivity a závažnosti, žádáme vás, abyste je začali sledovat v pořadí, v jakém jsou uvedeny. Začněte první metodou a pokračujte s dalšími, dokud nenajdete opravu, která vám pomůže při řešení chybového kódu. Pojďme začít!
Metoda 1: Spuštění Poradce při potížích se službou Windows Update
Než uděláte cokoli jiného, podívejme se, zda je systém Windows vybaven k automatickému řešení problému. Pokud je problém způsoben nekonzistencí v tom, jak WU (Windows Update) spuštěním Poradce při potížích se službou Windows Update může tato nesrovnalost automaticky identifikovat a léčit.
Poradce při potížích se službou Windows Update obsahuje kolekci opravných strategií pro ty případy, kdy dojde k poškození WU nebo dojde k poškození souborů, které k němu patří. Integrovaný poradce při potížích začne skenováním vašeho systému a poté použije správnou strategii opravy, pokud se některý z nich vztahuje na váš konkrétní scénář.
Zde je stručný průvodce spuštěním Windows Update Poradce při potížích:
- lis Klávesa Windows + R. otevřít Běh krabice. Dále zadejte „ms-settings: troubleshoot“A stiskněte Enter otevřít Odstraňování problémů záložka Nastavení aplikace.

- Na kartě Řešení problémů klikněte na Windows Update (v části Uvedení do provozu).
- Dále klikněte na Spusťte nástroj pro odstraňování problémů.

- Počkejte, dokud nebude dokončeno počáteční skenování. Po dokončení procesu klikněte na Použít tuto opravu pokud byla identifikována strategie opravy.
Poznámka: Pokud nebyly nalezeny žádné problémy, přejděte přímo na Metoda 2.
- Podle pokynů na obrazovce dokončete strategii opravy a poté zavřete Windows Update Poradce při potížích a restartujte počítač.
- Při příštím spuštění zkuste aktualizaci použít znovu a zkontrolujte, zda se instaluje bez souboruChyba 0x80070103.
Pokud problém stále není vyřešen, pokračujte další metodou níže.
Metoda 2: Nainstalujte aktualizaci v Clean Boot
Někteří uživatelé, kteří se ocitli v podobné situaci, dokázali vyřešit problém po čistém spuštění a opětovné instalaci vadné aktualizace prostřednictvím služby Windows Update.
Ukazuje se, že určité bezpečnostní sady nebo dokonce obslužný program mohou být v konfliktu s WU (zvláště když WU potřebuje aktualizovat již existující ovladač). V tomto případě je řešením restartovat počítač do stavu Clean Boot, aby se zajistilo, že nedojde k rušení třetích stran.
Abychom vám celý proces usnadnili, je zde postupné restartování počítače v čistém stavu bootování a instalace vadné aktualizace:
- Ujistěte se, že jste přihlášeni pomocí uživatele, který má oprávnění správce.
- lis Klávesa Windows + Start o otevřít a Běh krabice. Dále zadejte „msconfig“A stiskněte Enter otevřít Konfigurace systému okno. Pokud vás k tomu vyzve UAC (Řízení uživatelských účtů) klikněte na Ano.

- Uvnitř Konfigurace systému obrazovce přejděte na Služby na kartě, zaškrtněte políčko spojené s Skrýt všechny služby společnosti Microsoft, poté klikněte na Vypnout všechno k zabránění povolení jakékoli služby třetí strany při příštím spuštění. Po deaktivaci všech služeb třetích stran uložte změny kliknutím na tlačítko Použít.
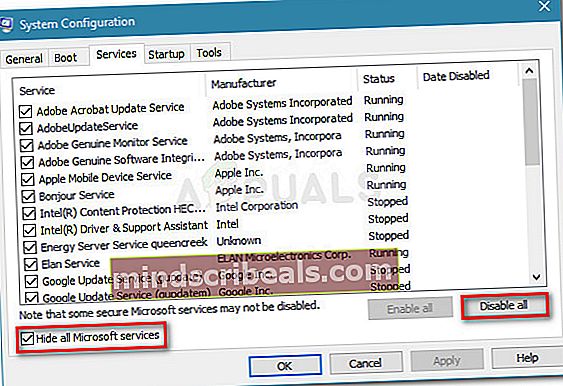
- Ve stejném okně Konfigurace systému přejděte na Spuštění kartu a klikněte na Otevřete Správce úloh.
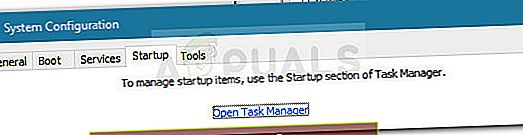
- Pro každou spouštěcí položku přítomnou v Spuštění ve Správci úloh vyberte položku a klikněte na Zakázat.
- Po deaktivaci všech služeb zavřete Správce úloh a Konfigurace systému obrazovce a restartujte počítač.
- Pokud jste postupovali podle pokynů správně, počítač se restartuje ve stavu Clean boot.
- Nyní stiskněte Klávesa Windows + R. otevřete pole Spustit. Dále zadejte „ms-nastavení: windowsupdate“A stiskněte Enter otevřete kartu Windows Update na webu Nastavení aplikace.

- Tato obrazovka slouží k instalaci aktualizace, která dříve selhala sChyba 0x80070103.
- Bez ohledu na to, zda je tato metoda úspěšná nebo ne, znovu se podívejte na kroky 2 až 5 a znovu povolte všechny služby, které jste dříve deaktivovali.
Pokud aktualizace stále selhává sChyba 0x80070103,pokračujte dolů další metodou níže.
Metoda 3: Nainstalujte vadný ovladač bez použití WU
Pokud stav čistého spuštění nebyl užitečný, podívejme se, zda manuální přístup přinese lepší výsledky. Někteří uživatelé, kteří se snaží vyřešit stejnou chybu, kde konečně mohli chybový kód zmizet ruční aktualizací ovladače.
Můžete to udělat buď pomocí Správce zařízení, nebo stažením ovladače ručně z webu výrobce. Zde je stručný průvodce, jak to provést:
- Věnujte pozornost podrobné zprávě o vadné aktualizaci a identifikujte zařízení, které je součástí operace, která selhává.
- Jakmile poznáte zařízení přidružené k ovladači, který se nedaří aktualizovat, stiskněte Klávesa Windows + R. otevřete pole Spustit. Poté zadejte „devmgmt”V poli Spustit a stiskněte Enter otevřete Správce zařízení.

- Ve Správci zařízení přejděte na zařízení, na které cílíte, klikněte na něj pravým tlačítkem a vyberte Aktualizujte zařízení.
- Pokud je identifikována novější verze ovladače, nainstalujte ji do systému podle pokynů na obrazovce.
Poznámka: Pokud je nalezen nový ovladač, další kroky ignorujte a restartujte počítač, abyste zjistili, zda je problém vyřešen.
- Li Správce zařízení nebyl schopen najít novější verzi automaticky, musíte to udělat sami ručně. Prohledejte online a prohlédněte si web výrobce zařízení a stáhněte si nejnovější dostupnou verzi ovladače.
- Po dokončení stahování nainstalujte ovladač a restartujte počítač, abyste zjistili, zda byla tato metoda účinná.
Pokud je nainstalován novější ovladač, ale vadný ovladač se stále zobrazuje na WU jako nevyřízená aktualizace, můžete postupovat podle této příručky (tady), aby se zabránilo aktualizaci Windows pokusit se ji znovu nainstalovat.