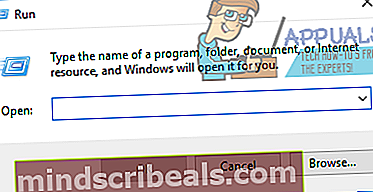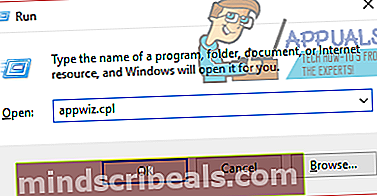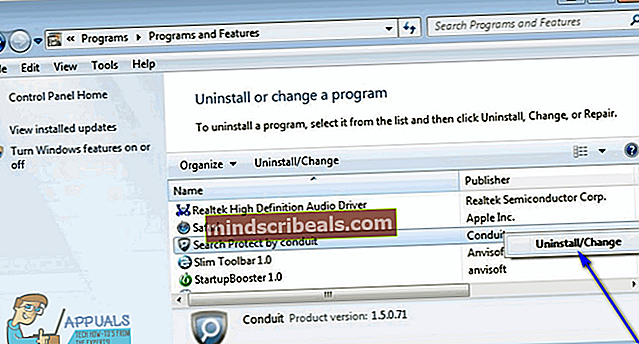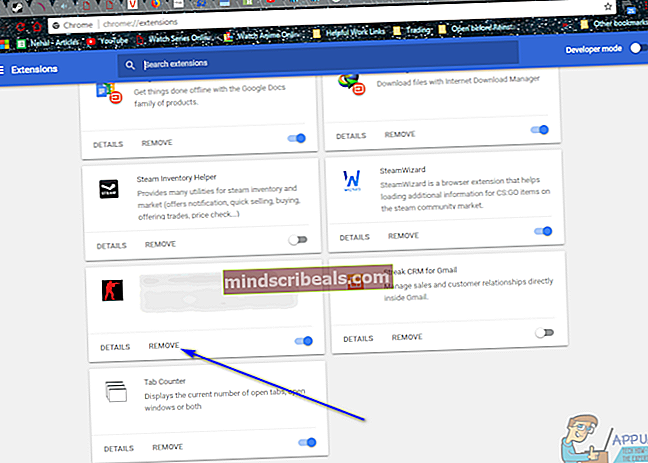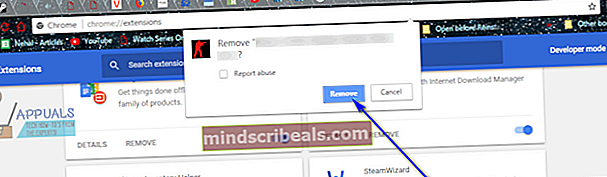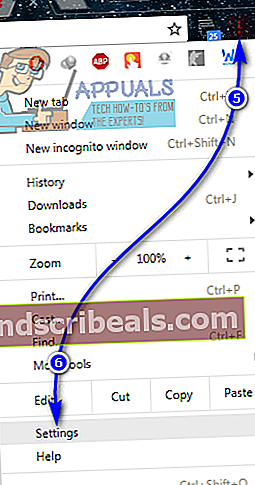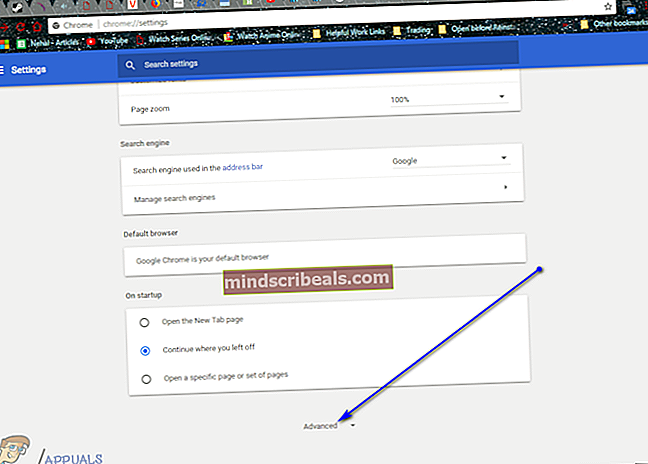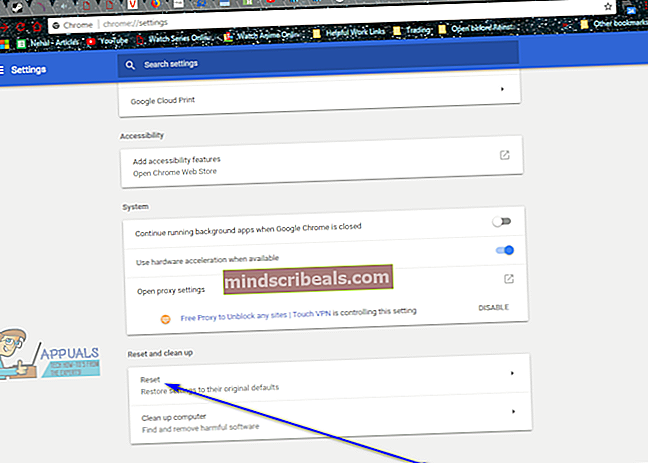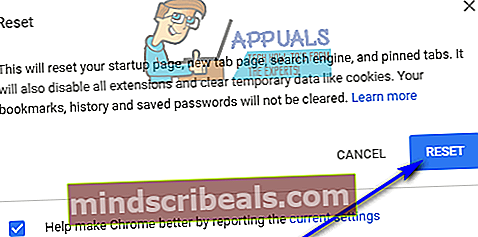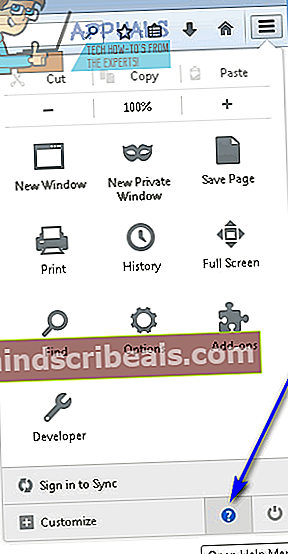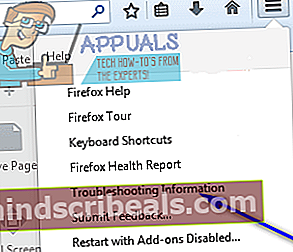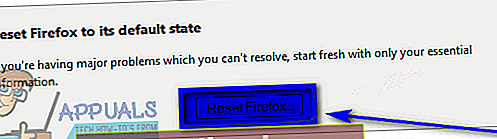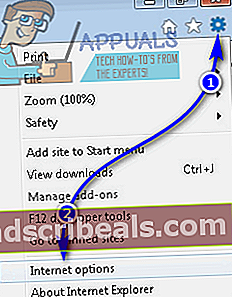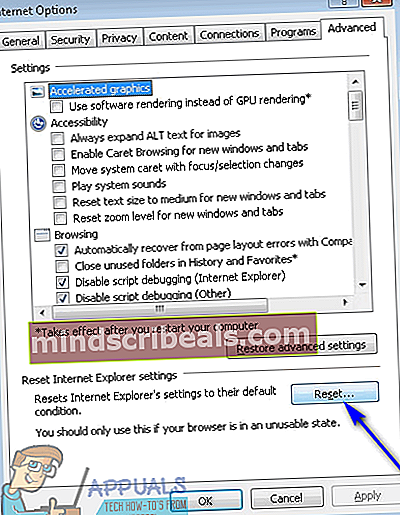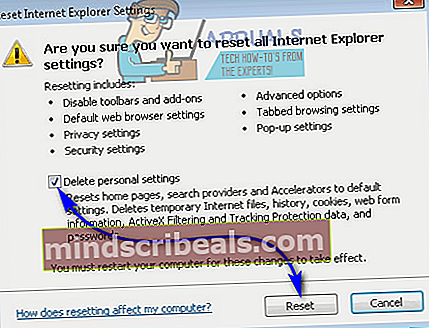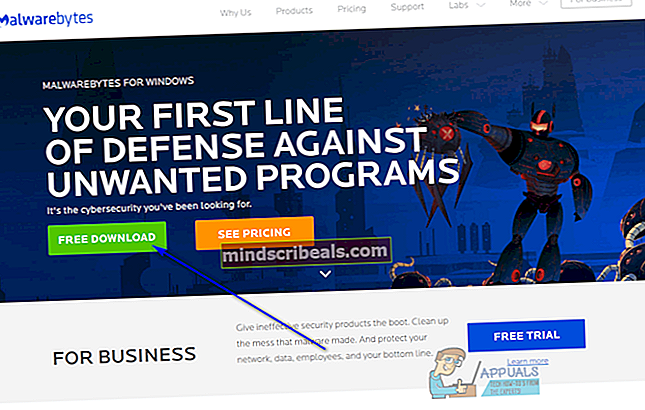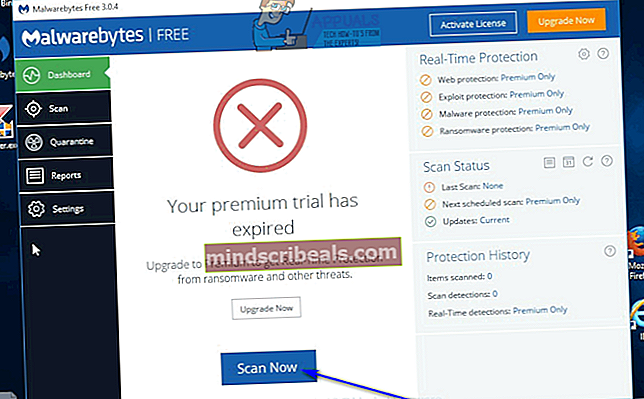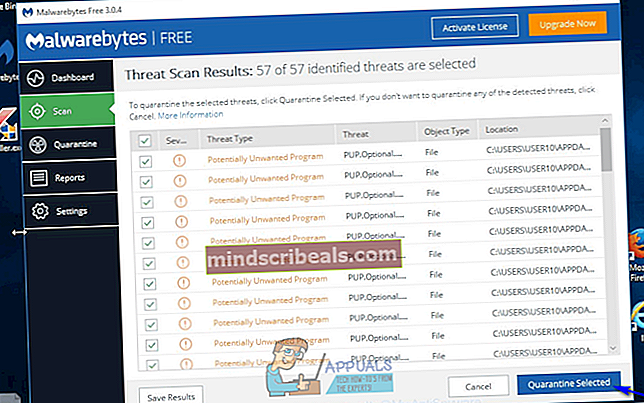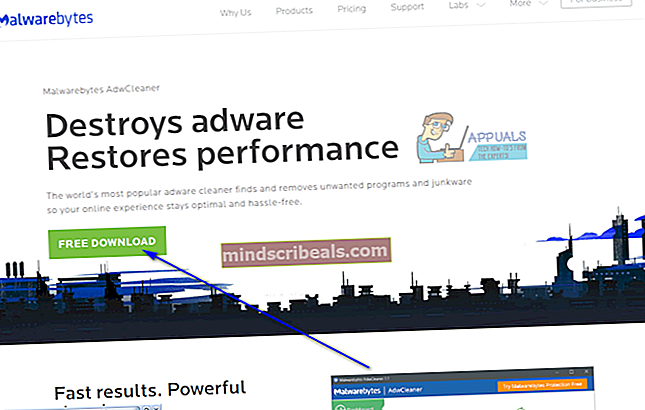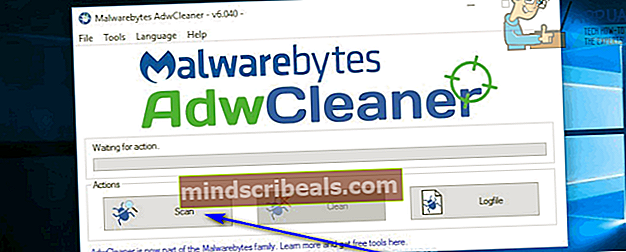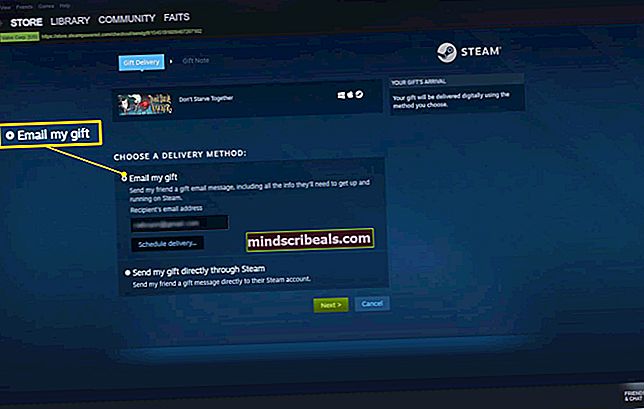Jak se zbavit AdChoices
Adware patří mezi nejvíce zdanitelné a nepřetržité zahraniční útočníky, jaké ve světě počítačů existují. Reklamy jsou široce považovány za nejobtížnější prvky na webu, a proto blokátory reklam poskočily na seznam nejčastěji používaných doplňků a rozšíření pro internetové prohlížeče. Jakmile infikuje počítač, způsobí adware uživateli spoustu a spoustu reklam v různých situacích. Existuje nepříjemně široké spektrum adwaru a jednou z nejběžnějších částí adwaru je hrozba, která se nazývá AdChoices.
AdChoices je program, který se obvykle vplíží do neznámých počítačů během instalace jiného, legitimního softwaru. AdChoices je distribuován bez vědomí lidí, kteří jej instalují, a někdy dokonce bez vědomí vývojářů aplikace, se kterou je adware instalován. Kromě toho se AdChoices maskuje jako poněkud užitečná aplikace, což má za následek dokonce poněkud skeptické oběti, které umožňují instalaci adwaru. Jakmile je AdChoices nainstalován do počítače, zobrazuje nejen uživateli reklamy, ale také instaluje dotěrné panely nástrojů třetích stran pro internetové prohlížeče a další škodlivé programy, které dále zvyšují množství reklam, které oběť vidí kvůli adwaru.
Často se můžete zbavit odporných reklam, které vidíte kvůli AdChoices, když používáte internetový prohlížeč instalací a povolením rozšíření nebo doplňku pro tento konkrétní internetový prohlížeč určený k blokování reklam (něco jakoAdBlockneboAdblock Plus, například). Tato metoda však často končí buď tak, že bude fungovat pouze pro část všech reklam, které AdChoices bombarduje oběti, nebo nebude fungovat vůbec kvůli protiopatřením nastaveným a používaným adwarem.
Naštěstí však není nutné přejít na jadernou energii a podniknout jakákoli drastická opatření, jako je přeinstalování systému Windows na vašem počítači úplně od začátku. Stejně jako u všech ostatních škodlivých vetřelců je možné se zbavit AdChoices - je třeba vynaložit trochu úsilí. Pokud jste měli to štěstí, že jste byli nakaženi AdChoices, zde je návod, jak se můžete zbavit notoricky známého adware:
Fáze 1: Odinstalování AdChoices z ovládacího panelu
V první řadě je třeba zbavit počítač kořene veškerého chaosu, který mu byl způsoben - programu AdChoices, který byl do něj nainstalován. Jak může být AdChoices přitěžující, odinstalování funguje v zásadě stejně jako odinstalování jakékoli jiné aplikace nebo programu v počítači se systémem Windows. Chcete-li odinstalovat AdChoices z počítače, musíte:
- zmáčkniLogo Windowsklíč +R otevřít aBěhdialog.
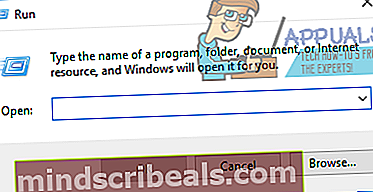
- Typappwiz.cpldoBěhdialogové okno a stiskněteEnterspustit Windows 'Přidejte nebo odeberte programynástroj.
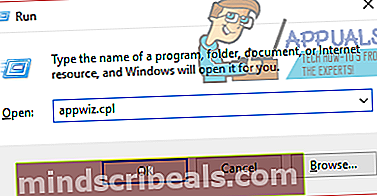
- Počkejte, až systém Windows naplní seznam aplikací a programů nainstalovaných v počítači.
- Seznam aplikací naleznete v seznamu aplikací a programů nainstalovaných ve vašem počítačiVolby reklam, klikněte na něj pravým tlačítkem a klikněte naOdinstalovat. Projděte si pokyny na obrazovce a ve výsledném průvodci odinstalací vyzve k úspěšnému odinstalování škodlivé aplikace z vašeho počítače.
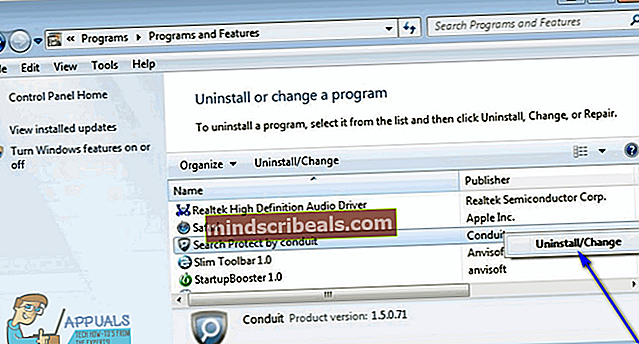
Poznámka:Pokud žádný výpis proVolby reklamexistuje v seznamu aplikací a programů, adware se téměř jistě maskuje jako jiná aplikace. Pokud tomu tak je, jednodušeodinstalovatvšechny aplikace ze seznamu, které nepoznáváte nebo nepoužíváte. Abyste mohli snadno rozlišovat mezi přáteli a nepřáteli, můžete seznam aplikací seřadit podleNainstalováno naa vyhledejte neznámé nebo podezřelé programy nainstalované ve stejnou dobu, kdy se u vás začaly objevovat příznaky infekce adware.
Fáze 2: Odinstalování všech a všech panelů nástrojů spojených s AdChoices
AdChoices se neomezuje pouze na samostatnou aplikaci - jakmile infikuje počítač, nainstaluje řadu kanálů, z nichž hlavní jsou škodlivé panely nástrojů spojené s adwarem pro každý internetový prohlížeč, který oběť používá. Jakmile odinstalujete aplikaci AdChoices, musíte také tyto panely nástrojů odinstalovat, abyste se ujistili, že jsou zničeny všechny cesty používané adwarem. Chcete-li odinstalovat všechny panely nástrojů spojené s AdChoices, je třeba provést následující:
V prohlížeči Google Chrome:
- Klikněte naMožnostitlačítko (představované třemi svislými tečkami v pravém horním rohu okna).
- Vznášet se nadVíce nástrojů ve výsledné kontextové nabídce.
- Klikněte naRozšíření.

- Vyhledejte rozšíření spojené s AdChoices (jistě řekněte, že se bude jednat o rozšíření, které nepoznáváte, a rozšíření, které vypadá nevhodně), klikněte naOdstranitpod jeho výpisem a klikněte naOdstranitve výsledném dialogovém okně akci potvrďte. Pokud existují další aktivní přípony, které neuznáváte nebo pro které nemáte žádné použití,odstranitje také z Google Chrome.
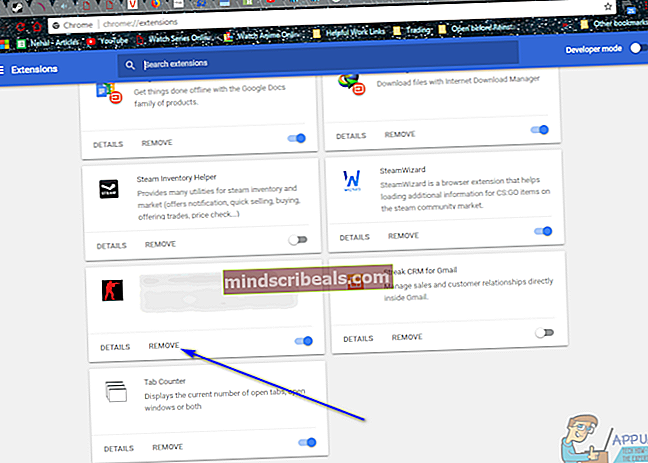
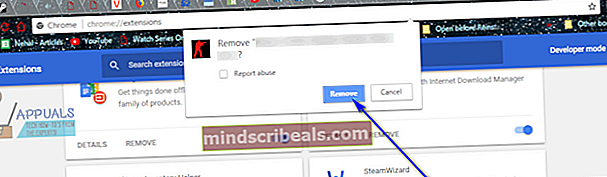
- Klikněte naMožnostitlačítko ještě jednou.
- Klikněte naNastaveníve výsledné kontextové nabídce.
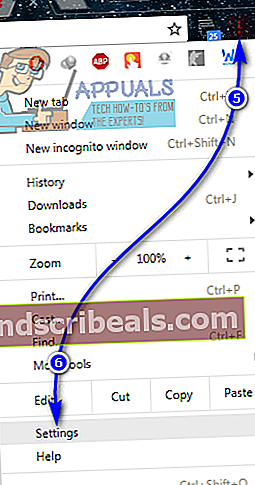
- Přejděte dolů na a klikněte naPokročilý.
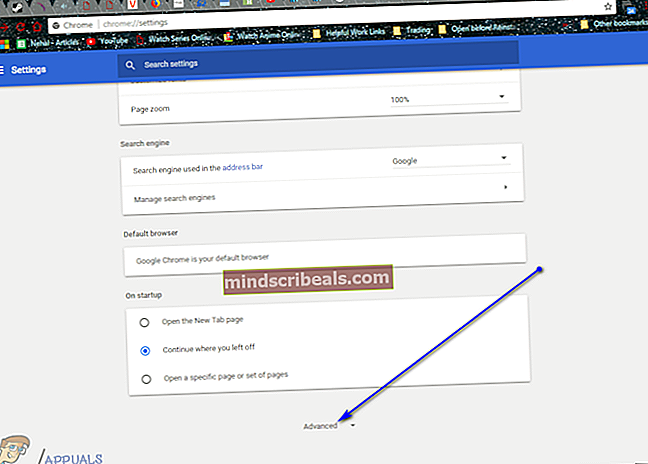
- Přejděte dolů na ikonuResetujte a vyčistětesekce.
- Klikněte naResetovat.
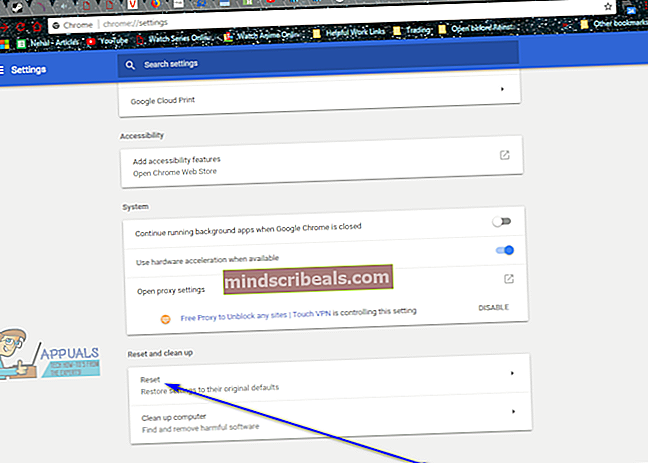
- Klikněte naResetovatve výsledném vyskakovacím okně potvrďte akci a vyčistěte svůj břidlice Google Chrome.
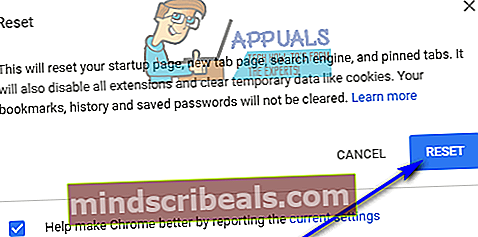
V prohlížeči Mozilla Firefox:
- lisCtrl+ Posun+ A.
- Klikněte naPluginyv levém podokně.
- Nakonfigurujte nepodstatné a nerozpoznané doplňky naNikdy neaktivovat.
- Klikněte naRozšířenív levém podokně.
- Zakázatnebo nejlépeodstranit, pokud je to možné, veškerá nechtěná nebo neznámá rozšíření, která vaše instance prohlížeče Mozilla Firefox má.
- Klikněte naMožnostitlačítko (představované třemi svisle naskládanými řádky v pravém horním rohu okna).
- Klikněte naOtevřete nabídku Nápovědatlačítko (představované ikonou otazníku).
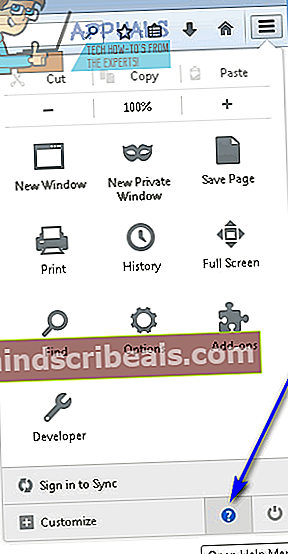
- Klikněte naInformace o řešení problému.
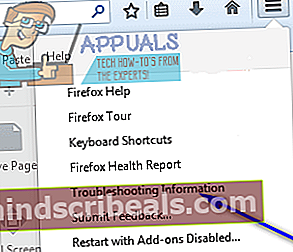
- Klikněte naObnovit Firefox ....
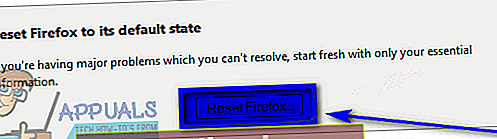
- Klikněte naObnovte Firefoxve výsledném dialogovém okně akci potvrďte.
V aplikaci Internet Explorer:
- Klikněte naOzubené koloikona v pravém horním kvadrantu okna.
- Klikněte naMožnosti internetu.
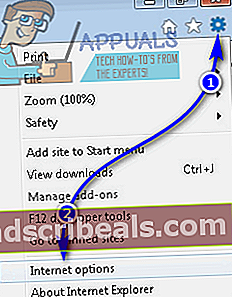
- Přejděte naPokročilýzáložka.
- PodObnovte nastavení aplikace Internet Explorersekci, klikněte naResetovat….
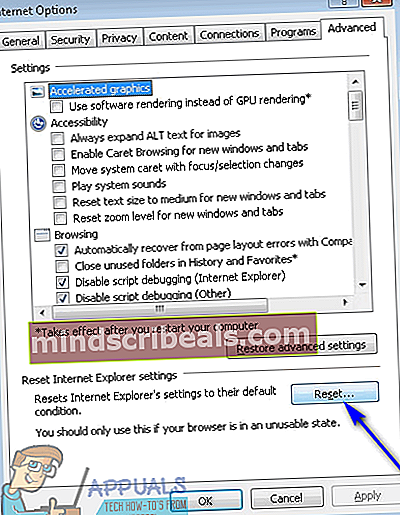
- UmožnittheOdstranit osobní nastavenímožnost a klikněte naResetovatk úplnému obnovení továrního nastavení aplikace Internet Explorer.
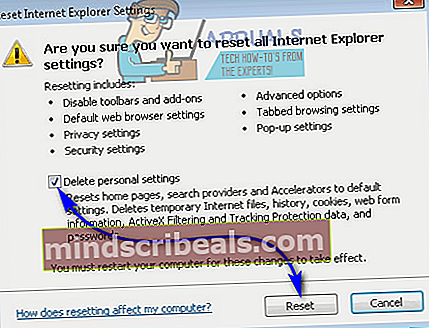
Fáze 3: Vyhledání adwaru, malwaru nebo jiných hrozeb
Jakmile z počítače odstraníte jak hlavní aplikaci AdChoices, tak všechny její přítoky, zbývá už jen zkontrolovat, zda zde nezůstalo nic a zda byla celá invaze adwaru vyhozena na smithereens. Můžete se ujistit, že jste se úspěšně zbavili AdChoices a veškerého chaosu, který to s sebou přineslo, pomocí počítačových bezpečnostních aplikací třetích stran. Musíte udělat:
- Jíttadya klikněte naStažení zdarmastáhnout instalační program proMalwarebytes- pravděpodobně první antimalwarový program pro operační systém Windows na trhu právě teď.
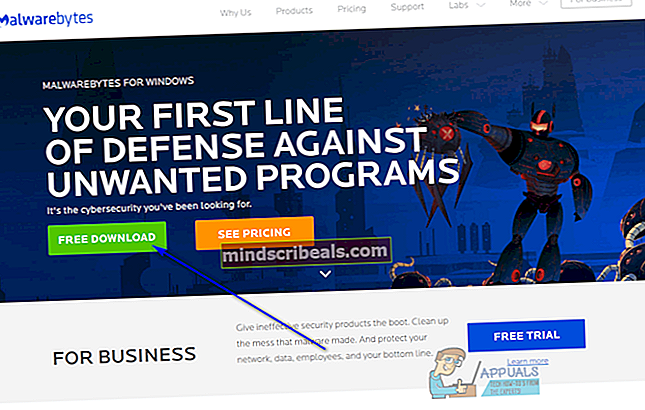
- Přejděte na místo, kam jste instalační program uložili, vyhledejte jej a poklepáním jej spusťte.
- Projděte instalační program podle pokynů a pokynů na obrazovce aMalwarebytesbude do vašeho počítače úspěšně nainstalován.
- Zavřete všechny programy, které jsou aktuálně spuštěné v počítači, a poté spusťteMalwarebytes.
- Klikněte naSkenovat nyní.
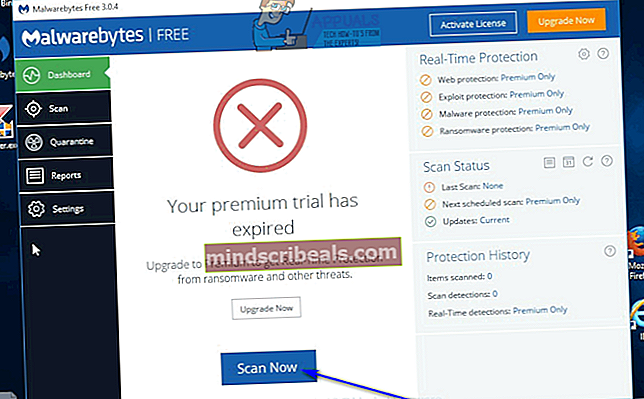
- Čekat naMalwarebytesprohledat váš počítač na veškerý nežádoucí software nebo vetřelce, včetně adwaru.
- Jakmile budete mít výsledky kontroly před sebou, ujistěte se, že jsou vybrány všechny nalezené hrozby, a poté klikněte naVybrána karanténa.
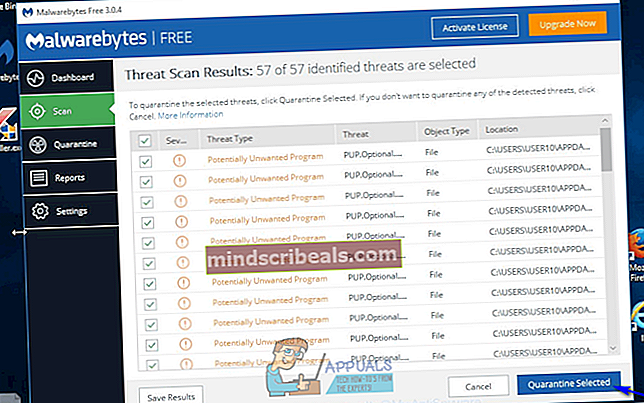
- Aplikace dezinfikuje váš počítač všech vetřelců, které zjistil. Jakmile to bude hotové, určitěrestartovattvůj počítač.
- Jíttadya klikněte naStažení zdarmastáhnout přenosnou verziAdwCleaner- počítačový bezpečnostní program navržený speciálně pro kontrolu a řešení adwaru.
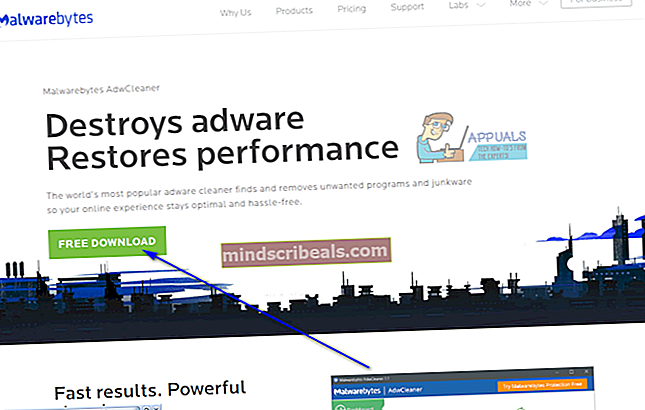
- Přejděte na místo, kam jste stažený soubor uložili, vyhledejte jej a poklepáním jej spusťte. Když tak učiníte,AdwCleanerse spustí - není nutná žádná instalace, protože to, co jste stáhli, byla přenosná verze aplikace.
- Klikněte naSkenovat.
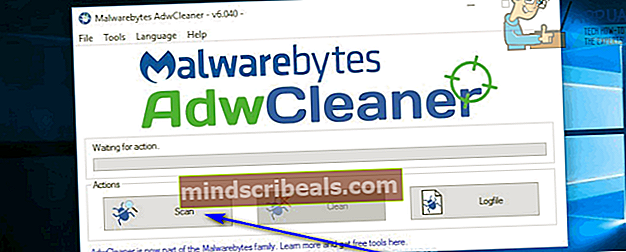
- Počkejte, až aplikace prohledá váš počítač.
- Když získáte výsledky kontroly, ujistěte se, že jsou označeny všechny škodlivé entityAdwCleanera poté klikněte naČistý.
- Ve výsledném dialogu klikněte naOK akci potvrďte.