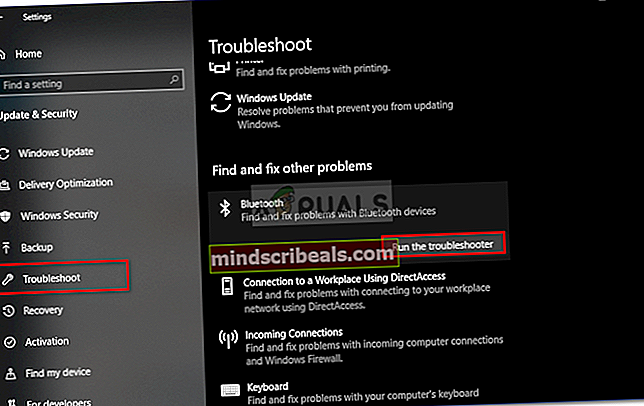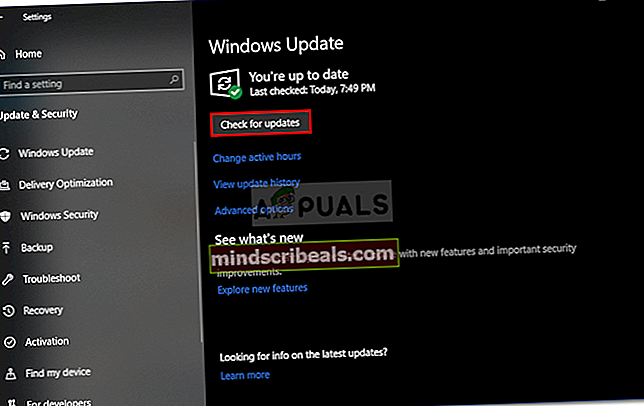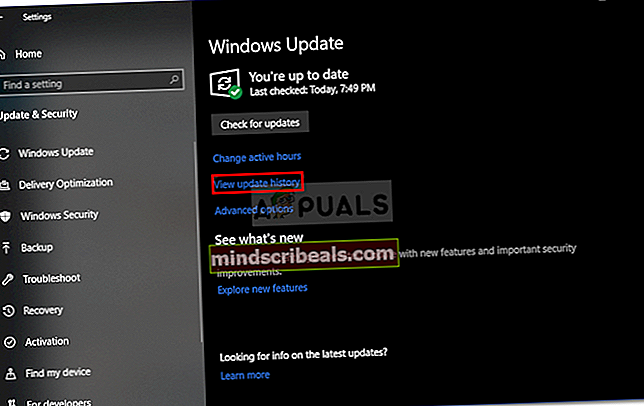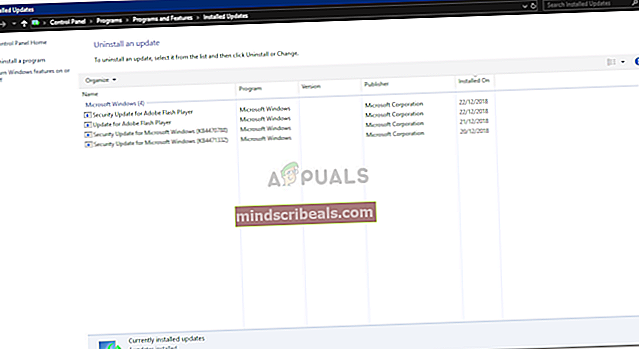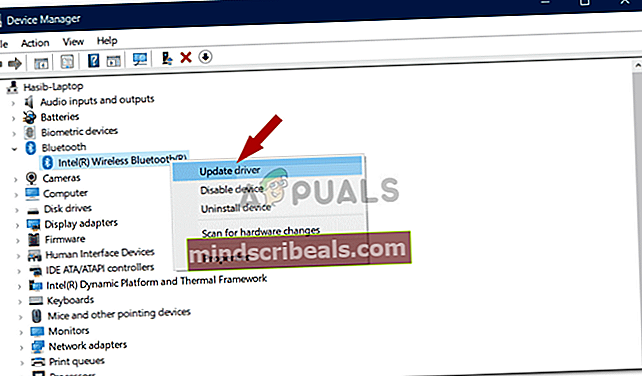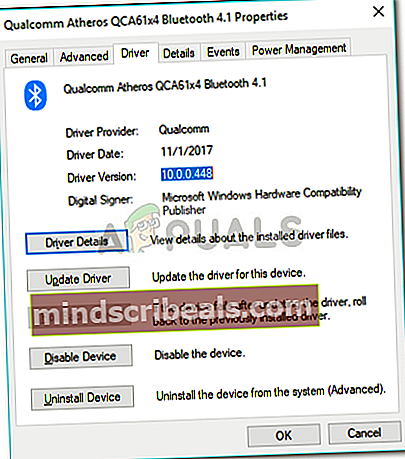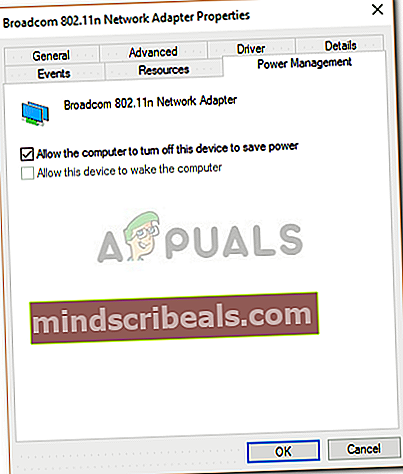Oprava: STATUS_DEVICE_POWER_FAILURE chybová zpráva
The STATUS_DEVICE_POWER_FAILURE Chybová zpráva se obvykle zobrazí kvůli zastaralým ovladačům Bluetooth. Když vaše Bluetooth přestane fungovat a prozkoumáte případné stopy, budete při kontrole vlastností ovladače Bluetooth vyzváni k uvedené chybě. Ovladače nainstalované ve vašem systému jsou nejdůležitější, protože jsou zdrojem spojení mezi systémem a vaším interním nebo externím hardwarem.
Ačkoli mnoho lidí tuto chybovou zprávu nezná, není z čeho dělat paniku, protože chybu lze snadno vyřešit použitím několika jednoduchých řešení. K vyřešení problému je nutný podrobnější pohled na příčiny chyby.

Co způsobuje chybu STATUS_DEVICE_POWER_FAILURE v systému Windows 10?
Tato chyba není tak známá, ale je obvykle způsobena následujícím -
- Ovladače Bluetooth. Jak jsme uvedli výše, hlavní příčinou chyby budou vaše vadné ovladače, které generují zprávu.
- Aktualizace systému Windows. Pokud jste zařízení nedávno aktualizovali, může být příčinou problému aktualizace.
Chcete-li problém vyřešit, můžete vyzkoušet následující řešení.
Řešení 1: Spusťte Poradce při potížích s Bluetooth
Prvním krokem při řešení problému bude spuštění nástroje pro odstraňování problémů s Bluetooth, který se nachází v Nastavení systému Windows. Poradce při potížích vyhledá všechny problémy s ovladači a potenciálně problém vyřeší. Spustíte jej takto:
- lis Klávesa Windows + I otevřít Nastavení.
- Jít do Aktualizace a zabezpečení.
- Přejděte na Odstraňte problém jazýček na levé straně.
- Klikněte na Bluetooth pod „Najděte a opravte další problémy’.
- Udeřil 'Spusťte nástroj pro odstraňování problémů’.
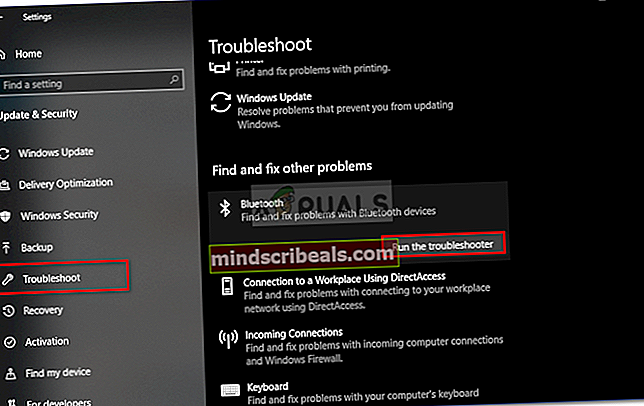
Řešení 2: Nainstalujte aktualizaci Windows 10
Jak jsme již zmínili výše, problém mohla způsobit nedávná aktualizace systému Windows. Takové problémy často řeší nové aktualizace vydané společností Microsoft. Proto nezapomeňte zkontrolovat aktualizaci a nainstalovat ji, pokud nějaká existuje. Postup je následující:
- Otevřít Nastavení jak je zmíněno výše.
- Jít do Aktualizace a zabezpečení.
- Klikněte na 'Kontrola aktualizací’.
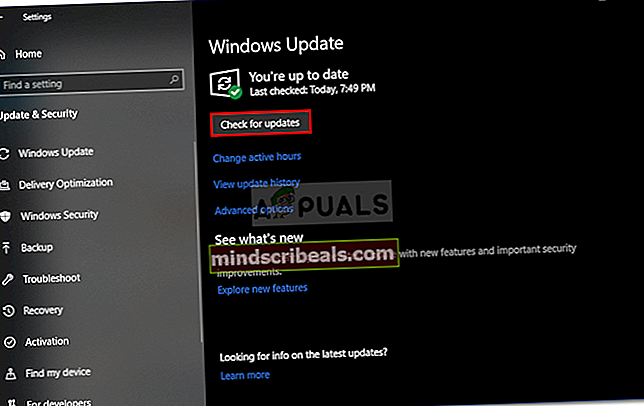
- Počkejte, až systém dokončí hledání aktualizace.
- Pokud najde aktualizaci, nainstalujte ji a zkontrolujte, zda problém vyřeší.
Řešení 3: Odeberte Windows 10 Update
V některých případech nebudete moci najít novou aktualizaci vydanou společností Microsoft. Pokud se vás tento případ týká, budete muset odebrat poslední aktualizaci, kterou jste nainstalovali do systému. Vrácení systému zpět váš problém pravděpodobně vyřeší, pokud je příčinou aktualizace. Aktualizaci odinstalujete takto:
- lis Winkey + já otevřít Nastavení.
- Jít do Aktualizace a zabezpečení.
- Klikněte na „Zobrazit historii aktualizací’.
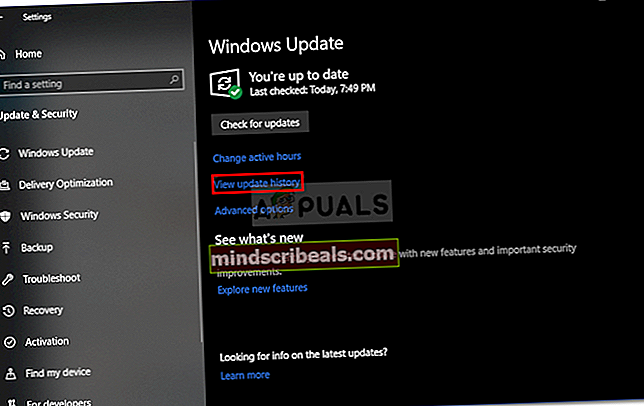
- Vyberte „Odinstalujte aktualizace’.
- Zobrazí se výzva k otevření nového okna.
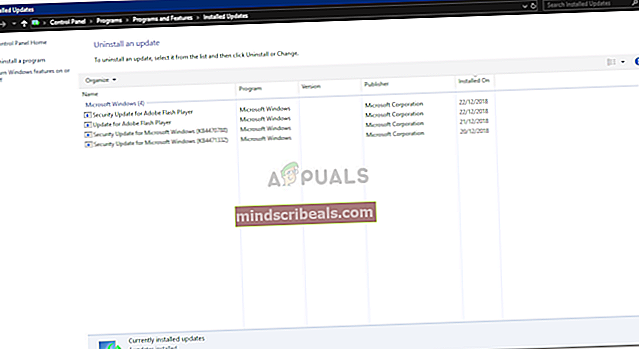
- Dvojklik aktualizaci, která byla nedávno nainstalována a odinstalovat.
- Restartujte systém a zjistěte, zda váš problém vyřeší.
Řešení 4: Automatická aktualizace ovladačů
Dalším způsobem, jak vyřešit problém, by byla aktualizace ovladačů Bluetooth. Aktualizací ovladačů váš problém pravděpodobně zmizí. Zde je návod, jak automaticky aktualizovat ovladače:
- Jít do Nabídka Start, vepište Správce zařízení a otevřete to.
- Rozbalte Bluetooth seznam.
- Klikněte pravým tlačítkem na ovladač Bluetooth a vyberte „Aktualizujte ovladač’.
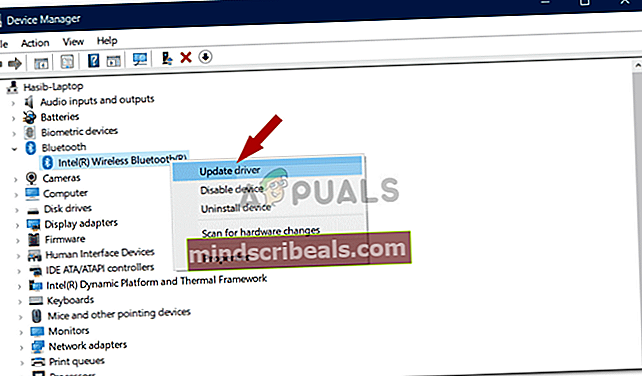
- Poté klikněte na „Vyhledejte automaticky aktualizovaný software ovladače’.
- Počkejte na dokončení a poté restartujte počítač.
Řešení 5: Ruční instalace ovladačů
Pokud automatická instalace ovladačů Bluetooth problém nevyřeší, budete muset v takovém případě nainstalovat ovladače Bluetooth ručně. Chcete-li to provést, budete si muset stáhnout ovladač z webu výrobce. To však bude vyžadovat vaše aktuální informace o ovladači. Jak to získat:
- Otevřete Správce zařízení jak je uvedeno výše.
- Rozbalte Bluetooth seznamu a poklepejte na svůj Bluetooth Řidič.
- V Vlastnosti okno, přepněte na Řidič záložka.
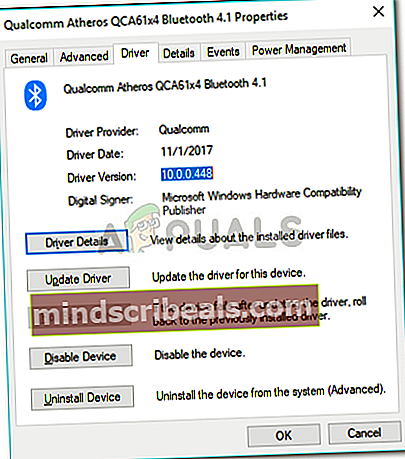
- Odtud najdete aktuální verzi a poskytovatele.
Poté přejděte na web výrobce a stáhněte si nejnovější ovladače pro Bluetooth. Nainstalujte ovladače, restartujte systém a zkontrolujte, zda problém vyřeší.
Řešení 6: Změna správy napájení
V některých případech u některých uživatelů chyba na chvíli zmizí a pak se vrátí. V takovém scénáři je problém pravděpodobně způsoben nastavením správy napájení systému. Pravděpodobně blokuje ovladač zařízení, kvůli kterému se chyba objevuje. Zde je postup, jak to změnit:
- Otevřete Správce zařízení stisknutím Winkey + X a výběr Správce zařízení ze seznamu.
- Najděte svůj Bluetooth ovladač a poklepáním jej otevřete Vlastnosti.
- Přepněte na Řízení spotřeby záložka.
- Zrušte zaškrtnutí políčka „Nechejte počítač vypnout zařízení z důvodu úspory energie' krabice.
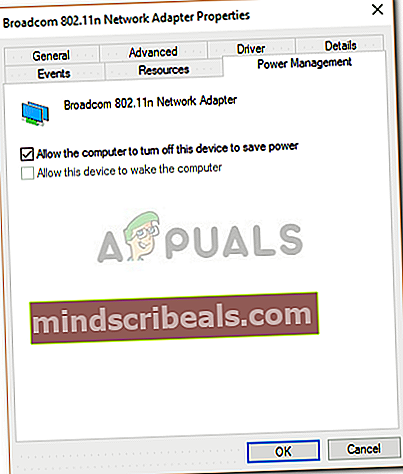
- Udeřil OK a poté restartujte systém.