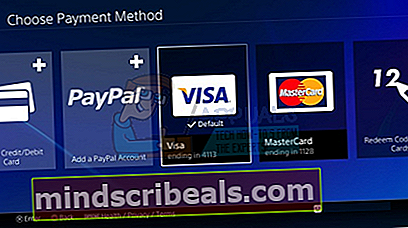Oprava: Destiny Error Code Boar
Pokud v současné době dostáváte chybový kód Kanec, možná ztrácíte spojení se sítí PlayStation Network nebo Xbox Live, v závislosti na tom, na které konzoli hrajete. Navíc je chyba někdy způsobena aktualizací, která je pozastavena nebo zrušena uživatelem, což pravděpodobně přináší některé opravy chyb, které se pak vyskytnou poté, co se aktualizace neinstaluje.
Bez ohledu na to, co způsobilo kód chyby Boar na vašem PC, postupujte podle níže uvedených řešení, abyste zkontrolovali, co se mohlo pokazit, a podle toho postupujte, abyste zabránili opakovanému výskytu chyby.
Řešení 1: Nainstalujte do konzoly čekající aktualizace
Pokud na vaši konzolu čekají nějaké aktualizace, ujistěte se, že jste je nainstalovali a zkuste znovu spustit Destiny, protože někteří uživatelé tvrdili, že po spuštění chybového kódu našli čekající aktualizaci. Po úspěšné instalaci tvrdili, že hra začala znovu běžet normálně.
Než začnete, doporučujeme vyčistit mezipaměť úplným restartováním zařízení Xbox One nebo PS4. Jak to udělat, zjistíte návštěvou termitního kódu chyby osudu a kontrolou v odstavci Restartujte konzolu.
Uživatelé Xbox One:
- Chcete-li otevřít průvodce, stiskněte tlačítko s logem Xbox umístěné na ovladači.
- Přejděte na Nastavení >> Všechna nastavení >> Systém >> Aktualizace.

- Zkontrolujte, zda jsou v části Aktualizace konzoly k dispozici nějaké nevyřízené aktualizace. Pokud existuje zahájený proces aktualizace, nezapomeňte jej obnovit a buďte trpěliví, protože uživatelé nahlásili, že tyto aktualizace obvykle chvíli trvají, i když jsou malé.
Po úspěšné instalaci aktualizace zkontrolujte, zda je hra zcela aktualizována, a to tak, že zkontrolujete její nastavení v konzoli Xbox One.
- Zapněte systém Xbox One a přihlaste se do požadovaného profilu Xbox.
- Stiskněte doleva na D-Pad a přejděte do nabídky Nastavení. Vyhledejte možnost Všechna nastavení a klikněte na ni.

- Přejděte do nabídky Napájení a spuštění a klikněte na možnost Režim napájení a spuštění.
- Vyberte možnost „Udržovat konzolu, hry a aplikace aktuální“.
Pokud máte potíže se zapnutím výše uvedené možnosti nebo pokud jednoduše nemůžete z různých důvodů automaticky aktualizovat své hry, můžete Destiny také ručně aktualizovat několika jednoduchými kroky:
- Zapněte systém Xbox One a přihlaste se do požadovaného profilu Xbox.
- V nabídce Xbox Home vyberte Moje hry a aplikace a přejděte do části Aktualizace nabídky.

- Vyberte Destiny a poté vyberte Aktualizovat. Postup stahování můžete sledovat v nabídce v části Fronta.
Uživatelé PlayStation 4:
- Kliknutím na tlačítko PlayStation přejděte na obrazovku funkcí a poté otevřete Nastavení >> Aktualizace systémového softwaru.

- Váš systém automaticky kontroluje internet a zjišťuje, zda máte nejnovější verzi systémového softwaru. Pokud existuje soubor aktualizace pro novější verzi, stáhne se do systému. Po dokončení stahování by se v levém horním rohu obrazovky měla zobrazit zpráva s oznámením.
- Přejděte zpět na obrazovku funkcí a vyberte Oznámení >> Stahování. Instalaci dokončete podle pokynů na obrazovce.
PlayStation můžete také aktualizovat, pokud v současné době dochází k problémům se sítí na vašem PS4 pomocí počítače a paměťového zařízení USB.
- Zapněte počítač a vytvořte složku s názvem „PS4“. Otevřete tuto složku a vytvořte další složku s názvem „UPDATE“.
- Stáhněte si aktualizační soubor pro svůj PS4 z oficiálního webu PlayStation a přesuňte jej do složky UPDATE, kterou jste právě vytvořili. Pojmenujte soubor „PS4UPDATE.PUP“. Nejnovější soubor s aktualizací si můžete stáhnout přechodem do tohoto umístění.

- Přesuňte celou složku PS4, kterou jste vytvořili v počítači, do kořenové složky úložného zařízení USB, které vlastníte. Ujistěte se, že máte na jednotce USB alespoň 320 MB volného místa. Připojte jednotku USB k PlayStation 4.
- Zapněte systém PS4, kliknutím na tlačítko PlayStation přejděte na obrazovku funkcí a poté otevřete Nastavení >> Aktualizace systémového softwaru.

- Systém PS4 by měl automaticky rozpoznat soubory aktualizace, pokud jste složky a soubory pojmenovali správně. Postupujte podle pokynů na obrazovce. Pokud soubor není rozpoznán, zkontrolujte, zda jste v předchozích krocích správně pojmenovali a umístili složky.
Poté, co jste úspěšně aktualizovali svůj PS4 na nejnovější dostupnou verzi, je čas úplně aktualizovat samotnou hru. PlayStation 4 ve výchozím nastavení aktualizuje hry automaticky, ale je také docela možné, že došlo k chybě, kdy se hra nepodařilo správně aktualizovat.
- Otevřete hlavní nabídku PlayStation 4 a levým palcem přejděte na Destiny nebo Destiny 2 (podle toho, která hra je příčinou problému).
- Poté, co vyberete a zvýrazníte Destiny, stiskněte tlačítko Možnosti na ovladači a vyberte možnost Zkontrolovat aktualizaci, která se objeví.

- Pokud je pro vaši hru skutečně k dispozici aktualizace, obdržíte následující oznámení:
Je k dispozici aktualizační soubor pro tuto aplikaci.
- Zobrazí se výzva k přechodu na obrazovku Stahování, klikněte na tlačítko X a můžete sledovat postup aktualizace, pokud je k dispozici aktualizace. Vyberte Destiny kliknutím na tlačítko X a potvrďte své rozhodnutí hru opravdu aktualizovat.
Řešení 2: Řešení pro uživatele PlayStation
Toto řešení pomohlo uživatelům PlayStation a jeho účelem je jednoduše použít jiný účet pouze ke stažení aktualizace a přepnutí zpět na původní účet před spuštěním hry. To může chvíli trvat, protože si budete muset vytvořit účet, přepnout účty atd., Ale stojí to za to, protože to pomohlo mnoha lidem vypořádat se s chybovým kódem.
Nejprve musíte z herní konzole odstranit herní data Destiny. Nebojte se, protože smazáním této položky neztratíte svůj pokrok nebo něco podobného, protože vaše údaje jsou vázány přímo na váš účet. Proces je pro uživatele PlayStation 3 a PlayStation 4 poněkud odlišný, proto postupujte podle pokynů.
PlayStation 3:
- V domovské nabídce PlayStation 3 přejděte na Hry> Game Data Utility. Ujistěte se, že jste vybrali Game Data Utility. Nevybírejte nástroj Saved Data Utility, protože tím vymažete všechny uložené soubory her.

- Vyhledejte soubor datové hry (tj. Název konkrétní hry, kterou jste hráli), kterou chcete smazat. Stiskněte tlačítko Trojúhelník a vyberte Odstranit. Stisknutím tlačítka X potvrďte odstranění. Tím odeberete soubor nástroje dat hry pro vybraný titul, který jste vybrali.
- Pokud si budete chtít tuto hru znovu zahrát, budete vyzváni k opětovnému instalaci tohoto souboru s daty hry; proces přeinstalování může trvat několik minut.
PlayStation 4:
- Přejděte do Nastavení >> Správa uložených aplikací >> Odstranit.

- Podle toho vyberte Destiny nebo Destiny 2 a umístěte šeky vedle typů dat, kterých se chcete zbavit.
- Vyberte tlačítko Odstranit a kliknutím na OK potvrďte své rozhodnutí.
Nyní je čas vytvořit na vaší konzoli další účet PSN a nového uživatele. Jedinou věcí, kterou si musíte dát pozor, je, aby se umístění a adresa nového účtu shodovaly s regionem hry, protože jej jinak nebudete moci použít.
- Spusťte svůj PS4 a přejděte na Nový uživatel >> Vytvořit uživatele nebo uživatele 1 na přihlašovací obrazovce PlayStation.
- To by mělo vytvořit lokálního uživatele na samotném PS4, nikoli účet PSN.
- Vyberte Další >> Jste v síti PlayStation Network noví? Vytvořte si účet> Zaregistrovat se.

- Pokud vyberete Přeskočit, můžete vybrat avatar a jméno místního uživatele a ihned hrát offline. Přejděte ke svému avatarovi na domovské obrazovce systému PS4 a zaregistrujte se do sítě PSN později.
- Pokud používáte tento systém PS4 poprvé, přejděte na domovské obrazovce systému PS4 do profilu uživatele 1 a zadejte své podrobnosti a předvolby a na každé obrazovce vyberte možnost Další.
- Pokud je vám do 18 let, když zadáte své narozeniny, vytvoříte místního uživatele pro offline hraní a budete muset později požádat dospělého, aby účet schválil.
- Neuvádějte dřívější datum narození, protože je v rozporu s Podmínkami použití PSN, aby poskytoval nepravdivé informace.
- Pokud je vám více než 18 let a chcete použít svou kreditní nebo debetní kartu v obchodě PlayStation Store, ujistěte se, že adresa, kterou zde zadáte, odpovídá vaší fakturační adrese.
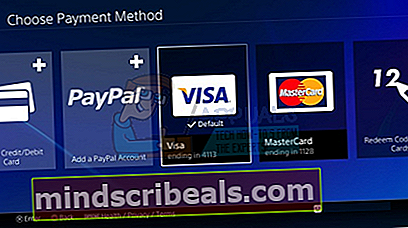
- Ujistěte se, že máte přístup k zadané e-mailové adrese, protože ji budete muset ověřit.
- Vytvořte online ID a zadejte své jméno a příjmení. Vaše online ID je vaše veřejně viditelné jméno, které uvidí ostatní uživatelé v síti PSN.
- Vyberte nastavení sdílení, přátel a zpráv (tři obrazovky). Ty jsou pouze pro váš účet; nemají vliv na to, co uvidí ostatní uživatelé systému PS4.

- Pokud je vám méně než 18 let, vytváření účtu zde končí a můžete buď požádat dospělého, aby se přihlásil pomocí svého účtu, aby autorizoval přístup k síti PSN, nebo hrát offline, dokud to neudělá.
- Zkontrolujte svůj e-mail a klikněte na ověřovací odkaz. Pokud jste neobdrželi ověřovací e-mail účtu, zkontrolujte složky spamu a nevyžádané pošty.
- Pokud ji stále nemůžete najít, vyberte možnost Nápověda a změňte svou e-mailovou adresu nebo nás požádejte o opětovné odeslání e-mailu. Chcete-li propojit své účty PSN a Facebook, vyberte možnost Přihlásit se Facebookem nebo Provést později.

Při příštím spuštění konzoly budete muset zvolit tento účet, takže pokračujte a udělejte to.
- Spusťte Destiny, když jste přihlášeni pomocí tohoto falešného účtu, a spusťte požadovanou aktualizaci, která způsobuje kód chyby Boar.
- Po dokončení stahování ukončete hru a přihlaste se ke svému původnímu účtu PSN. Zkuste hru spustit znovu a zkontrolujte, zda funguje.