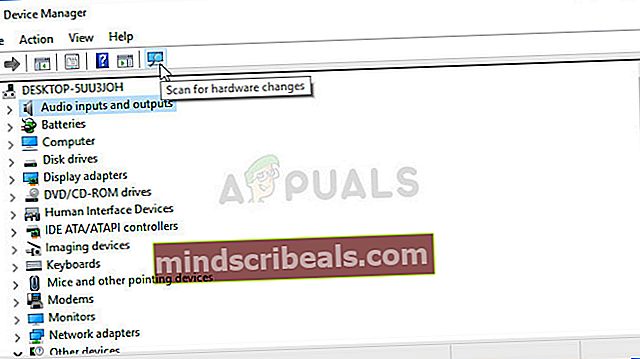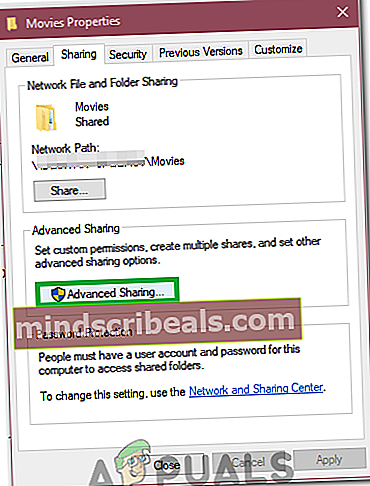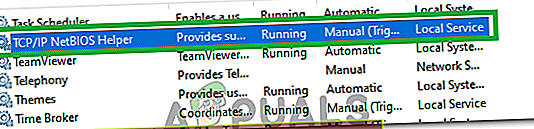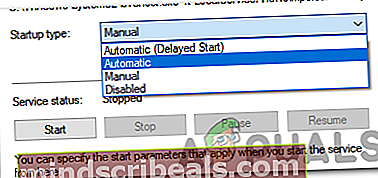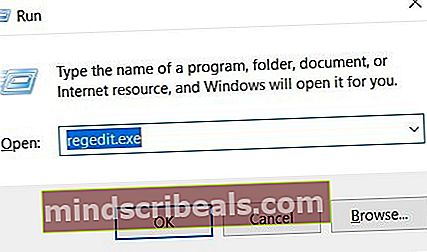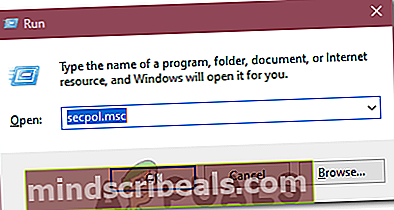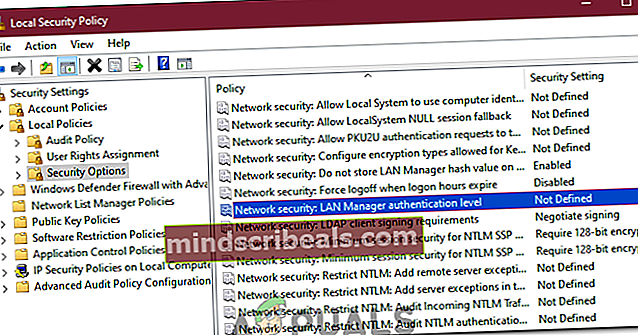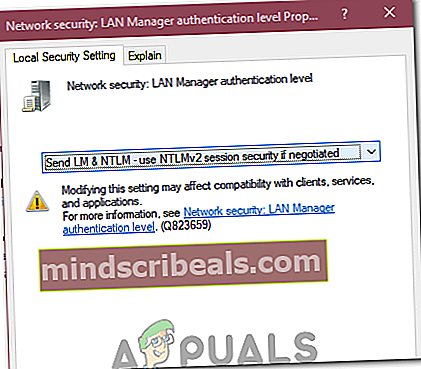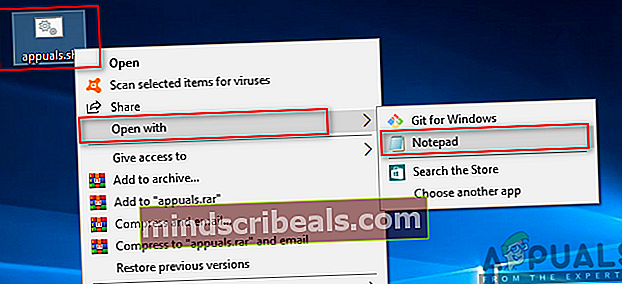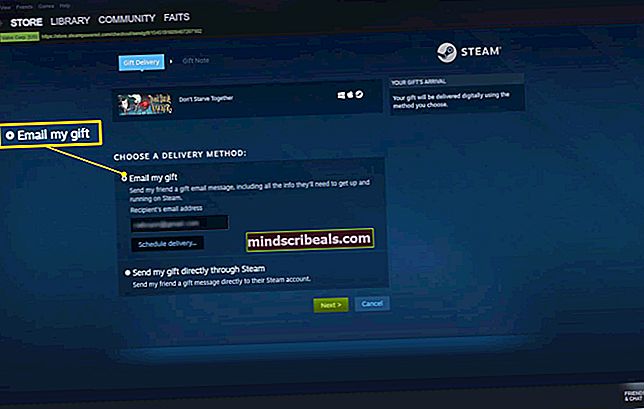Oprava: Chyba 0x80070035 „síťová cesta nebyla nalezena“
Tato chyba0x80070035 se zobrazí, když nemůžete získat přístup k síťovým prostředkům. Toto je druh matoucí chyby, protože stále můžete být schopni pingovat na prostředek, což znamená, že prostředek je online a RDP do něj, což znamená, že existuje určitý přístup. Ale než začnete, ujistěte se, že můžete pomocí příkazu ping na zdroj zajistit, že je online. Poté, co jste provedli ping na prostředek a zjistí se, že je online, postupujte podle níže uvedených metod a zastavte se u metody, která vám problém vyřeší.
Nejčastější důvody této chyby se obvykle točí kolem brány firewall, antiviru nebo DNS.

Metoda 1: Zakázat bránu firewall
Deaktivujte bránu firewall a dočasně deaktivujte také antivirus. Po deaktivaci se vraťte zpět do Centra sítí a sdílení a zkontrolujte, zda máte přístup ke zdroji, pokud nemažete sdílenou složku, znovu ji přidáte a otestujete. Pokud to funguje, problém je v bráně firewall, kterou je třeba nakonfigurovat, pokud nedovolí, aby brána firewall zůstala deaktivována a přejít na Metoda 2:
Metoda 2: Zkontrolujte zjišťování sítě
Ujistěte se, že je v počítači při pokusu o přístup k prostředku zapnuto zjišťování sítě.
Metoda 3: Přeinstalujte ovladače síťového adaptéru
Nejprve zkuste aktualizovat síťové ovladače a zjistěte, zda to problém vyřeší, pokud ne, pak odinstalujte a znovu nainstalujte ovladače síťového adaptéru. Můžete tak učinit podle následujících kroků.
- lis "Okna" + „R“ otevřete výzvu k spuštění.
- Vepište „Devmgmt.msc“ a stiskněte „Enter“.

- Poklepejte na ikonu "Síťové adaptéry" rozbalovací nabídka a klepněte pravým tlačítkem myši na ovladače.
- Klikněte na „Odinstalovat zařízení“ možnost a počkejte, až se ovladač odinstaluje z počítače.
- Nyní můžete ovladače stáhnout znovu ručně z webu výrobce nebo kliknout na „Vyhledejte změny hardwaru”V horní části automaticky přeinstalovat tyto ovladače.
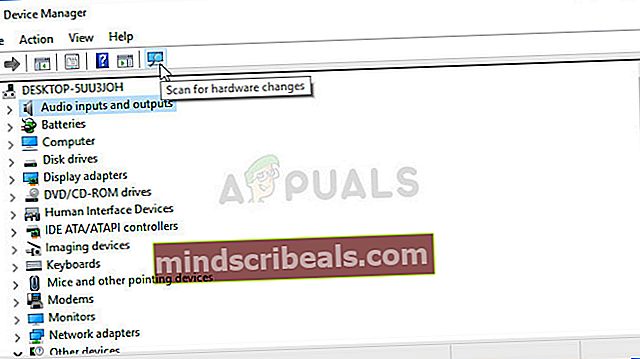
Metoda 4: Zkontrolujte Správce zařízení
1. Přejděte do Správce zařízení a rozbalte položku Síťové adaptéry.
2. Klikněte na pohled shora a vybertezobrazit skrytá zařízení.
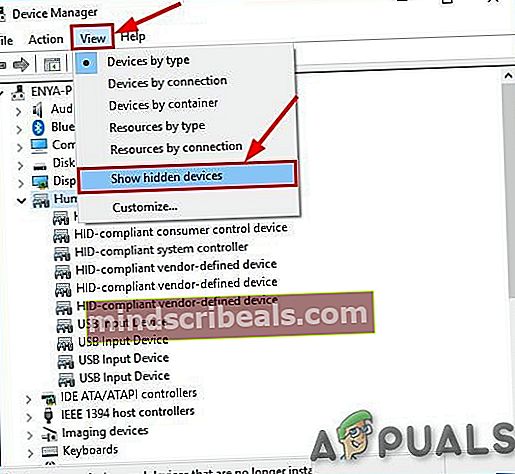
3. Podívejte se na adaptéry, pokud vidíte dlouhý seznam adaptéru 6to4, klikněte na ně pravým tlačítkem myši a odstraňte všechny kromě 1.
4. Jakmile vám zbude pouze 1 z těchto adaptérů, restartujte počítač a proveďte test.
Metoda 5: Povolte NetBIOS přes TCP / IP
1. Podržte klávesu Windows a stiskněte R. Zadejte ncpa.cpl a klikněte na OK

2. Klepněte pravým tlačítkem na připojení a vyberte Vlastnosti.
3. Klikněte na „Internetový protokol (TCP / IP) verze 4“V seznamu.

4. Klepněte na Vlastnostia potom klikněte na Pokročilý.
5. Na Pokročilá okna nastavení TCP / IP, jít do "VÍTÁ“.
6. V nastavení NetBIOS klikněte na „Povolte NetBIOS přes TCP / IP”A potom klikněte OK.
Metoda 6: Použití správného příkazu adresy IP
V některých případech, pokud se pokoušíte připojit ke konkrétní adrese IP v počítači nebo se pokoušíte připojit pomocí názvu hostitele, musíte si být jisti, že používáte správný příkaz. Ujistěte se, že používáte následující formát příkazů, abyste se ujistili, že nedochází k chybné komunikaci.
\ (IP adresa) \ i
Metoda 7: Sdílení složky
Je možné, že se spouští chyba „síťová cesta nebyla nalezena“, protože síťová cesta, ke které se pokoušíte získat přístup, nebyla sdílena. Proto v tomto kroku budeme kontrolovat vlastnosti cesty, abychom zjistili, zda byla sdílena v síti. Pro to:
- Otevřete Průzkumník souborů a přejděte do umístění složky.
- Klepněte pravým tlačítkem myši na složku a vyberte „Vlastnosti“.

- Klikněte na „Sdílení“ kartu a vyberte „Pokročilé sdílení“ knoflík.
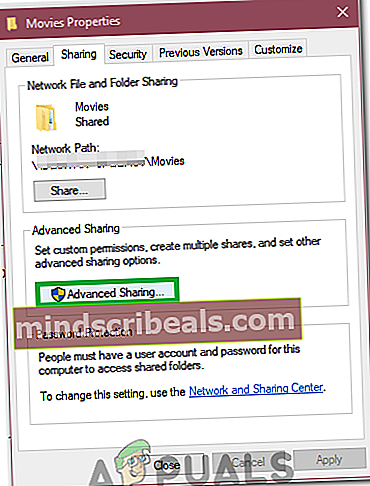
- V okně pokročilého sdílení zaškrtněte políčko "Sdílej tuto složku" volba.
- Nyní bude složka sdílena a její sdílená síťová cesta se zobrazí na kartě sdílení.
- Použijte toto pro připojení ke složce a zkontrolujte, zda problém přetrvává.
Metoda 8: Povolení služby
Existují některé služby, které umožňují sdílení souborů v síti tím, že pomáhají dvěma počítačům vzájemně komunikovat. Pokud jsou tyto služby zakázány, síťová cesta nemusí být detekována. V tomto kroku proto tyto služby povolíme. Pro to:
- lis "Okna' + „R“ otevřete výzvu Spustit.
- Vepište „Services.msc“ a stiskněte „Vstoupit“.

- Přejděte dolů, dokud nenajdete „Pomocník TCP / IP Net Bios“ servis.
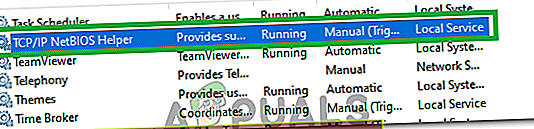
- Klikněte na něj pravým tlačítkem a vyberte „Vlastnosti“.
- Nastavit jeho „Typ spouštění“ na "Automatický" a poté klikněte na ikonu "Start" knoflík.
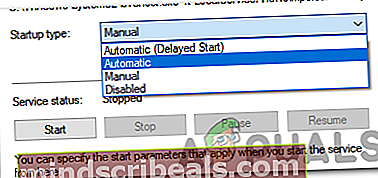
- Použijte a uložte změny.
- Zkontrolujte, zda problém stále přetrvává.
Metoda 9: Odstranění složky registru
Před pokračováním v tomto kroku je velmi důležité zálohovat registr. Tento krok je nezbytný, protože v některých případech je složka registru, kterou budeme mazat, vyplněna nesprávnými nebo zastaralými konfiguracemi, které zabraňují nalezení síťové cesty. Za tímto účelem:
- lis "Okna' + „R“ otevřete výzvu k spuštění.
- Vepište „Regedit“ a stiskněte „Vstoupit“.
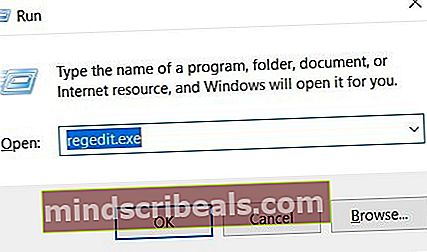
- V editoru registru přejděte do následujícího umístění.
Počítač \ HKEY_LOCAL_MACHINE \ SOFTWARE \ Microsoft \ MSLicensing
- Klepněte pravým tlačítkem myši na složku „Hardware ID“ v rozšířené hierarchii MSLicensing a vyberte „Odstranit složku“.
- Potvrďte všechny výzvy a poté zkontrolujte, zda problém přetrvává.
Metoda 10: Změna zásad zabezpečení
V určitých situacích mohou místní zásady zabezpečení bránit správnému fungování vašeho počítače. Proto v tomto kroku budeme otevírat správce zásad a poté definovat zásady pro naše místní zabezpečení. Pro to:
- lis "Okna' + „R“ otevřete výzvu Spustit.
- Vepište „Secpol.msc“ a stiskněte „Enter“.
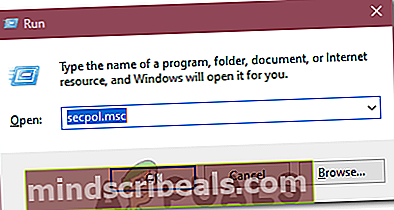
- Vybrat „Místní zásady“ z levé strany a poté klikněte na "Možnosti zabezpečení" rozbalovací nabídka.
- V pravém podokně přejděte dolů a v posledních několika řádcích byste měli vidět „Zabezpečení sítě: Úroveň ověřování LAN Manager”Záznam.
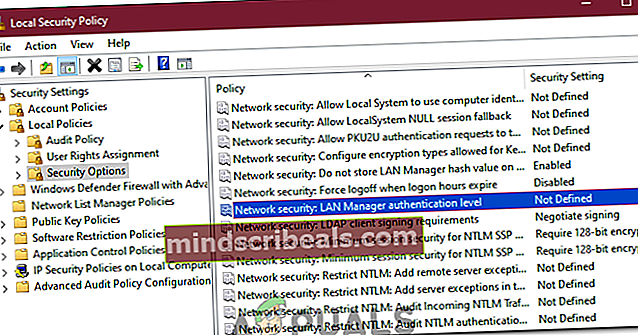
- Poklepejte na tuto položku a poté klepněte na další rozevírací nabídku.
- Vybrat "Odeslat LM a NTLM - použijte zabezpečení relace NTLMv2, pokud je sjednáno”Ze seznamu a klikněte na "Aplikovat".
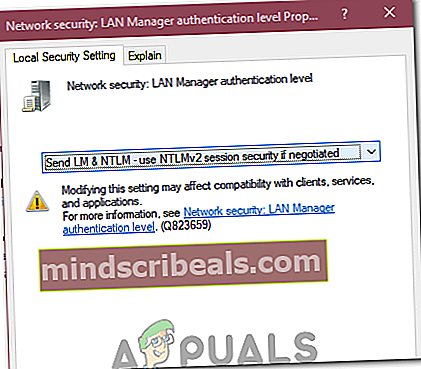
- Zkontrolujte, zda problém stále existuje.
Metoda 11: Úpravy souboru hostitele
V určitých případech budete muset upravit hostitelský soubor, abyste vyřešili názvy hostitelů vašeho počítače. Tento hostitelský soubor najdete ve složce system 32 a operační systém jej používá jako návod k vyřešení názvů hostitelů. Za účelem úpravy souboru hostitelů
- Otevřete Průzkumník souborů a přejděte do následujícího umístění.
C: \ Windows \ System32 \ drivers \ atd.
- V této složce klikněte pravým tlačítkem na soubor hostitelů a vyberte "Otevřít s".
- Vybrat "Poznámkový blok" ze seznamu a poté zadejte "IP adresa domény, ke které se chcete připojit, následovaný názvem domény “.
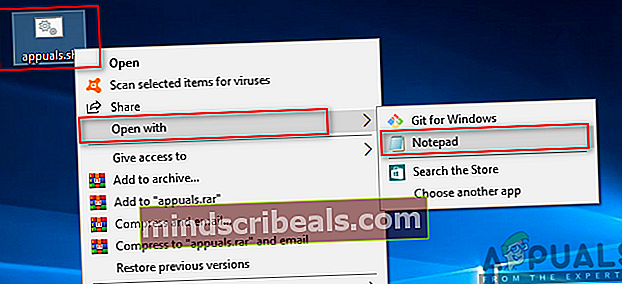
- lis „Ctrl“ + „S“ uložit změny.
- Zkontrolujte, zda problém přetrvává.
Poznámka:Pokud se pokoušíte získat přístup k síti na virtuálním počítači, zkuste použít starší spouštěcí bitovou kopii a zkontrolujte, zda se tím věci vyřeší.
Metoda 12: Použijte SMB1
V některých případech může být důvodem výskytu této chyby na Windows Serveru protokol SMB3. V tomto kroku proto povolíme použití SMB1. Pro to:
- Stisknutím kláves „Windows“ + „R“ otevřete výzvu Spustit.
- Zadejte „Powershell“ a stiskněte „Shift“ + „Ctrl“ + „Enter“, abyste poskytli oprávnění správce.
- Zadejte následující příkazy v prostředí PowerShell a povolte SMB1 a deaktivujte SMB3.
PRO Windows Server: Get-WindowsFeature FS-SMB1 Set-SmbServerConfiguration -EnableSMB2Protocol $ false Pro Windows 10,8: Get-WindowsOptionalFeature –Online –FeatureName SMB1Protocol Set-SmbServerConfiguration –EnableSMB2Protocol $ false
- Po provedení těchto příkazů zkontrolujte, zda problém přetrvává.
Metoda 13: Vyprázdnění DNS
Pokud vše ostatní selže, vyprázdněte DNS a přejděte na „ncpa.cpl“ v řádku Spustit a deaktivujte a povolte síťový adaptér. To by mělo problém vyřešit jako poslední možnost.
- lisKlíč Windows jednou
- Typpříkazový řádek ve vyhledávacím panelu
- Ve výsledcích hledání klepněte pravým tlačítkem na Příkazový řádek a vyberte spustit jako administrátor

ipconfig / flushdns ipconfig / vydání ipconfig / obnovit ukončení
- Zkontrolujte, zda problém přetrvává.
- Pokud ano, stiskněte "Okna' + „R“ otevřete Spustit a zadejte „Ncpa.cpl“.

- Klikněte pravým tlačítkem na internetový adaptér a vyberte „Zakázat“.
- Vybrat "Umožnit" po nějaké době a znovu zkontrolujte, zda problém přetrvává.