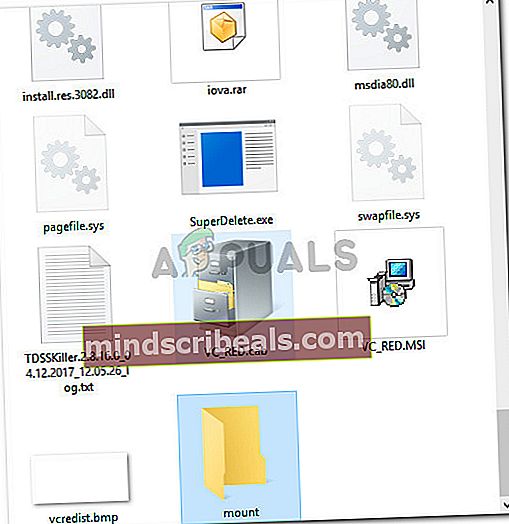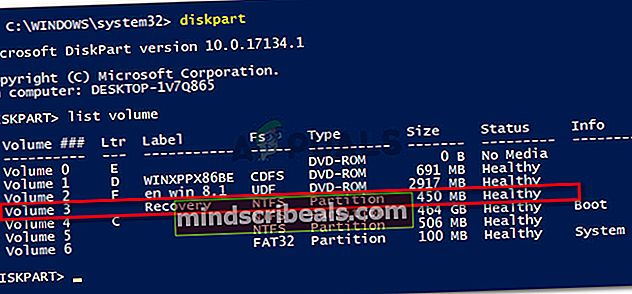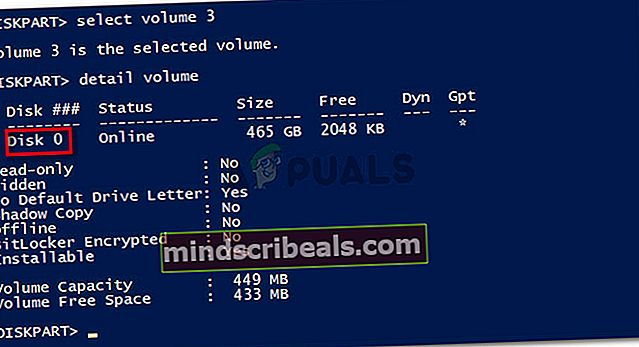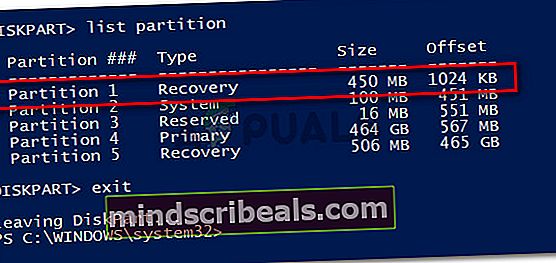Oprava: Na tomto počítači nemůžeme vytvořit jednotku pro obnovení
Někteří uživatelé systému Windows vidí „Na tomto počítači nemůžeme vytvořit jednotku pro obnovení”Chyba při pokusu o vytvoření nového média pro obnovení ve Windows. Tento problém se údajně vyskytuje v systémech Windows 7, Windows 8 a Windows 10.

Co způsobuje chybu Na tomto počítači nelze vytvořit jednotku pro obnovení
Tuto chybovou zprávu jsme prošetřili prohlédnutím různých zpráv uživatelů. Na základě toho, co jsme shromáždili, existuje několik běžných scénářů, které toto chování aktivují. Zde je seznam potenciálních viníků, kteří mohou být za problém odpovědní:
- Informace o oddílu pro obnovení jsou ztraceny - Je známo, že k tomu dochází, pokud se uživatel dříve pokusil klonovat systém na jinou jednotku.
- V počítači chybí soubor winre.wip - Tento soubor je zodpovědný za uchovávání souborů pro obnovení systému Windows. Bez ní již není možné vytvořit jednotku pro obnovení.
- Vaše aktuální konstrukce systému nemá prostředí pro obnovení - Je známo, že k tomu dochází, pokud uživatel upgradoval na Windows 10 ze starší verze systému Windows.
Pokud se snažíte vyřešit tento konkrétní problém, tento článek vám poskytne seznam ověřených průvodců řešením problémů. Níže máte kolekci metod, které ostatní uživatelé v podobné situaci použili k trvalému vyřešení chybové zprávy.
Abyste se neponořili do zbytečných operací, řiďte se níže uvedenými metodami - jsou seřazeny podle efektivity a závažnosti.
Metoda 1: Obnova prostředí pro obnovu pomocí CMD
Většina uživatelů, kteří narazili na tento problém, se podařilo problém vyřešit pomocí zvýšeného okna příkazového řádku k obnovení prostředí pro obnovení. Zde je stručný průvodce, jak to provést:
- lis Klávesa Windows + R. otevřete dialogové okno Spustit. Poté zadejte „cmd“A stiskněte Ctrl + Shift + Enter otevřete zvýšený příkazový řádek. Pokud vás k tomu vyzve UAC (Řízení uživatelských účtů), Vybrat Ano udělovat oprávnění správce

- Na zvýšeném příkazovém řádku zadejte následující příkazy v pořadí a stiskněte Enter po každém:
reagentc / deaktivovat reagentc / setreimage / cesta \? \ GLOBALROOT \ device \ harddisk0 \ partition1 \ Recovery \ WindowsRE reagentc / povolit
- Restartujte počítač a při příštím spuštění zkuste použít nástroj Recovery Disk Creator.
Pokud problém stále přetrvává, přejděte dolů k další metodě níže.
Metoda 2: Obnova souboru winre.wip
Někteří uživatelé, kteří narazili na stejný problém, dokázali problém vyřešit poté, co zjistili, že winre.wim v jejich počítači chyběl soubor. Toto je jeden z nejčastějších důvodů, proč uživatelé Windows dostávajíNa tomto počítači nemůžeme vytvořit jednotku pro obnoveníchyba.
Je to docela neobvyklé pro winre.wim soubor se ztratí, ale je známo, že k tomu dojde, pokud uživatel nasadí kontrolu hlubokého vyčištění pomocí několika nástrojů třetích stran nebo poté, co se uživatel pokusí klonovat systém na jinou jednotku.
Pokud máte podezření, že winre.wim soubor pravděpodobně chybí, existují dvě různé metody, které můžete použít, abyste jej vrátili na místo. Oba přístupy pokryjeme níže. Postupujte podle toho, který průvodce se vám zdá vhodnější pro vaši aktuální situaci a nastavení.
Možnost jedna: Načtení kopie souboru winre.wim z jiného systému Windows
Aby tato metoda fungovala, musíte mít přístup k jinému systému Windows, který je v pořádkuwinre.wim soubor. Mějte na paměti, že musí odpovídat verzi systému Windows postiženého počítače.
Pokud je tento scénář pro vás použitelný, postupujte podle následujících pokynů a načtěte stavwinre.wim soubor:
- Na zdravém počítači se systémem Windows (nikoli na počítači, který zobrazuje chybu) stiskněte Klávesa Windows + R. otevřete dialogové okno Spustit. Poté zadejte „cmd“A stiskněte Ctrl + Shift + Enter otevřete zvýšené okno příkazového řádku.

- Na příkazovém řádku se zvýšenými oprávněními zadejte následující příkaz, čímž deaktivujete prostředí pro zotavení a provedetewinre.wim soubor z dostupného od skryté obnovy do C: \ windows \ system32 \ recovery.
reagentc / deaktivovatPoznámka:REAgentC je nástroj podpory, který nastaví uživatelem definované prostředí pro obnovení systému Windows.
- Minimalizujte zvýšený příkazový řádek a přejděte naC: \ windows \ system32 \ recovery.Jakmile se tam dostanete, zkopírujtewinre.wim soubor z této složky na paměťovou jednotku USB.

- Ve stejném zvýšeném příkazu zadejte následující příkaz a znovu povolte prostředí Windows Recovery:
činidlo / povolit
- Přesuňte se na postižený stroj a připojte USB disk obsahující winre.wim soubor. Poté jej zkopírujte a vložte C: \ system 32 \ Recovery.
- Po obnovení souboru winre.wim zkuste vytvořit novou jednotku pro obnovení a zkontrolujte, zda se problém vrátí.
Možnost 2: Kopírování souboru Winre.wim soubor z instalačního média
Dalším přístupem, který můžete použít k načtení souboru winre.wim, je vložení instalačního média vašeho aktivního OS a připojení install.wim. Odtud budete moci zkopírovat soubor winre.wim a poté jej vložit do souboruC: \ windows \ system32 \ recovery.
Poznámka: Je potvrzeno, že tato metoda funguje pouze v systému Windows 8.1.
Zde je stručný průvodce, jak to provést:
- Vložte nebo připojte instalační médium systému Windows.
- Přejděte na jednotku operačního systému (C: \) a vytvořte prázdný adresář s názvem připojit.
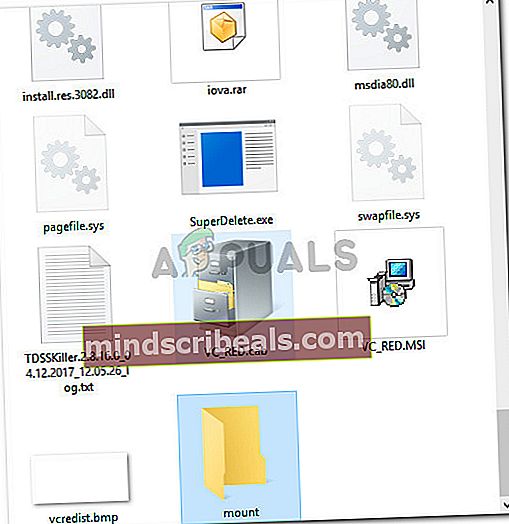
- lis Klávesa Windows + R. otevřete dialogové okno Spustit. Poté zadejte „cmd“A stiskněte Ctrl + Shift + Enter otevřete zvýšené okno příkazového řádku. Na výzvu UAC (User Account Control),lis Ano udělit oprávnění správce.

- Na zvýšeném příkazovém řádku zadejte následující příkaz pro připojení install.wim soubor a proveďte winre.wim soubor viditelný uvnitř nového adresáře, který jste dříve vytvořili.
dism / Mount-wim /wimfile:D:\sources\install.wim / index: 1 / mountdir: C: \ mount / readonlyPoznámka: Pamatujte, že vaše instalační médium může být na jiné jednotce. V takovém případě odpovídajícím způsobem změňte písmeno oddílu (v našem případě D).
- Pomocí Průzkumníka souborů přejděte na C: \ mount \ windows \ system32 \ recovery a zkopírujteWindre.wim soubor odtamtud. Poté jej vložteC: \ windows \ system32 \ recovery.

- Vraťte se na zvýšený příkazový řádek a spuštěním následujícího příkazu odpojte soubor install.wim. Jakmile to provedete, můžete bezpečně odebrat instalační médium
dism / Unmount-Wim / Mountdir: C: \ mount / discard
- Nakonec spusťte následující příkaz ve stejném příkazovém řádku se zvýšenými oprávněními a povolte prostředí pro zotavení:
činidlo / povolit
- Restartujte počítač a zkontrolujte, zda jste schopni vytvořit nové médium pro obnovení.
Pokud tato metoda nebyla úspěšná, přejděte dolů k další metodě níže.
Metoda 3: Znovu získejte ztracené informace o oddílu pro obnovení
Pokud jste si jisti, že váš pevný disk obsahuje oddíl pro obnovení, existuje několik postupů, které pro obnovení ztracených informací pro obnovení dodržovalo několik uživatelů.
Mějte však na paměti, že pokud nemáte vůbec žádný oddíl pro obnovení, tento postup pro vás nebude fungovat. Tady je to, co musíte udělat, abyste obnovili informace o ztraceném oddílu pro obnovení:
- lis Klávesa Windows + R. otevřít Běh dialogové okno. Poté zadejte „PowerShell“A stiskněte Ctrl + Shift + Enter otevřete zvýšené okno Powershellu. Na výzvu UAC (Řízení uživatelských účtů), klikněte Ano na výzvu.

- Ve zvýšené výzvě zadejte následující příkaz ke spuštění nástroje Disk Partition:
diskpart
- Typ seznam svazku a stiskněte Enter, abyste zjistili, zda máte svazek obsahující slovo Zotavení. Pokud nějaký vidíte, je velmi pravděpodobné, že se díváte na oddíl pro obnovení. Pokud ano, poznamenejte si číslo svazku.
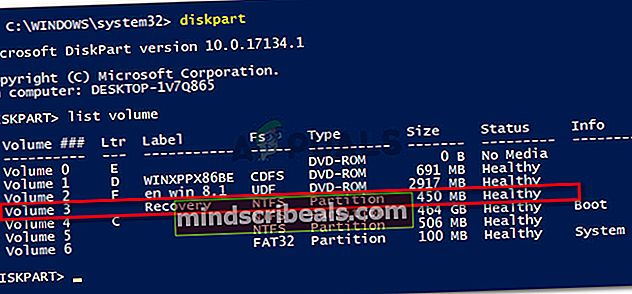
- Dále zadejte vyberte hlasitostX a stiskněte Enter.Poté zadejte objem detailů a stiskněte Enter znovu, abyste zjistili, na kterém disku se nachází. Jakmile to uvidíte, poznamenejte si číslo disku.
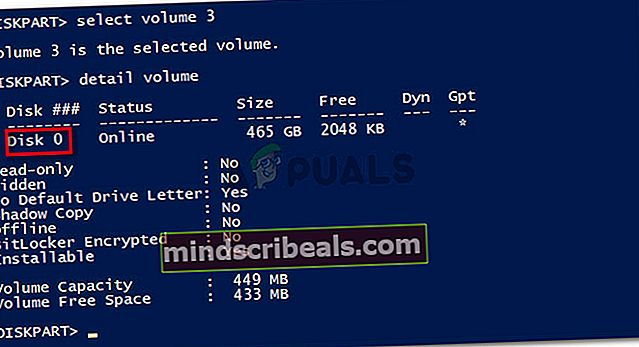
Poznámka:X je zástupný symbol pro číslo svazku souboru Jednotka pro obnovení.
- Pomocí následujícího příkazu vyberte disk, který jste dříve objevili v kroku 4, a stiskněte Zadejte:
vyberte disk X
Poznámka:X je jednoduše zástupný symbol pro číslo disku, které jste dříve načetli v kroku 4.
- Pomocí následujícího příkazu můžete zobrazit seznam všech oddílů a zkontrolovat je. Měli byste být schopni najít oddíl, který odpovídá velikosti svazku oddílu pro obnovení. Mělo by to mít * vedle toho. Poznamenejte si číslo oddílu.
seznam oddílů
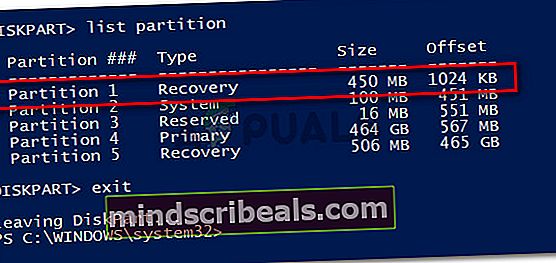
- Zavřete nástroj pro rozdělení disku zadáním výstup a stisknutí Enter.
- Jakmile se vám podaří opustit DiskPart nástroj, zadejte následující příkaz a nezapomeňte vyměnit X a Y zástupné symboly:
reagentc / setreimage / cesta \? \ GLOBALROOT \ zařízení \ harddiskX \ partitionY \ Recovery \ WindowsRE
Poznámka: Nahradit X s číslem disku načteným v kroku 4 a Y s číslem oddílu načteným v kroku 6.
- Nakonec zadejte následující příkaz a stisknutím klávesy Enter aktivujte oddíl pro obnovení:
činidlo / povolit
- Restartujte počítač a zkontrolujte, zda jste při příštím spuštění schopni vytvořit jednotku pro obnovení.
Pokud tato metoda nebyla úspěšná nebo nemáte ve svém počítači nakonfigurované prostředí pro obnovení, přejděte dolů k další metodě níže.
Metoda 4: Naklonujte počítač a uložte jej na pevný disk USB
Pokud jste se dostali tak daleko bez výsledku, stačí vědět, že můžete skutečně použít řešení třetí strany k vytvoření ekvivalentu třetí strany k jednotce pro obnovení vytvořené systémem Windows.
Několik uživatelů, kteří narazili na stejný problém, mohli pomocí jednotky vytvořit jednotku pro obnovení třetí strany Macrium Reflect (ZDARMA) nebo podobný software.
Pokud se rozhodnete použít Macrium Reflect, postupujte podle této příručky (tady) vytvořte zálohu počítače - ekvivalent jednotky pro obnovení.
Metoda 5: Proveďte čistou instalaci nebo instalaci opravy
Pokud jste se dostali tak daleko bez výsledku, je velmi pravděpodobné, že vaše aktuální konfigurace systému není vytvořena tak, aby vytvářela médium pro obnovení. K tomu obvykle dochází, pokud uživatel dříve upgradoval na Windows 10 ze starší verze systému Windows.
Pokud jste ve stejné situaci, jediná oprava (kromě následujících Metoda 3) je provést čistou instalaci.
Čistá instalace znovu zahájí všechny součásti systému Windows, včetně prostředí pro obnovení systému Windows. Můžete postupovat podle tohoto průvodce (tady) pro kroky k provedení čisté instalace.