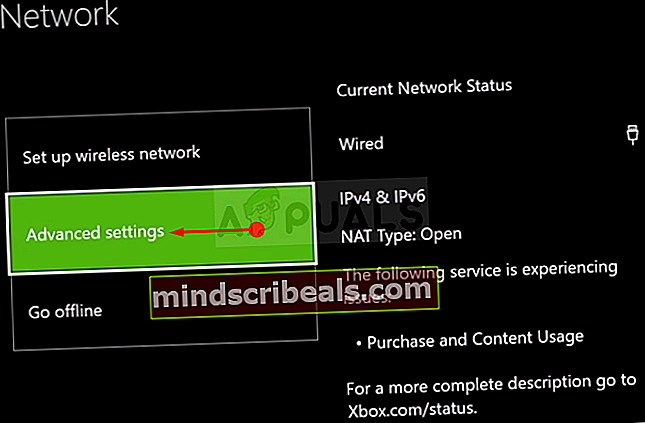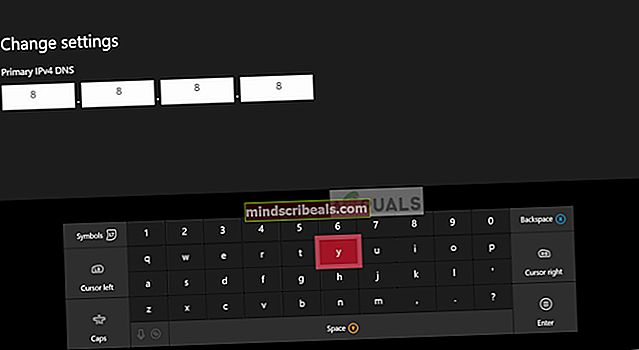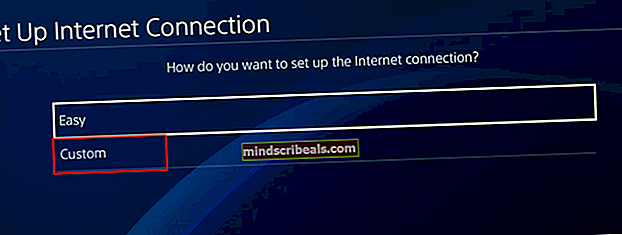Jak opravit chybový kód Netflix chybový kód TVQ-ST-131
Někteří uživatelé Netflixu se setkávají s chybový kód TVQ-ST-131 kdykoli se pokusí připojit k aplikaci (nikdy se nedostanou přes úvodní přihlašovací obrazovku). K této konkrétní chybě dochází na více platformách a obvykle směřuje k problému se síťovým připojením, který brání vašemu zařízení v přístupu ke službě Netflix.

Jak se ukázalo, existuje několik různých příčin, které by mohly přispět k zjevení tohoto chybového kódu. Zde je užší seznam potenciálních viníků, kteří mohou být odpovědní za tento chybový kód:
- Problém se serverem - Jak se ukázalo, tento konkrétní problém může být velmi dobře způsoben problémem se serverem. Pokud je tento scénář použitelný, můžete pouze identifikovat problém se serverem a počkat, až problém vyřeší Netflix, protože je mimo vaši kontrolu.
- Účet Netflix je zaseknutý v limbu - Podle nějakého ovlivněného problému může tento konkrétní problém nastat v případech, kdy uživatelský účet není ve skutečnosti aktivní, přestože to ukazuje rozhraní aplikace Netflix. V takovém případě by problém měl vyřešit odhlášení a zpět pomocí vašeho účtu.
- Restartujte nebo restartujte router - Za tento konkrétní chybový kód může být zodpovědná také nekonzistence v síti. Tento problém je obvykle způsoben dynamickou IP adresou přidělenou vaším ISP. V takovém případě byste měli být schopni tento problém vyřešit restartováním nebo restartováním routeru.
- Špatný rozsah DNS - Je také známo, že za zjevení tohoto chybového kódu jsou odpovědné špatné rozsahy DNS. Většině postižených uživatelů se podařilo tento problém vyřešit změnou výchozího rozsahu DNS a přepnutím na stabilnější rozsah poskytovaný společností Google.
- Streamování je ve vaší síti zakázáno - Je také možné, že váš správce sítě nebo dokonce váš ISP může váš počítač aktivně blokovat v komunikaci s Netflixem. V takovém případě musíte kontaktovat zúčastněnou stranu a požádat o vysvětlení.
Metoda 1: Zjištění stavu serveru Netflix
Než vyzkoušíte některou z dalších oprav níže, měli byste spustit tohoto průvodce řešením problémů tím, že se ujistíte, že služba Netflix aktuálně nedochází k výpadku serveru, který by mohl nakonec ovlivnit přehrávání na vašem zařízení.
Naštěstí to můžete snadno zkontrolovat jednoduše na oficiální stránce stavu Netflixu a zkontrolovat, zda aktuálně hlásí nějaké problémy.
Pokud stavová stránka Netflixu aktuálně hlásí problém se serverem, můžete kliknout na Spusťte živý chat a zeptejte se agenta podpory, zda aktuální problém může ovlivnit streamování zařízení ve vaší oblasti.

V případě, že vyšetřování, které jste právě provedli, odhalilo problém se serverem, jediné, co nyní můžete udělat, je čekat na vyřešení problému Netflixem.
Na druhou stranu, pokud neexistují žádné důkazy o problému se serverem, všechny značky směřují k místnímu problému, který můžete vyřešit sami. V takovém případě přejděte dolů na další potenciální opravu níže.
Metoda 2: Znovu se přihlaste pomocí Netflixu
Jak se ukázalo, na většině zařízení, kde chybový kód TVQ-ST-131dojde, k tomuto problému může velmi dobře dojít kvůli chybné registraci. Co se stane je, že nejste ve skutečnosti přihlášeni ke svému účtu Netflix, i když aplikace, kterou používáte, říká, že jste.
Tento konkrétní problém je mnohem častější na chytrých televizích a mobilních zařízeních (iOS a Android).
Naštěstí pro tento konkrétní problém existuje rychlá a snadná oprava - vše, co musíte udělat, je vynutit odhlášení ze svého účtu před opětovným přihlášením.
Přesné pokyny k tomu se samozřejmě budou lišit v závislosti na vašem zařízení, ale obvykle to můžete udělat tak, že otevřete nabídku svého účtu Netflix a použijete Odhlaste se z účtu Netflix.

Jakmile se úspěšně odhlásíte, přihlaste se zpět vložením přihlašovacích údajů, poté pokračujte ve streamování a zkontrolujte, zda je problém nyní vyřešen.
V případě, že se stále setkáte se stejným chybovým kódem TVQ-ST-131, přejděte dolů k další potenciální opravě níže.
Metoda 3: Restartujte nebo resetujte router
Pokud jste se dříve ujistili, že ve skutečnosti neřešíte problém se serverem, měli byste si dát pozor na nekonzistenci sítě. K tomuto typu problému obvykle dochází v případech, kdy váš ISP (poskytovatel internetových služeb) přiřadí dynamickou IP adresu z fondu, který se Netflixu nelíbí.
S trochou smůly může být dynamická adresa IP, kterou dostanete, přidělena na černou listinu Netflixu. Pokud je tento scénář použitelný, máte 2 způsoby vpřed:
- Restartujte router - Tím se obnoví vaše připojení TCP a IP a vaše síťové zařízení bude nuceno přiřadit vám novou IP pro zařízení, na kterém streamujete z Netflixu.
- Resetování routeru - Pokud je problém zakořeněn v nastavení vynuceném vaším směrovačem, možná budete muset vrátit nastavení síťového zařízení do stavu z výroby, aby se problém vyřešil.
A. Restartujte směrovač
Toto je nejlepší způsob, jak vynutit přidělení nových dat TCP a IP, aniž byste provedli nějaké dlouhodobé změny, které by mohly narušit aktuální funkčnost vašeho routeru.
Chcete-li provést restart routeru, podívejte se do zadní části routeru a stisknutím vypínače (tlačítko On / Off) zapněte síťové zařízení Vypnuto.
Jakmile úspěšně odpojíte napájení, odpojte napájecí kabel ze zásuvky a počkejte celou minutu, aby se zajistilo úplné vybití napájecích kondenzátorů.

Jakmile se vám podaří restartovat směrovač a znovu je zahájen přístup k internetu, počkejte, dokud nebude přístup k internetu vrácen, poté se znovu pokuste přihlásit pomocí Netflixu a zkontrolujte, zda je problém nyní vyřešen.
B. Resetujte router
Pokud vám jednoduchý postup restartování nepracoval, další věcí, kterou byste měli udělat pro vyřešení závažnější nesrovnalosti, je resetování sítě.
Pokud problém pochází z nastavení routeru, dalším krokem by mělo být obnovení routeru do stavu z výroby a ověření, zda je streamování Netflixu opraveno.
Nezapomeňte však, že tím resetujete také všechna nastavení, která jste pro směrovač dříve nastavili. To zahrnuje uložená pověření PPPoE, porty na seznamu povolených nebo blokovaných, přeposlané porty atd.

Poznámka: Mějte na paměti, že u naprosté většiny modelů směrovačů Resetovat Tlačítko nebude přístupné, pokud nepoužíváte ostrý předmět, jako je párátko nebo malý šroubovák.
Jakmile je postup resetování dokončen, obnovte přístup k internetu (pokud váš ISP používá PPPoE), budete muset znovu zadat přihlašovací údaje, které jste dostali ve svém počátečním nastavení routeru, abyste obnovili přístup k internetu.
Nakonec se pokuste znovu streamovat obsah z Netflixu a zkontrolujte, zda je operace dokončena.
V případě, že stále dochází ke stejnému problému, přejděte dolů k další potenciální opravě níže.
Metoda 4: Změna rozsahu DNS
Jak se ukázalo, pokud se s tímto kódem chyby setkáváte na PC, Xbox One nebo Playstation 4, je pravděpodobné, že máte co do činění s nekonzistencí DNS (Domain Name Address), která ovlivňuje úlohu streamování.
Několik postižených uživatelů, kteří se dříve zabývali stejným problémem, potvrdilo, že se jim podařilo tento problém vyřešit dokončením migrace na stabilnější DNS.
Poznámka: V naprosté většině případů ovlivnění uživatelé uvedli, že se jim problém podařilo vyřešit změnou DNS na hodnoty poskytované společností Google.
Mějte však na paměti, že v závislosti na platformě, kde se setkáváte s chybový kód TVQ-ST-131zapnuto, kroky změny výchozího DNS se budou lišit. Z tohoto důvodu jsme vytvořili 3 různé dílčí průvodce, takže se můžete řídit návodem, který platí pro váš konkrétní scénář:
A. Změna DNS na Xbox One
- Na domovské obrazovce nabídky Xbox One stisknutím tlačítka Xbox na ovladači vyvolejte nabídku průvodce. Jakmile jste uvnitř, přejděte do Nastavení Jídelní lístek.

- Z Nastavení V nabídce konzoly Xbox One vyberte ikonu Síť ve svislé nabídce vlevo přejděte na kartu, poté přejděte do pravé části a přejděte na Nastavení sítě podmenu.

- Uvnitř Síť menu, otevřete Pokročilé nastavení nabídka z levé části.
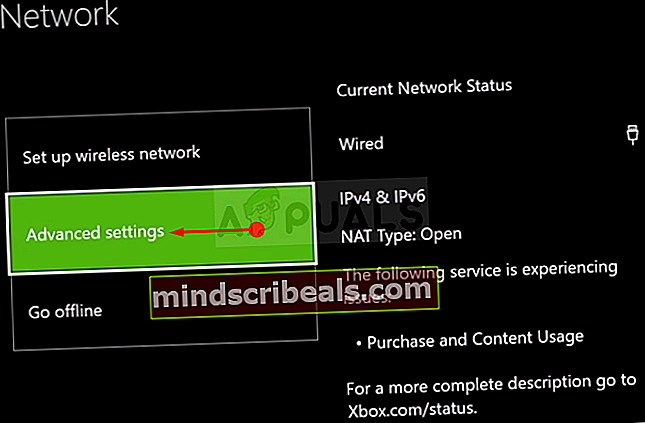
- Jakmile jste uvnitř Pokročilé nastavení menu, vyberte Nastavení DNS, pak vyberte Manuál z další výzvy.
- Dále změňte hodnoty pro Primární DNS a Sekundární DNS na následující:
Primární DNS: 8.8.8.8 Sekundární DNS: 8.8.4.4
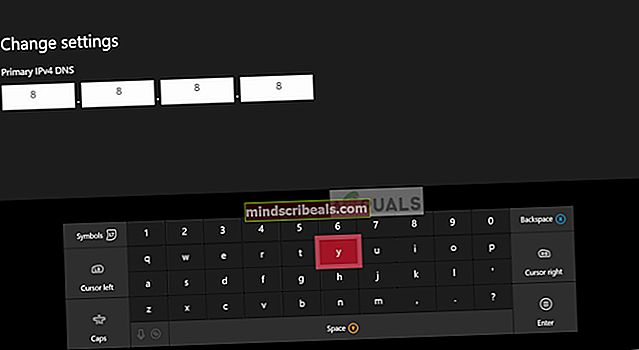
Poznámka: Chcete-li použít protokol IPV6, použijte místo toho následující hodnoty:
Primární DNS: 208.67.222.222 Sekundární DNS: 208.67.220.220
- Uložte změny a vynuťte tento nový DNS jako výchozí volbu, poté restartujte konzolu a zkontrolujte, zda je chybový kód vyřešen, jakmile je dokončeno další spuštění.
B. Změna DNS na Playstation 4
- Na hlavním palubní desce konzoly PS4 začněte přejetím prstem nahoru a poté pomocí levé palcové klávesy vyberte Nastavení, poté stiskněte X pro přístup do této nabídky.

- Jakmile jste uvnitř Nastavení menu, přejděte na Nastavení> Síťa přistupovat kNastavte připojení k internetu ze seznamu dostupných možností.
- Z další nabídky vyberte Zvyk takže budete mít možnost založit vlastní DNS.
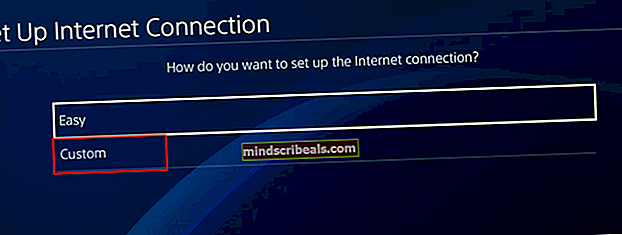
- Na další výzvě zvolte Automaticky aby vaše konzole mohla svobodně konfigurovat adresu IP automaticky.
- Dále vyberte Nespecifikujte když se dostanete do Název hostitele DHCP výzva.

- NaNastavení DNS fázi, vyberte Manuál, pak nastavte Primární DNS a Sekundární DNS na následující hodnoty:
Primární DNS - 8.8.8.8 Sekundární DNS - 8.8.4.4
Poznámka: Chcete-li použít protokol IPV6, použijte místo toho následující hodnoty:
Primární DNS - 208.67.222.222 Sekundární DNS - 208.67.220.220
- Uložte změny, poté restartujte konzolu a zkontrolujte, zda je problém nyní vyřešen.
C. Změna DNS na PC
- Otevřete a Běh dialogové okno stisknutím Klávesa Windows + R.. Dále zadejte „ncpa.cpl„A udeřil Enter otevřít Síťová připojení okno.

- Z Síťová připojení klikněte pravým tlačítkem naWi-Fi (bezdrátové připojení k síti)a vybrat Vlastnosti z kontextové nabídky. Pokud používáte bezdrátové připojení, klikněte pravým tlačítkem naEthernet (připojení k místní síti)namísto.

Poznámka: Když se zobrazí výzva UAC (Řízení uživatelských účtů), klikněte Ano udělit oprávnění správce.
- V okně Ethernet nebo Wifi přejděte na Síťování kartu a najděte sekci s názvem Toto připojení používá následující položky.Až se tam dostanete, zaškrtněte políčko přidružené kInternetový protokol verze 4 (TCP / IPv4),poté klikněte na ikonu Vlastnosti knoflík.

- Jakmile jste uvnitř Internetový protokol verze 4 (TCP / IPv4) nastavení, klikněte na Všeobecné na kartě, zaškrtněte políčko spojené sPoužijte následující adresu serveru DNS.
- Na další obrazovce vyměňte Preferovaný server DNS a Alternativní server DNS s následujícími hodnotami:
8.8.8.8 8.8.4.4
Poznámka: Chcete-li použít protokol IPv6, použijte místo toho následující hodnotyInternetový protokol verze 6:
2001:4860:4860::8844
- Uložte změny k vynucení nového DNS, poté restartujte počítač a zkontrolujte, zda je problém vyřešen při příštím spuštění počítače.
Pokud stále dochází ke stejnému problému, přejděte dolů k další potenciální opravě níže.
Metoda 5: Zajistěte, aby vaše síť podporovala streamování
Pokud jste se dostali tak daleko bez výsledku, měli byste začít uvažovat o tom, že máte co do činění s nějakým druhem omezení, kdy váš správce sítě nebo ISP omezuje přístup ke streamovacím službám, jako je Netflix.
To je obvykle případ sítí, jako je práce, škola, hotely, nemocnice a další typy veřejných Netflixů.
Pokud k tomu máte prostředky, ověřte si u správce sítě, zda jsou streamovací služby přijímány nebo zda jsou záměrně blokovány.
Značky netflix