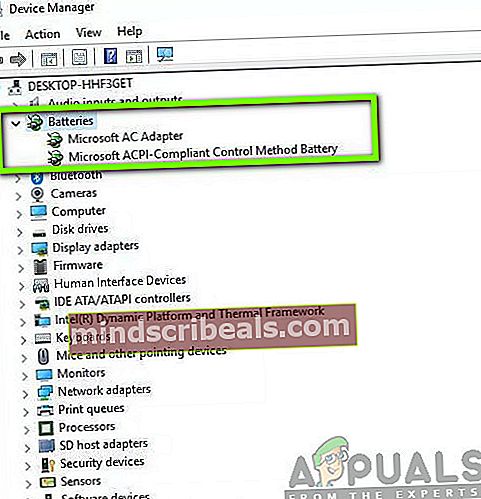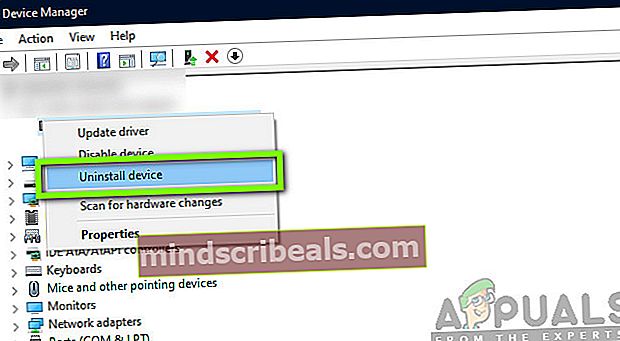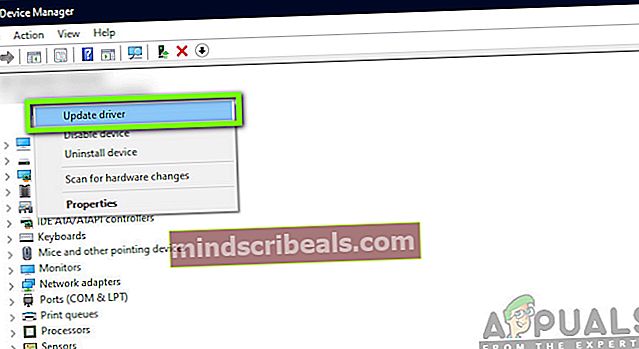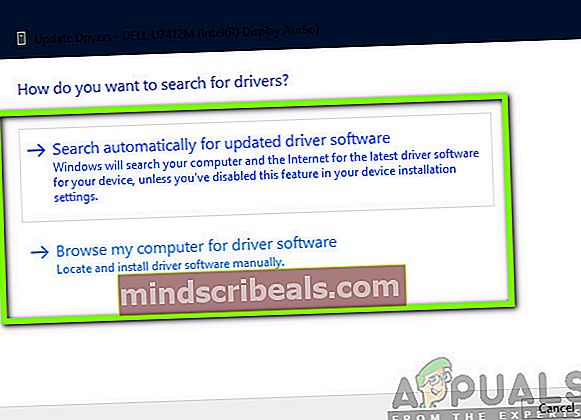Jak opravit, že v systému Windows 10 nebyla zjištěna žádná baterie?
Většina uživatelů systému Windows obvykle vlastní notebook ve srovnání s majiteli počítačů po celém světě. S notebooky získávají uživatelé flexibilitu bezdrátového používání systému Windows i na cestách. Ale stejně jako všechna ostatní přenosná zařízení existuje řada problémů, které se časem vyvinou. Jednou z nich je situace, kdy na notebooku není detekována žádná baterie.

Toto se zobrazí jako chybová zpráva, když kliknete na ikonu baterie na notebooku. To nyní znamená dvě věci; buď je problém s hardwarem, tj. baterie je vadná nebo příliš stará na to, aby ji bylo možné použít, nebo software způsobuje potíže. V tomto článku se podíváme na všechny důvody, proč k tomu dochází, a jaké jsou možné řešení problému.
Jak opravit, že v počítači nebyla detekována žádná baterie?
Po obdržení mnoha zpráv od uživatelů jsme začali vyšetřovat a po zkombinování všech případů použití a našeho výzkumu jsme dospěli k závěru, že problém se také většinou týkal softwaru, i když se může zdát, že jde o hardware. Některé z důvodů, proč se setkáte s tímto problémem, jsou mimo jiné:
- Baterie není správně připojena: To je považováno za hlavní příčinu, proč se zobrazí tato chybová zpráva. Pokud baterie není správně připojena k notebooku, určitě se zobrazí tato chybová zpráva. Zde pomáhá přeinstalování baterie.
- Baterie deaktivována: Správce zařízení má také možnost ručně deaktivovat baterii. Pokud je baterie deaktivována, počítač ji odmítne jakýmkoli způsobem detekovat. Opětovné zapnutí baterie problém vyřeší.
- Systém v chybovém stavu: Je známo, že Windows se občas dostávají do chybových stavů kvůli střetům v konfiguracích různých modulů. Může pomoci spuštění nástroje pro odstraňování problémů nebo restartování počítače.
- Zastaralý systém BIOS: I když je to velmi vzácné, nelze popřít, že existují případy, kdy je systém BIOS zastaralý nebo nefunguje správně. Aktualizace systému BIOS většinou funguje zde.
- Napájecí adaptér: V mnoha případech může být napájecí adaptér, který je určen k nabíjení počítače, poškozený nebo nefunguje správně. I když se zdá, že mezi detekcí neexistuje souvislost, viděli jsme několik případů, kdy tomu tak bylo.
- Baterie je opotřebovaná: Pokud je baterie, kterou používáte, opravdu opotřebovaná a články jsou vybité, není možné ji znovu použít. Každá baterie má životnost a musíte ji vyměnit.
- Špatné ovladače baterie: Pokud jsou ovladače baterie zastaralé nebo poškozené, počítač je nebude schopen detekovat, protože ovladače jsou hlavními spojovacími součástmi. Zde může pomoci instalace výchozích ovladačů.
- Kontakty baterie akumulující prach: Kontakty baterie na vašem notebooku mohou hromadit prach nebo mohou mít zablokované konektory. Jejich vyčištění vám může pomoci baterii znovu nabít.
Než začneme s řešeními, ujistěte se, že jste přihlášeni jako správce. Také si předem uložte práci, protože budeme váš počítač restartovat poměrně často.
Poznámka: Než budeme pokračovat, ujistěte se, že je baterie k vašemu počítači správně připojena. Konektory na baterii a počítači by se měly shodovat a po vložení baterie na její místo byste měli slyšet zvuk „cvaknutí“.
Řešení 1: Cyklus napájení počítače
Než začneme s jakýmikoli jinými řešeními, pokusíme se počítač vypnout a zapnout. Cyklus napájení je úkon úplného vypnutí počítače, odpojení všech periferních zařízení a vyčerpání energie počítače. Vybíjení energie pomáhá resetovat všechny dočasné konfigurace vašeho počítače a také pomáhá opravit malé problémy s hardwarem. Při zapnutí počítače postupujte podle následujících pokynů:
- Vypnout počítač úplně vypněte a odpojte napájecí kabel.
- Nyní, vyjměte baterii notebooku podle potřeby posuňte páčky nebo je stiskněte.

- stiskněte a podržte tlačítko napájení po dobu přibližně 5-8 sekund. Veškerá energie bude vyčerpána z vašeho počítače. Nechejte notebook sedět přibližně 4 až 5 minut.
- Nyní vše zapojte zpět a zapněte počítač. Zkontrolujte, zda je problém vyřešen a je detekována baterie.
Řešení 2: Povolení baterie ve Správci zařízení
Stejně jako u všech ostatních hardwarových zařízení připojených k počítači je i vaše baterie ovládána pomocí jejího ovladače. Správce zařízení také uživateli poskytuje možnost ručně deaktivovat baterii deaktivací ovladače. Když deaktivujete ovladač, baterie odmítne být detekována. Zde přejdeme do správce zařízení a povolíme baterii a zkontrolujeme, zda se tím problém nevyřeší.
- Stiskněte Windows + R, zadejte „devmgmt.msc”V dialogovém okně a stiskněte klávesu Enter.
- Ve správci zařízení vyhledejte kartu baterie. Rozbalte to.
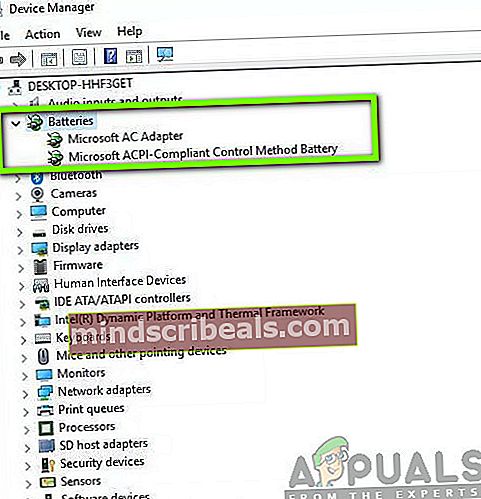
- Nyní klikněte pravým tlačítkem na ovladač a klikněte na Umožnit (pokud je vypnuto).
- Restartujte počítač úplně a poté zkontrolujte, zda je baterie správně detekována.
Poznámka: Po provedení těchto kroků můžete také provést řešení 1.
Řešení 3: Kontrola napájecího adaptéru
Za normálních okolností si většina uživatelů myslí, že napájecí adaptér dodávající energii do vašeho počítače nijak nesouvisí s baterií kromě nabíjení. To je chybný předpoklad; napájecí adaptér nabíjí vaši baterii a zároveň dodává energii do vašeho počítače. Pokud napájecí adaptér nenabíjí baterii, může se úplně vybít a nemusí se na počítači zobrazit.

V tomto řešení byste se měli ujistit, že skutečně používáte požadovaný adaptér pro váš počítač. Je třeba poznamenat, že adaptéry se stejným pinem jako ten původní (který byl dodán s notebookem) nemusí nutně znamenat, že oba jsou stejné. Každý napájecí adaptér má jiný výkon, který je určen pro konkrétní notebooky. Pokud používáte napájecí adaptér jiného výrobce, zvažte jeho změnu a poté zkontrolujte, zda se tím problém nevyřeší.
Řešení 4: Aktualizace ovladačů baterie
Pokud všechny výše uvedené metody nefungují, můžeme se pokusit ovladače baterie aktualizovat ručně. Obvykle je Windows odpovědný za automatickou aktualizaci ovladačů baterie, kdykoli je vydána aktualizace Windows Update. I když se Windows může zdát jako spolehlivý operační systém, nelze se na něj spolehnout, pokud jde o aktualizaci ovladačů.
Modul Windows Update je známý tím, že neaktualizuje ovladače, zejména ovladače baterií. Postupujte podle následujících pokynů a ujistěte se, že máte k dispozici aktualizované ovladače. Před aktualizací ovladače se pokusíme nainstalovat výchozí. Pokud výchozí nefungují, přejdeme k jejich aktualizaci.
- Stiskněte Windows + R, zadejte „appwiz.cpl”V dialogovém okně a stiskněte klávesu Enter.
- Jakmile jste ve správci aplikací, otevřete kategorii Baterie, klikněte pravým tlačítkem na ovladač a klikněte na Odinstalujte zařízení.
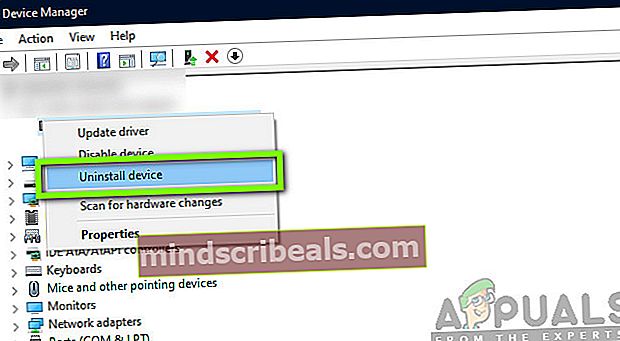
- Nyní Windows automaticky odinstaluje ovladač a položka zmizí. Klikněte pravým tlačítkem na prázdné místo a klikněte Vyhledejte hardwarové zařízení. Nyní operační systém automaticky nainstaluje nejnovější ovladače pro váš počítač.
Proveďte Řešení 1 a znovu zkontrolujte stav baterie. Pokud stále odmítá být rozpoznán, aktualizujte ovladače podle následujících pokynů.
- Ve správci zařízení přejděte na položku baterie, jak jsme to udělali dříve.
- Nyní klikněte pravým tlačítkem na ovladač a klikněte na Aktualizujte ovladač. Nyní budete mít dvě možnosti; buď k automatické nebo ruční aktualizaci, kde vyberete soubor ovladače. Pokryjeme obojí.
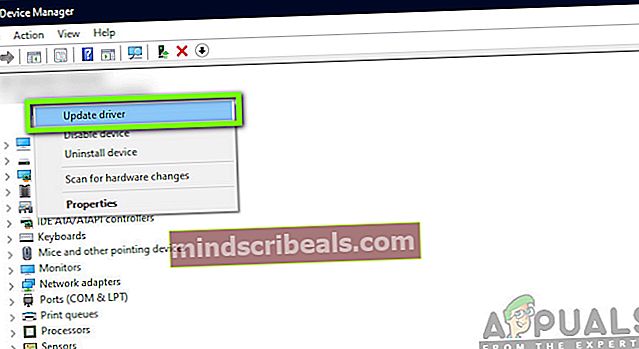
- Chcete-li automaticky aktualizovat ovladače, stačí kliknout na tuto možnost a proces se spustí. Po dokončení proveďte řešení 1.
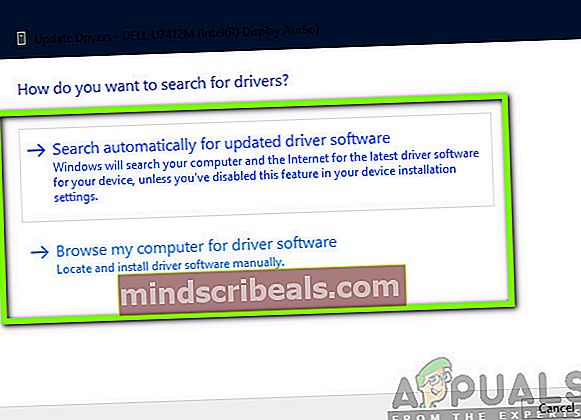
- Chcete-li ovladač nainstalovat ručně, můžete kliknout na druhou možnost nebo stažení ovladač z webu výrobce a nainstalujte jej spuštěním spustitelného souboru.
Po aktualizaci ovladačů zkontrolujte, zda je ve vašem počítači rozpoznána baterie.
Řešení 5: Čištění spojovacích bodů baterie
Pokud žádná z výše uvedených metod nefunguje a stále nemůžete detekovat baterii ve vašem počítači, můžeme pokračovat a zkusit vyčistit spojovací body. Spojovací body na vašem notebooku jsou zodpovědné za připojení a přenos energie z baterie do vašeho notebooku. Pokud jsou znečištěné nebo se nahromadí prach, proces připojení nebude fungovat. Při čištění připojovacích bodů postupujte podle následujících pokynů. Pokud vám to není příjemné, najděte někoho technického.
- Vypnout počítač a vytáhněte napájecí kabel. Nyní vyjměte baterii podle vašeho modelu.
- Okamžitě si všimnete přítomných spojovacích bodů. Vezměte trochu alkoholu a naneste ho na sluchátka. Nyní jej jemně naneste na konektory a ujistěte se, že se v něm nehromadí prach.

- Když jsou konektory čisté, vložte vše zpět a zapněte počítač.
- Zkontrolujte, zda je problém vyřešen. Pokud tomu tak není, přejděte k dalšímu řešení.
Řešení 6: Kontrola stavu baterie
Pokud baterii delší dobu používáte v počítači, doporučujeme zkontrolovat její stav, zda je vůbec schopná pracovat. Originální baterie (standardní baterie dodávaná s notebookem) by normálně měla fungovat přibližně 2–3 roky. Po uplynutí této doby se začne pomalu odepisovat, čímž se sníží výdrž baterie každý den, dokud nebude zcela vyčerpána.
Pokud tedy nějakou dobu používáte baterii, doporučujeme zvážit výměnu baterie a zjistit, zda se problém vyřeší. Můžete zkusit do počítače vložit jinou funkční baterii a zjistit, zda je detekována. Pokud ano, pomůže nám při řešení potíží, zda je problém skutečně s baterií. Pokud tomu tak není, pravděpodobně to znamená, že s notebookem došlo k nějakému problému.

Poznámka: Ujistěte se, že jste vložili baterii určenou pro váš notebook. Pokud vložíte jinou baterii jiného modelu, může to být škodlivé a dokonce poškodit váš počítač.
Řešení 7: Aktualizace / obnovení systému BIOS na výchozí nastavení
Obnovení systému BIOS jsme ponechali na konci článku, protože je velmi technické a pokud bude provedeno špatně, může váš počítač učinit zbytečným. BIOS je hlavní součást vašeho počítače, která připojuje vaše vstupní a výstupní zařízení a poté načte operační systém.

Narazili jsme na případy, kdy BIOS nebyl aktualizován nebo nefungoval správně, a proto uživatelé neviděli detekci jejich baterie. Doporučujeme provést toto řešení po vyčerpání všech alternativ. Kromě toho, pokud si nejste jistí, můžete získat technického přítele, který vám pomůže.
Poznámka: Ujistěte se, že nepřerušujete proces aktualizace, protože pokud to uděláte, váš počítač může být zděný a nemusí být vůbec použitelný. Níže uvádíme některé z našich článků, které vám pomohou začít. Je rozumné předem si zálohovat všechna svá nastavení a data.
Jak aktualizovat systém BIOS brány nebo stolního počítače
Jak aktualizovat systém Dell BIOS
Jak aktualizovat BIOS na stolním počítači / notebooku HP