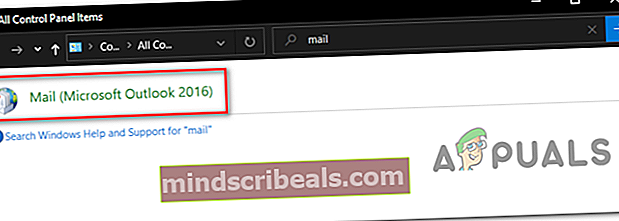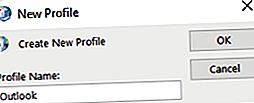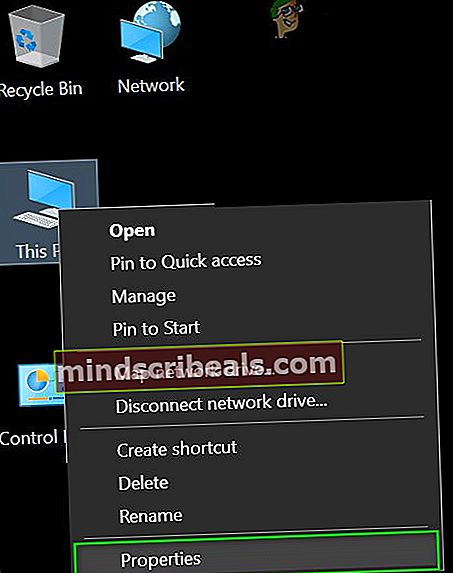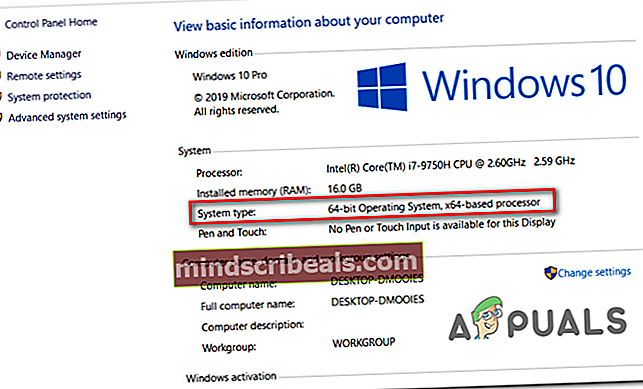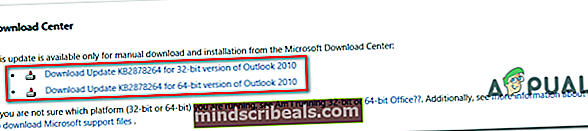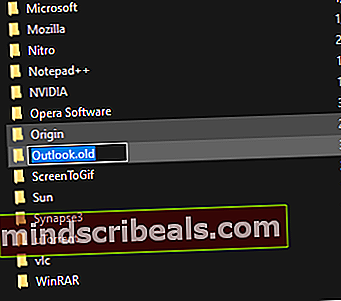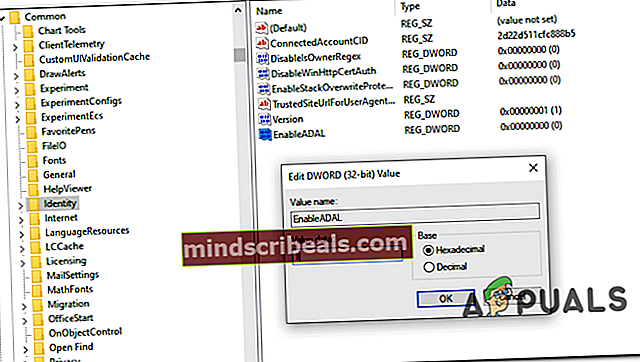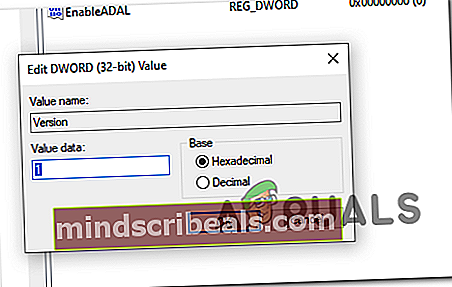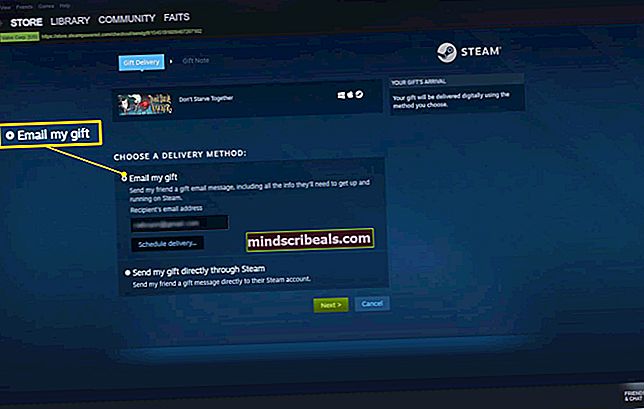Jak opravit chybu „Vaše poštovní schránka byla dočasně přesunuta“?
Někteří uživatelé Office 365 hlásí, že vždy vidí „Vaše poštovní schránka byla dočasně přesunuta na server Microsoft Exchange„Chyba, kdykoli se pokusí pomocí aplikace Microsoft Outlook spravovat své e-mailové adresy. Ovlivnění uživatelé hlásí, že se chybová zpráva vrátí při příštím pokusu o spuštění aplikace Microsoft Outlook bez ohledu na to, co si na výzvu zvolí (Použijte dočasnou poštovní schránku nebo Použijte stará data).

Pokud narazíte na tento problém, první věcí, kterou byste měli udělat, je odebrat jakýkoli doplňkový profil aplikace Outlook, který je uložen vedle vašeho aktivního profilu, aby nedocházelo ke konfliktům. Pokud to nefunguje, měli byste pokračovat odstraněním všech profilů aplikace Outlook, které jsou uloženy místně, a vytvořit nový od začátku, který používá stejný e-mailový účet.
Pokud používáte účet MS Exchange, měli byste být schopni opravit chybovou výzvu přístupem k nastavení e-mailu a povolenímPoužijte režim Exchange s mezipamětímožnost od Nastavení offline. Přejmenování aktuálního profilu aplikace Outlook, aby program přinutil vytvořit novou instanci, může také problém vyřešit, pokud k problému dojde kvůli některým poškozeným dočasným souborům.
V případě, že narazíte na problém s aplikací Outlook 2010, může se vám zobrazit tato chyba, protože KB2878264aktualizace není ve vašem počítači nainstalována (metoda 3 vám ukáže, jak ji nainstalovat ručně).
Pokud však vidíteVaše poštovní schránka byla dočasně přesunuta na server Microsoft Exchange„Chyba aplikace Outlook 2013 v systému Windows 10, možná budete muset provést nějaké úpravy registru, aby vyhověly režimu ověřování.
Metoda 1: Odeberte jakýkoli jiný profil aplikace Outlook
Jak se ukázalo, jednou z nejčastějších příčin, která spustí ‚Vaše poštovní schránka byla dočasně přesunuta na server Microsoft Exchange„Chyba představuje konflikt s jedním z ostatních profilů aplikace Outlook, které jsou uloženy místně.
Některým postiženým uživatelům se problém podařilo vyřešit odstraněním všech profilů aplikace Outlook s výjimkou primárního profilu uživatele. Ale než to projdete, mějte na paměti, že když odeberete profil v Outlooku, bude odstraněn také každý bit dat pro daný přidružený účet.
Abyste neztratili žádná důležitá data, zálohujte všechny informace, které potřebujete (pokud nejsou data uložena také na serveru nebo pokud si nejste jisti, že je pro data nepoužíváte).
Poznámka: Pokud chcete zálohovat svá data, přejděte na Soubor (páska nahoře) > Otevřít a exportovat> Importovat / Exportovat> Exportovat do souboru, Vybrat Datový soubor aplikace Outlook (.pst) a udeřit další k dokončení operace.
Poté, co jste se ujistili, že jste zálohovali vás. Soubor PST nebo jste si jisti, že jej nepotřebujete, podle níže uvedených pokynů odeberete jakýkoli jiný profil aplikace Outlook, který není primární:
- Zavřete Outlook a všechny přidružené instance.
- lis Klávesa Windows + R. otevřít Běh dialogové okno. Dále zadejte 'řízení' uvnitř textového pole a stiskněte Enter otevřít klasiku Kontrolní panel rozhraní.

- V klasickém rozhraní ovládacího panelu použijte funkci vyhledávání v pravém horním rohu obrazovky k vyhledání „pošta‘.
- Dále ze seznamu výsledků poklepejte na Mail (Microsoft Outlook) ze seznamu výsledků.
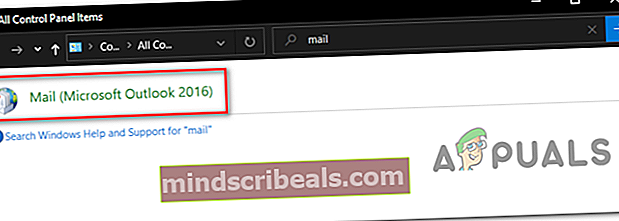
- Uvnitř Nastavení pošty okno, klikněte na Zobrazit profily… tlačítko pod Profily.

- Jakmile jste v okně Pošta, vyberte profil, který není vaším primárním, a klikněte na Odstranit tlačítko s ním spojené. Udělejte to u každého profilu, který aktivně nepoužíváte.

Poznámka: Pokud si nejste jisti, který profil je váš primární, vyberte každý profil a klikněte na Zapnuto Vlastnosti> E-mailové účty a zjistěte, který z nich používá e-mailovou adresu, se kterou narazíte na problémy.
- Klepněte na Ano na výzvu k potvrzení potvrďte odebrání dalších profilů aplikace Outlook.
- Po odebrání všech profilů aplikace Outlook (kromě primárního profilu) zavřete okno klepnutím na tlačítko OK v dialogovém okně Pošta.
- Spusťte znovu Outlook a zkontrolujte, zda byl problém vyřešen.
V případě, že se stále setkáváte sVaše poštovní schránka byla dočasně přesunuta na server Microsoft Exchange„Chyba, přejděte dolů na další potenciální opravu níže.
Metoda 2: Vytvoření nového profilu aplikace Outlook
V případě, že první metoda nebyla účinná, je možné, že máte co do činění s částečně poškozeným profilem aplikace Outlook, který je místně uložen. Několik postižených uživatelů, kteří se ocitli v podobné situaci, uvedlo, že se jim problém podařilo vyřešit vytvořením zcela nového profilu pomocí stejného e-mailového účtu a odebráním původního profilu aplikace Outlook.
Tady je podrobný průvodce, který vám to umožní:
- Zavřete Outlook a všechny přidružené instance.
- lis Klávesa Windows + R. otevřete dialogové okno Spustit. Dále zadejte „ovládání mlcfg32.cpl„Uvnitř textového pole a stiskněte Enter otevřít Pošta box přímo.

Poznámka: Pokud používáte Windows 10, tento příkaz nebude fungovat. V tomto případě zadejte 'řízení' a klikněte na položku Pošta z klasického rozhraní ovládacího panelu.
- Jakmile jste uvnitř Pošta okno, klikněte na Zobrazit profilytlačítko spojené s Profily.

- Uvnitř poštovní schránky začněte výběrem každého e-mailového profilu jednotlivě a stisknutím klávesy Odstranit knoflík. Udělejte to, dokud nebude seznam připojených e-mailových profilů úplně prázdný.

- Po odstranění každého profilu klikněte na Přidat. Dále zadejte název nového profilu a kliknutím na OK jej vytvořte.
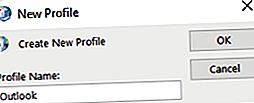
- Postupujte podle pokynů uvnitř Přidat účet průvodce pro přidání e-mailového účtu uživatele. Jakmile vyplníte všechny požadované informace, klikněte na Dokončit k dokončení procesu.

- Po vytvoření nového účtu se vraťte do hlavního dialogového okna Pošta a vyberte ikonuVždy použít tento profilpřepněte a nastavte jej na Outlook pomocí rozbalovací nabídky. Nakonec klikněte Aplikovat uložit změny.

- Spusťte znovu Outlook a zkontrolujte, zda je problém nyní vyřešen.
V případě, že stále vidíteVaše poštovní schránka byla dočasně přesunuta na server Microsoft Exchange„Chyba při pokusu o spuštění Outlooku s nově vytvořeným profilem, přejděte dolů k další opravě níže.
Metoda 3: Instalace aktualizace Outlook KB2878264
Jak uvedli někteří ovlivnění uživatelé, tento problém může být způsoben také ve scénářích, kdy se aktualizace aplikace Outlook KB2878264 není nainstalován na stroji Outlook. To platí pouze pro uživatele, kteří se setkávají s „Vaše poštovní schránka byla dočasně přesunuta na server Microsoft Exchange„Chyba aplikace Outlook 2010.
Ukázalo se, že společnost Microsoft již pro tento problém vydala opravu hotfix (KB2878264, přes Windows Update).
Komponenta WU by ji měla automaticky nainstalovat do počítače pro případ, že jste nepodnikli žádné kroky, které by zabránily instalaci nových aktualizací pro váš operační systém.
Aktualizaci však můžete nainstalovat také ručně prostřednictvím oficiálních kanálů. Zde je stručný průvodce krok za krokem, který vám ukáže, jak nainstalovat KB2878264Aktualizace aplikace Outlook pro aplikaci Outlook 2010:
- Otevřete Průzkumník souborů, klikněte pravým tlačítkem na Tento počítač (tento počítač) a klikněte na Vlastnosti z nově objevené kontextové nabídky.
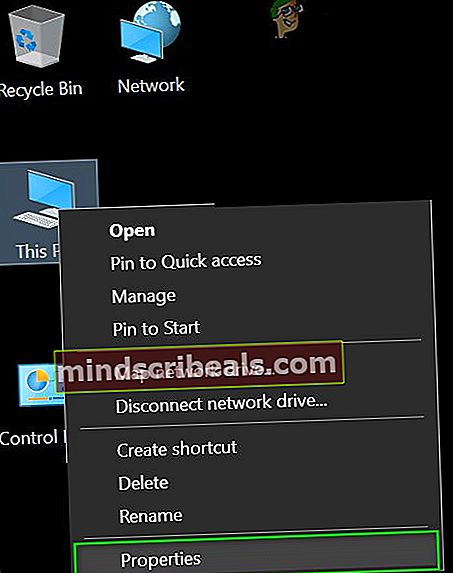
Poznámka: Pokud již znáte architekturu svého systému, přeskočte krok 1 a krok 2.
- Uvnitř Systémové vlastnosti obrazovce, podívejte se na Typ systému (pod Systém). Pokud se zobrazuje 64bitový operační systém, musíte si nainstalovat 64bitovou aktualizaci. Jinak musíte nainstalovat 32bitovou verzi.
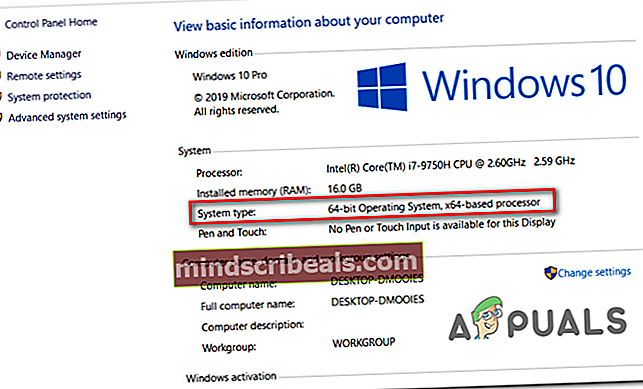
- Jakmile znáte architekturu svého operačního systému, navštivte tento odkaz (tady) a stáhněte si verzi KB2878264, která je kompatibilní s vaší verzí systému Windows.
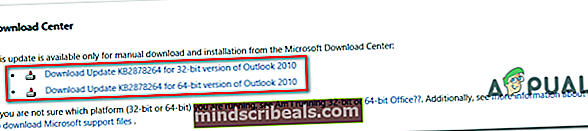
- Po dokončení stahování otevřete instalační spustitelný soubor a podle pokynů na obrazovce jej nainstalujte do systému.
- Po instalaci aktualizace restartujte počítač a zkontrolujte, zda je problém vyřešen při příštím spuštění počítače.
V případě, že stále dochází ke stejnému problému, přejděte dolů k další potenciální opravě níže.
Metoda 4: Povolte režim Exchange s mezipamětí
Pokud jste již byli připojeni k účtu Exchange, můžete problém vyřešit pomocí e-mailu Konfigurace uživatelského účtu okno a povoleníPoužijte režim Exchange v mezipaměti„Možnost. Tato operace se ukázala jako úspěšná pro mnoho uživatelů, které se snažíme opravitVaše poštovní schránka byla dočasně přesunuta na server Microsoft Exchange„Chyba.
Zde je stručný průvodce, který vám umožní povolit možnost „Režim Exchange s mezipamětí“ na e-mailovém účtu, který aktivně používáte pro Outlook:
- Zavřete Outlook spolu s přidruženými instancemi.
- lis Klávesa Windows + R. otevřít Běh dialogové okno. Dále zadejte „Control.exe“ a stiskněte Enter otevřete klasické rozhraní ovládacího panelu.

- V okně Ovládací panely klikněte na Pošta ze seznamu možností nebo ji nejprve vyhledejte pomocí vyhledávací funkce.

- Uvnitř Pošta Na obrazovce Nastavení klikněte na ikonu Emailový účet tlačítko spojené s E-mailové účty.

- Z Nastavení účtů v nabídce vyberte E-mailem nejprve klikněte na kartu a poté klikněte na položku přidruženou k účtu, který právě používáte. Dále poklepejte na e-mailový účet, který aktivně používáte.

- V nabídce nastavení přejděte na ikonu Nastavení offline a zaškrtněte políčko přidružené k Použijte režim Exchange s mezipamětí.

Poznámka: Pokud je možnost již povolena, zakažte ji, uložte změnu, znovu ji povolte a restartujte aplikaci Outlook.
- Restartujte aplikaci Outlook a zjistěte, zda je problém vyřešen při spuštění aplikace.
Metoda 5: Přejmenování složky aplikace Outlook
Jak se ukázalo,Vaše poštovní schránka byla dočasně přesunuta na server Microsoft Exchange„K chybě může dojít také kvůli některým poškozeným datům v hlavní složce AppData aplikace Outlook.
Někteří uživatelé, kteří čelí stejnému problému, dokázali vyřešit problém přístupem na stránku Data aplikací složku a přejmenování existující složky aplikace Outlook, aby aplikace přinutila vytvořit novou složku. Tato operace také zajistí, že nebudete muset řešit ztrátu dat v případě, že operace nebude úspěšná.
Zde je stručný průvodce, který vám ukáže, jak přejmenovat stávající složku Outlook:
- lis Klávesa Windows + R. otevřít Běh dialogové okno. Dále zadejte '%data aplikací%' a stiskněte Enter otevřít Data aplikací složku v počítači.

Poznámka: Mějte na paměti, že tato složka je ve výchozím nastavení skrytá.
- Jakmile jste ve složce AppData, vyhledejte položku přidruženou k Outlooku. Když to uvidíte, klikněte na něj pravým tlačítkem a vyberte Přejmenovat.
- Poté přejmenujte odcházející složku aplikace Outlook pomocí.starý„Rozšíření, aby aplikace byla nucena vytvořit novou složku.
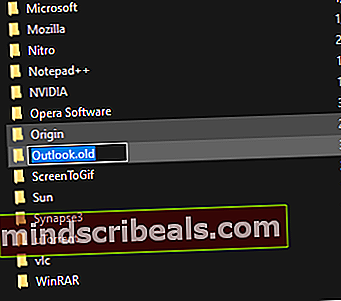
- Restartujte počítač a při příštím spuštění spusťte aplikaci Outlook, abyste zjistili, zda byl problém vyřešen.
Pokud stále máte stejný problém, postupujte podle níže uvedené metody, pokud je použitelná pro váš konkrétní scénář.
Metoda 6: Upravte nastavení registru pro ModAuth (POUZE Outlook 2013)
Pokud máteVaše poštovní schránka byla dočasně přesunuta na server Microsoft Exchange„Chyba aplikace Outlook 2013, je pravděpodobné, že budete moci problém vyřešit provedením některých vylepšení registru, aby vyhovovaly ModAuth.
Pokud je tento scénář použitelný a používáte aplikaci Outlook 2013, postupujte podle pokynů níže a upravte hodnoty EnableADAL a Version, abyste problém vyřešili:
- lis Klávesa Windows + R. otevřete dialogové okno Spustit. Dále zadejte ‚Regedit ' uvnitř textového pole a stiskněte Enter otevřete Editor registru.

Poznámka: Na výzvu UAC (Řízení uživatelských účtů), klikněte Ano udělit přístup správce.
- Jakmile jste v Editoru registru, pomocí nabídky vlevo přejděte na následující umístění:
HKCU \ SOFTWARE \ Microsoft \ Office \ 15.0 \ Common \ Identity \
Poznámka: Na toto místo se dostanete okamžitě vložením místa přímo do navigačního panelu a stisknutím Enter.
- Jakmile jste uvnitř klíče identity, přejděte do pravého podokna a dvakrát na něj klikněte EnableADAL a nastavte hodnotu na 1 a Základna na Hexadecimální.
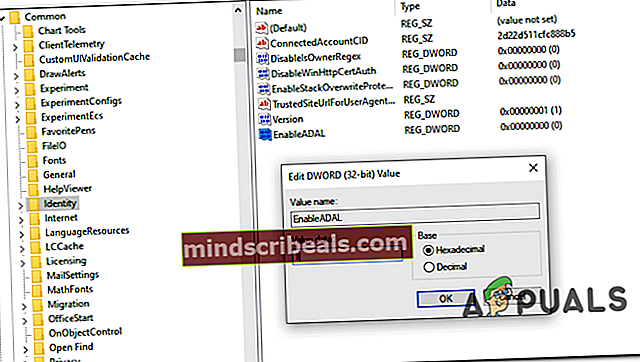
Poznámka: V případě hodnoty REG_DWORD není vytvořen, vytvořte se kliknutím pravým tlačítkem na prázdné místo> Nové> Dword (32bitové) hodnota.
- Dále poklepejte na ikonu Verze hodnotu a nastavte Základna na hexadecimální a Hodnotové údaje na 1.
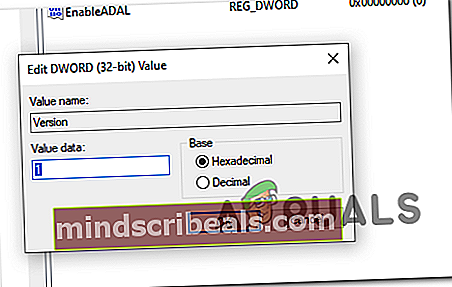
- Zavřete Editor registru a restartujte počítač, abyste provedli změny.
- Po příštím spuštění otevřete Outlook a zkontrolujte, zda se stále setkáváte sVaše poštovní schránka byla dočasně přesunuta na server Microsoft Exchange„Chyba.