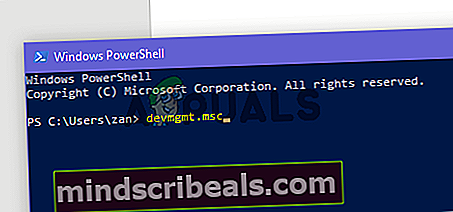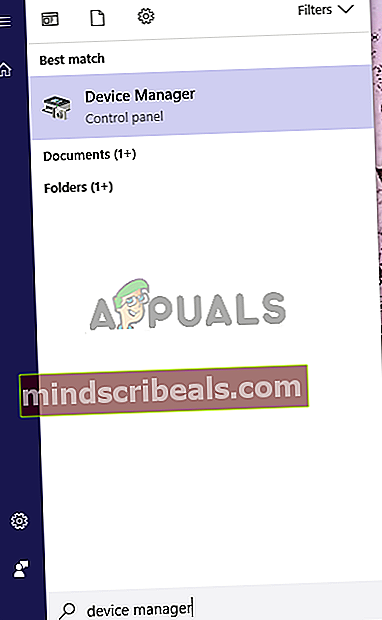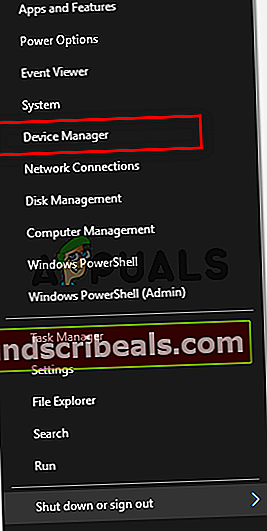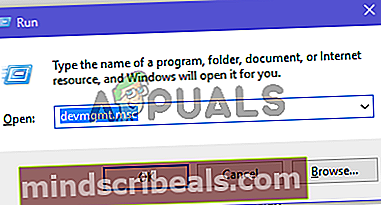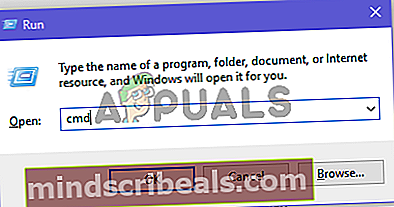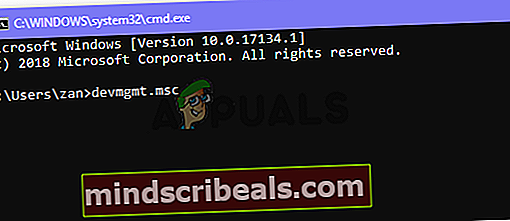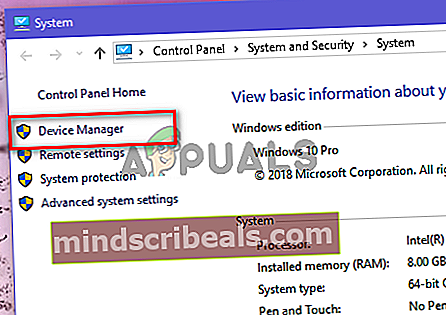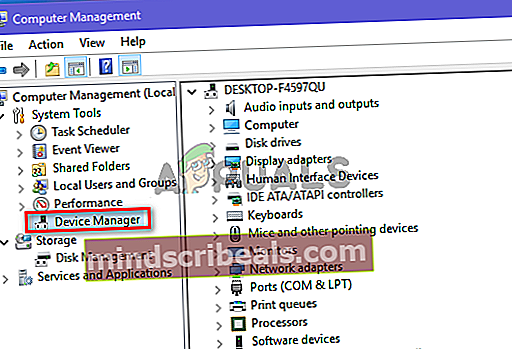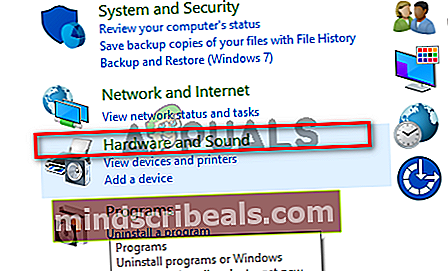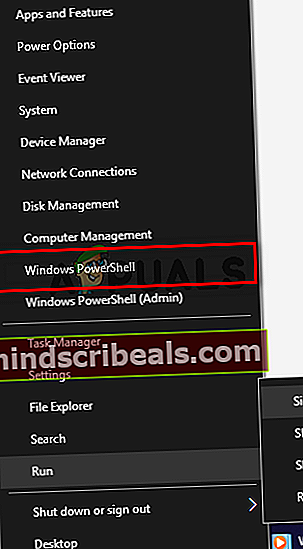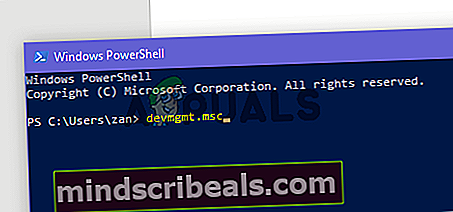Jak otevřít Správce zařízení v systému Windows 10
Správce zařízení je nástroj poskytovaný v každé verzi systému Windows, jehož hlavním účelem je identifikovat všechna připojená zařízení. Umožňuje uživateli provádět manažerské úkoly související s ovladači hardwaru. Můžete jej použít k instalaci / odinstalování ovladače zařízení, můžete také přidat hardwarové zařízení a povolit / zakázat zařízení. Správce zařízení lze také použít k zobrazení důležitých informací o všech známých připojených zařízeních.

Jak lze získat přístup ke Správci zařízení?
Existuje několik způsobů přístupu ke Správci zařízení, zde jsou ty nejběžnější.
- Prostřednictvím zahájení vyhledávání: Správce zařízení můžete snadno otevřít pomocí vyhledávací lišty umístěné v nabídce Start.
- Prostřednictvím nabídky Rychlý přístup: Správce zařízení můžete otevřít také pomocí nabídky pravého tlačítka myši.
- Podle dialogového okna Spustit: Dialogové okno Spustit také umožňuje uživateli otevřít Správce zařízení.
- Prostřednictvím příkazového řádku: Příkazový řádek také umožňuje uživateli spustit nástroj Správce zařízení.
- Prostřednictvím vlastností systému: Vlastnosti systému mají zástupce, který vede do nabídky Správce zařízení.
- V nabídce Správa: Nabídku Správa lze také použít k otevření Správce zařízení.
- Uvnitř ovládacího panelu: Správce zařízení můžete otevřít také pomocí ovládacího panelu.
- Prostřednictvím prostředí Windows PowerShell: Správce zařízení můžete otevřít také pomocí prostředí Windows PowerShell.
Metoda 1: Otevření Správce zařízení pomocí vyhledávání v nabídce Start
Správce zařízení můžete snadno otevřít pomocí vyhledávání v nabídce Start.
- Otevřete nabídku Start kliknutím na ikonu Start tlačítko v levém dolním rohu.
- Nyní zadejte správce zařízení do vyhledávací lišty a stiskněte Enter, pokud neexistuje vyhledávací lišta, stačí začít psát a lišta se objeví. Tím se otevře nástroj Správce zařízení.
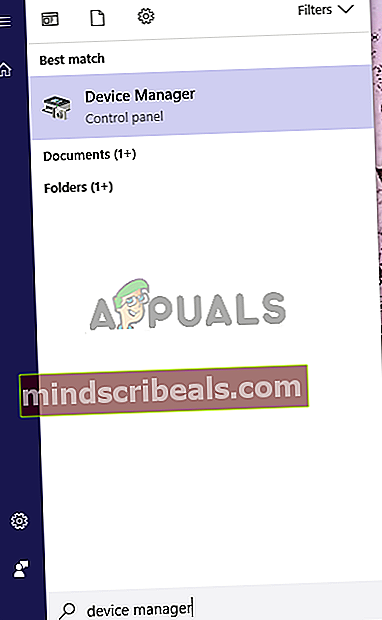
Metoda 2: Přístup do Správce zařízení prostřednictvím nabídky Rychlý přístup
Toto je jediná metoda, která vám umožní otevřít Správce zařízení se zvýšenými oprávněními správce.
- Chcete-li otevřít Rychlý přístup v systému Windows, můžete buď klikněte pravým tlačítkem myši na Start tlačítko nebo můžete stisknout Windows + X
- Nyní držte Shift + Ctrl klíče a klikněte na Správce zařízení otevřít s oprávněními správce.
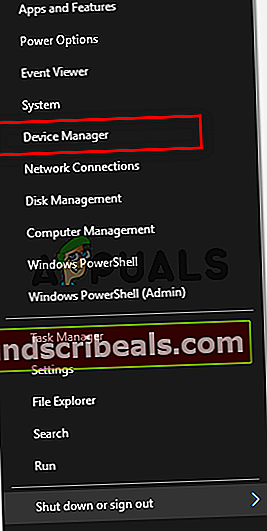
Metoda 3: Otevření Správce zařízení prostřednictvím dialogového okna Spustit
Dialogové okno Spustit lze také použít k otevření různých adresářů a různých aplikací. Totéž lze udělat pro správce zařízení.
- Na klávesnici stiskněte Windows + R klávesy a poté zadejtedevmgmt.msc a poté stiskněte Enter. Tím se spustí správce zařízení.
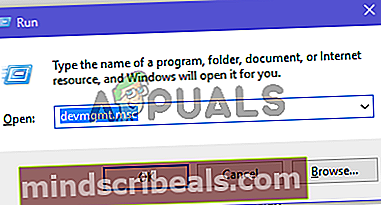
- Na klávesnici stiskněte Windows + R klávesy a poté zadejtedevmgmt.msc a poté stiskněte Enter. Tím se spustí správce zařízení.
Metoda 4: Přístup do Správce zařízení prostřednictvím příkazového řádku
CMD má také možnost otevřít Správce zařízení.
- Na klávesnici stiskněte Windows + R klávesy a poté zadejte CMD a stiskněte Enter Tím se otevře příkazový řádek.
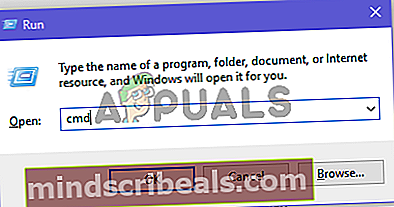
- Jakmile je příkazový řádek na obrazovce, zadejte devmgmt.msc a stiskněte Enter otevřete Správce zařízení.
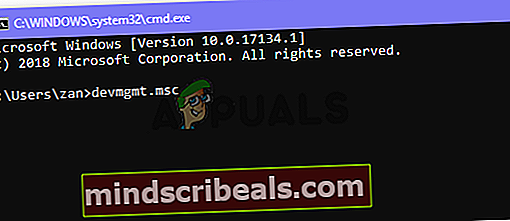
Metoda 5: Otevření Správce zařízení prostřednictvím Vlastnosti systému
- Otevři Start Nabídka a typ Tento počítač, poté stiskněte Enter klíč k jeho otevření.
- Nyní klepněte kdekoli pravým tlačítkem myši a poté klikněte na ikonu Vlastnosti tlačítko pro otevření vlastností systému.
- Nyní najděte Správce zařízení možnost, která se nachází v levém panelu vlastností systému. Kliknutím na něj otevřete nástroj Správce zařízení.
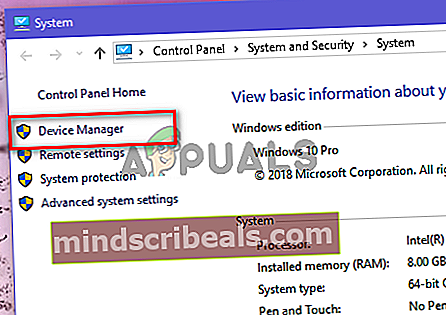
Metoda 6: Přístup do Správce zařízení pomocí nabídky Správa
Nabídka Správa může snadno poskytnout přístup ke Správci zařízení.
- Klikněte pravým tlačítkem na Tento počítač zástupce na ploše. Nyní klikněte na Spravovat.
- Nyní najděte a klikněte na Správce zařízení tlačítko umístěné v levém panelu. Tím se otevře Správce zařízení.
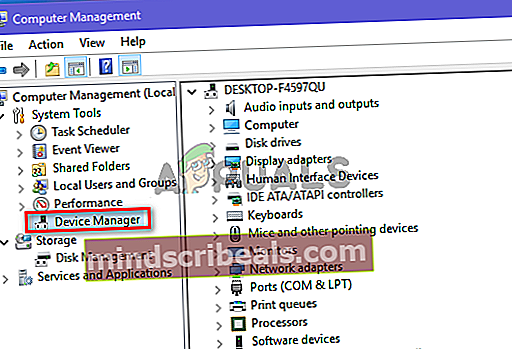
Metoda 7: Použití ovládacího panelu pro přístup do Správce zařízení
Správce zařízení můžete otevřít také prostřednictvím ovládacího panelu.
- Otevřete nabídku Start kliknutím na ikonu Start tlačítko a potom zadejte kontrolní panel, poté stiskněte Enter klíč k jeho otevření.
- Po otevření ovládacího panelu nyní klikněte na nabídku Hardware a zvuk.
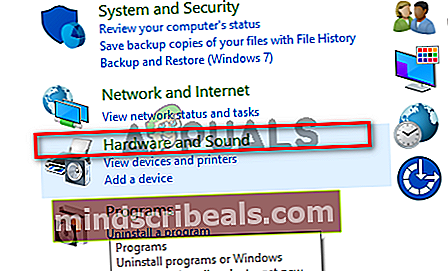
- Nyní klikněte na Správce zařízení možnost pod Zařízení a tiskárny Tím získáte přístup do Správce zařízení.

Metoda 8: Přístup do Správce zařízení pomocí prostředí Windows PowerShell
Když všechny ostatní možnosti nefungují, je poslední možností použít k otevření Správce zařízení aplikaci Windows PowerShell, je to způsob, jak to udělat.
- Klikněte pravým tlačítkem na ikonu Start tlačítko a poté klikněte na Windows PowerShell v nabídce rychlého přístupu.
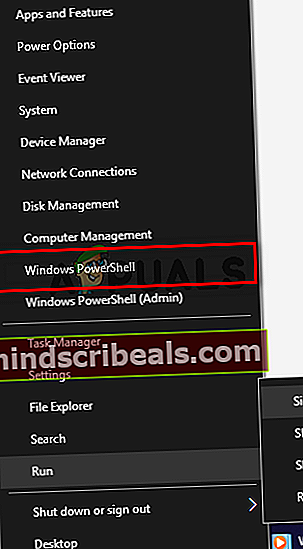
- Jakmile je okno PowerShell na obrazovce, zadejte devmgmt.msc a poté stiskněte Enter otevřete Správce zařízení.