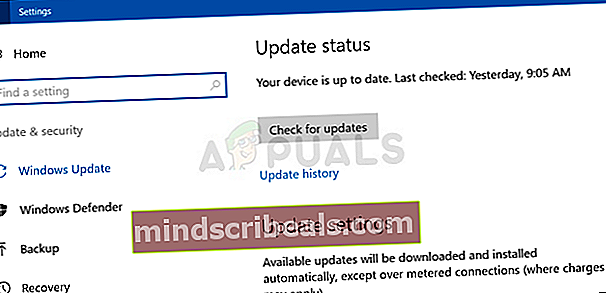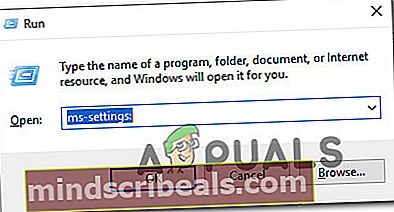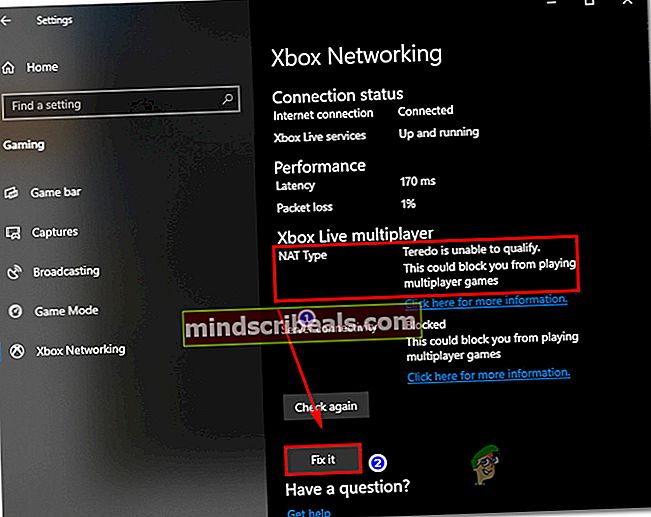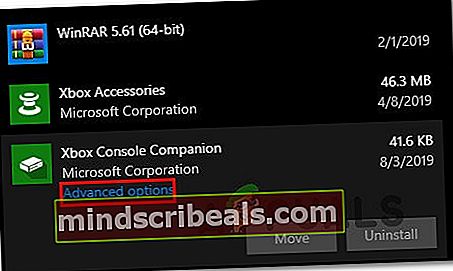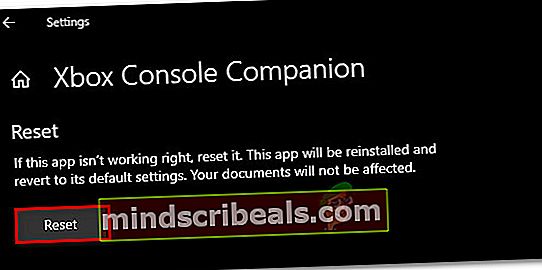Jak opravit chybu „Vzorkovací frekvence pro váš mikrofon není podporována“?
Několik uživatelů systému Windows se na nás obrátilo s otázkami poté, co viděli „Vzorkovací frekvence mikrofonu není podporována.“chyba při každém otevření aplikace Xbox a pokusu o vytvoření večírku. Všichni dotčení uživatelé hlásí, že mikrofon nebo náhlavní souprava funguje dobře s jakoukoli jinou aplikací. Jak se ukázalo, problém není exkluzivní pro určitou verzi systému Windows, protože je potvrzeno, že se vyskytuje v systémech Windows 7, Windows 8.1 a Windows 10.

Co způsobuje chybu „vzorkovací frekvence pro váš mikrofon není podporována“?
Zkoumali jsme tento konkrétní problém tím, že jsme se podívali na různé uživatelské zprávy a analyzovali několik oprav, které běžně doporučují ti, kterým se problém podařilo úspěšně vyřešit. Jak se ukázalo, existuje několik různých scénářů s potenciálem spuštění tohoto problému. Zde je užší seznam s nejčastějšími viníky:
- Běžná nekonzistence záznamového zařízení - K této chybě může dojít kvůli běžné nekonzistenci záznamu zvuku, která může být způsobena dvěma konfliktními aplikacemi nebo chybou uživatele. V takovém případě byste měli nasadit Poradce při potížích se záznamem zvuku (vestavěný nástroj určený k identifikaci a doporučení vhodné strategie opravy).
- Špatná aktualizace systému Windows - Nepodařilo se nám přesně určit přesnou aktualizaci, která problém způsobila, ale během dvou měsíců došlo k nárůstu zpráv uživatelů, kteří si na tento problém stěžovali. Od té doby společnost Microsoft vydala opravu hotfix, která problém potvrdila a potvrdila. S ohledem na tuto skutečnost můžete problém vyřešit instalací všech nevyřízených aktualizací a uvedením verze systému Windows na novější verzi než 1803.
- Vyhrazené ovladače nejsou kompatibilní s verzí Windows - Jak se ukázalo, několik náhlavních souprav ještě nebylo optimalizováno pro nejnovější verzi systému Windows. Pokud je tedy používáte s vyhrazenými ovladači, je pravděpodobné, že se vám tato chybová zpráva zobrazí kvůli problémům s nekompatibilitou. Pokud je tento scénář použitelný, budete moci problém vyřešit odinstalováním aktuálního ovladače a návratem k obecnému ovladači.
- Služba Xbox Live Core nefunguje - I když se jedná o nepravděpodobného viníka, je potvrzeno, že existuje přímá souvislost mezi touto chybovou zprávou a stavem služeb Xbox Live. Pokud jsou základní služby nefunkční, nebudou splněny požadavky stran a tato chyba se zobrazí. V tomto případě je jedinou opravou počkat, než se služby vrátí online.
- Typ NAT je nastaven na Zavřít - Dalším potenciálním viníkem je typ NAT, který je nastaven jako uzavřený. Tuto chybu může spustit aplikace Xbox Companion, protože nemůže komunikovat se servery Xbox. V takovém případě můžete problém vyřešit opravou NAT pomocí nástroje Opravit na kartě Sítě Xbox.
- Vadná aplikace pro Xbox - Dalším důvodem, který by mohl tuto chybu spustit, je vadná aplikace pro Xbox. Korupce uvnitř dočasné složky může server Xbox oklamat, že připojení není správné. Pokud je tento scénář použitelný, měli byste být schopni problém vyřešit úplným resetováním aplikace Xbox a odstraněním všech dočasných souborů.
Metoda 1: Spuštění nástroje pro odstraňování problémů se záznamem zvuku
Než vyzkoušíte složitější strategie oprav, měli byste zahájit tento úkol při řešení potíží tím, že zajistíte, že vaše verze systému Windows nebude schopna problém vyřešit automaticky. Jak se ukázalo, nesprávná konfigurace záznamu může způsobit„Vzorkovací frekvence pro váš mikrofon není podporována“.
Za určitých okolností to můžete opravit jednoduše spuštěním Záznam zvuku Poradce při potížích a jeho doporučení vhodné strategie opravy. Některým uživatelům se problém podařilo vyřešit nasazením tohoto nástroje pro odstraňování problémů a restartováním počítače.
Zde je stručný průvodce spuštěním Záznam zvuku Poradce při potížích k vyřešení „Vzorkovací frekvence pro váš mikrofon není podporována“chyba:
- Otevřete dialogové okno Spustit stisknutím Klávesa Windows + R.. Poté zadejte „ms-settings: troubleshoot„A stiskněte Enter otevřít Odstraňování problémů záložka Nastavení aplikace.

- Jakmile jste uvnitř Odstraňování problémů kartu, přejděte dolů do pravé nabídky a klikněte na Záznam zvuku. Poté klikněte na Spusťte nástroj pro odstraňování problémů spusťte nástroj.

- Počkejte, až bude analýza dokončena, a poté klikněte na Použít tuto opravu pokud je doporučena životaschopná opravná strategie.

- Po vynucení opravy restartujte počítač a zkontrolujte, zda je problém vyřešen při příštím spuštění systému.
Pokud stále dochází ke stejnému problému nebo Záznam zvuku Poradce při potížích se nepodařilo najít problém, přejděte dolů k další metodě níže.
Metoda 2: Aktualizujte sestavení Windows 10 na nejnovější verzi
Pokud vám první metoda nedovolila problém vyřešit, měli byste postupovat tak, že zajistíte, aby byla nainstalována každá nevyřízená aktualizace a že používáte nejnovější verzi systému Windows 10 dostupnou pro vaši verzi. Několik postižených uživatelů, se kterými se snažíme vyřešit stejný problém, se to podařilo vyřešit instalací Aktualizace funkce verze 1803.
To potvrzuje podezření, že společnost Microsoft v tichosti vydala neohlášenou opravu hotfix pro tento problém. Zde je stručný průvodce instalací všech čekajících aktualizací:
- lis Klávesa Windows + R. otevřít Běh dialogové okno. Dále zadejte „Ms-settings: windowsupdate“uvnitř nově objeveného textového pole a stiskněte Enter otevřít Windows Update záložka Nastavení aplikace.

- Poté, co se vám podaří dostat dovnitř Windows Update na kartě klikněte na Zkontrolovat aktualizace, pak počkejte na dokončení počátečního skenování.
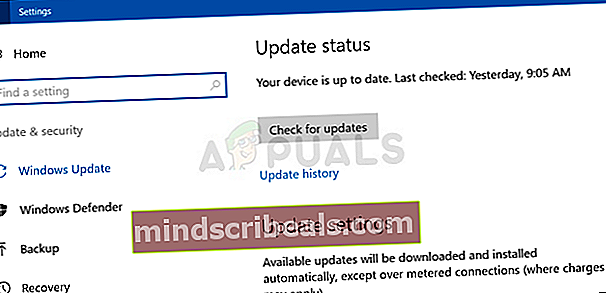
- Počkejte, dokud nebude dokončeno počáteční skenování. Poté, co nástroj pro aktualizaci zjistí, které aktualizace se vztahují na váš počítač, postupujte podle pokynů na obrazovce a nainstalujte je jednotlivě.
Poznámka: V případě, že budete vyzváni k restartování, než budete mít možnost nainstalovat všechny čekající aktualizace, proveďte to, ale vraťte se do stejného okna a pokračujte se zbývajícími instalacemi aktualizace, dokud nebude vaše verze systému Windows aktuální.
- Jakmile je nainstalována každá čekající aktualizace, restartujte počítač a po dokončení dalšího spuštění zkontrolujte, zda je problém vyřešen.
Pokud stále vidíte „Vzorkovací frekvence pro váš mikrofon není podporována“ Chyba při otevření aplikace Xbox, přejděte dolů na další metodu níže.
Metoda 3: Instalace obecných ovladačů pro váš mikrofon
Jak se ukázalo, další společná příčina, která to způsobí „Vzorkovací frekvence pro váš mikrofon není podporována“ Chyba je nesprávný ovladač mikrofonu. Několik postižených uživatelů se podařilo tento problém vyřešit odinstalováním aktuálního ovladače, který umožnil systému Windows nainstalovat jeho obecný ovladač.
Doposud nebyly žádné zprávy o tom, že by k tomuto problému došlo během instalace obecných ovladačů. Účinnost této metody jsme mohli potvrdit pouze v systému Windows 10, ale níže uvedené kroky lze provést v systému Windows 7 i Windows 8.1.
Zde je stručný průvodce odinstalací aktuálních ovladačů mikrofonu, který systému Windows umožní nainstalovat obecné ovladače:
- lis Klávesa Windows + R. otevřít Běh dialogové okno. Dále zadejte ” mmsys.cpl “ a stiskněte Enter otevřít Zvuk okno.
- Jakmile jste v okně Zvuk, vyberte ikonu Záznam kartu a vyberte Mikrofon se kterými máte problémy. S vybraným záznamovým zařízením klikněte na Vlastnosti Jídelní lístek.
- Poté, co jste uvnitř Vlastnosti mikrofonu v nabídce vyberte Všeobecné kartu a klikněte na Vlastnosti tlačítko pod Informace o správci.
- Na další obrazovce nastavení vyberte ikonu Řidič kartu z vodorovné nabídky seznamu a klikněte na Odinstalujte zařízení. Poté klikněte na Odinstalovat znovu potvrďte odinstalaci.
- Po dokončení procesu restartujte počítač, aby operační systém mohl nainstalovat obecné ovladače. Může se zobrazit výzva, abyste tak učinili automaticky
- Po dokončení další spouštěcí sekvence opakujte akci, která dříve spouštěla „Vzorkovací frekvence pro váš mikrofon není podporována“ chyba a zjistěte, zda je problém nyní vyřešen.

Pokud stále dochází ke stejnému problému, přejděte k další metodě níže.
Metoda 4: Kontrola stavu služby Xbox Live
Jak uvedlo několik uživatelů, tento konkrétní problém může nastat také v případech, kdy některá z důležitějších služeb Xbox Live Core nefunguje nebo prochází údržbou. Ačkoli se nezdá, že by tyto dva případy spolu souviseli, někteří uživatelé uvedli, že „Vzorkovací frekvence pro váš mikrofon není podporována“ přestala docházet k chybě, jakmile byly služby Xbox Core opět online.
Na této stránce můžete zkontrolovat, zda to není příčina vašeho problému tady. Pokud mají všechny služby zelenou značku zaškrtnutí, znamená to, že se základními službami není problém a můžete pokračovat další metodou níže.
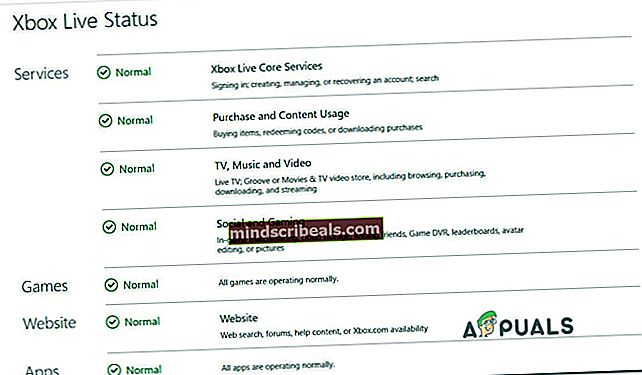
Pokud vyšetřování odhalí problém se službami Xbox Live, počkejte několik hodin, než zkontrolujete, zda je problém vyřešen automaticky.
Pokud se službami Xbox Live nedojde k žádným problémům, přejděte dolů k další metodě níže.
Metoda 5: Oprava typu NAT
Jak se ukázalo, neschopnost vytvářet večírky může také souviset se skutečností, že váš typ NAT je Zavřeno. To může způsobit chyby u různých her pro více hráčů a také to může narušit Aplikace XboxSchopnost vytvářet a udržovat strany.
Několik dotčených uživatelů, se kterými se také snažíme tento problém vyřešit, se to nakonec podařilo otevřením NAT pomocí vestavěného Opravit nástroj. Poté, co tak učinili a restartovali svůj stroj, někteří řekli, že „Vzorkovací frekvence pro váš mikrofon není podporována“ k chybě již nedošlo.
Zde je stručný průvodce Oprava typu NAT na kartě Sítě Xbox:
- lis Klávesa Windows + R. otevřít Běh dialogové okno. Dále zadejte „Nastavení ms:“ a stiskněte Enter otevřít Nastavení aplikace.
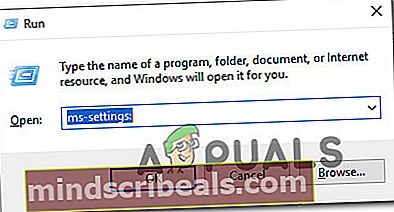
- Jakmile jste uvnitř Nastavení aplikace, přejděte dolů do dolního seznamu a klikněte na Hraní.
- Z Hraní v části vyberte možnost Síť Xbox ze svislé nabídky vlevo.
- Počkejte, až bude analýza NAT dokončena. Pokud se ukáže, že typ NAT je uzavřen, přejděte dolů a klikněte na Opravit spustit nástroj pro odstraňování problémů, který jej dokáže otevřít.
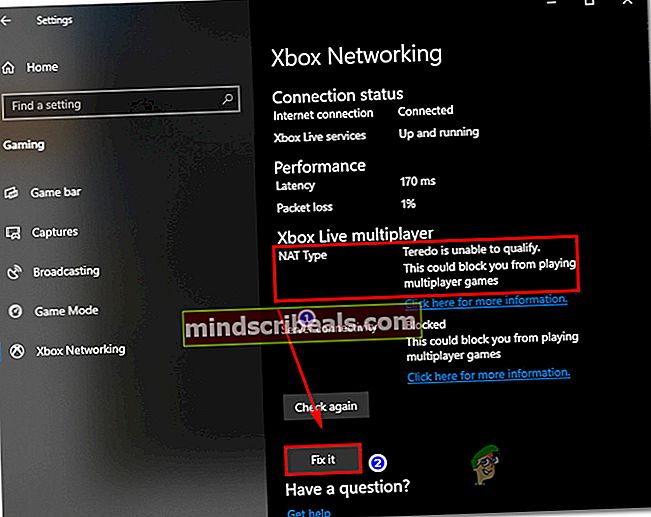
- Po dokončení procesu restartujte počítač a zkontrolujte, zda je problém vyřešen při další spouštěcí posloupnosti.
Metoda 6: Resetování aplikace Xbox
Pokud vám žádná z výše uvedených metod nedovolila problém vyřešit, je pravděpodobné, že máte na mysli problémovou instanci aplikace Xbox Live nebo Xbox Companion. V tomto případě je opravou s největší pravděpodobností úspěchu resetování aplikace a vynutí ji, aby při příštím spuštění znovu načetla všechny komponenty.
Několik dotčených uživatelů potvrdilo, že problém byl pro ně úspěšný. Pokud je chyba způsobena závadou, existuje velká šance, že vzorkovací frekvence pro váš mikrofon není podporována “ Chyba bude opravena poté, co to provedete a restartujete počítač.
Zde je stručný průvodce resetováním aplikace Xbox, která způsobuje chybovou zprávu:
- lis Klávesa Windows + R. otevřete dialogové okno Spustit. Jakmile se dostanete do dialogového okna Spustit, zadejte „ms-settings: appsfeatures“A stiskněte Enter otevřít Aplikace a funkce obrazovka Nastavení aplikace.

- Poté, co jste uvnitř Aplikace a funkce V nabídce přejděte na seznam nainstalovaných aplikací UWP a vyhledejte aplikaci Xbox, která zobrazuje chybovou zprávu.
- Jakmile to uvidíte, klikněte na něj jednou a vyberte jej, poté klikněte na přidružený Pokročilé možnosti hypertextový odkaz.
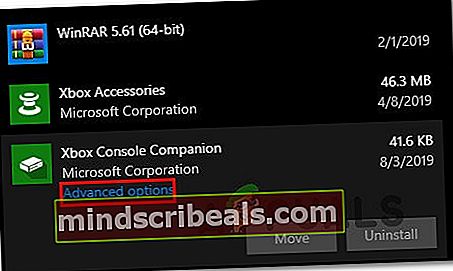
- Uvnitř Pokročilé možnosti v nabídce přejděte dolů na ikonu Resetovat kartu a klikněte na Resetovat zahájit proces.
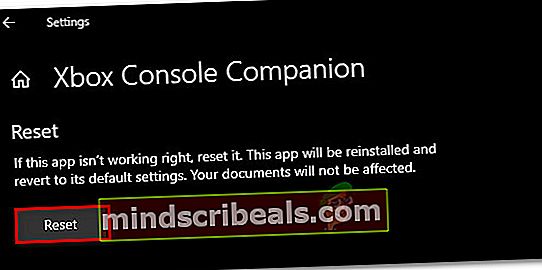
- Klikněte na ikonu Resetovat na výzvě k potvrzení spusťte proces a počkejte na dokončení.
- Restartujte počítač a zkontrolujte, zda je problém nyní vyřešen.