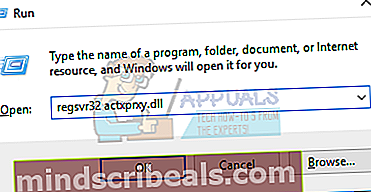Oprava: Chybové zprávy „Žádné takové rozhraní podporováno“
“Žádné takové rozhraní není podporováno.„- Toto je chybová zpráva, s níž se v minulosti setkalo mnoho uživatelů systému Windows a s nimiž se setkávají. Uživatelé systému Windows, kterých se tento problém týká, se setkávají s „Žádné takové rozhraní není podporováno„Chybová zpráva pokaždé, když se pokusí spustit nebo přistupovat k programu nebo aplikaci, která se stala kořistí tohoto problému. Ve většině případů tento problém ovlivňuje vestavěné aplikace systému Windows - aplikace jako Průzkumník Windows (explorer.exe), ale tímto problémem může být ovlivněna i široká škála programů třetích stran. Je to však, když tento problém ovlivní vestavěné aplikace systému Windows, jako je Průzkumník Windows že se projevuje ve své nejvíce přitěžující a nejnebezpečnější podobě - jen si představte, jaké by to bylo problematické, kdybyste již nebyli schopni vypustit Průzkumník Windows nebo otevřít Počítač, Dokumenty nebo dokonce Kontrolní panel a místo toho by se při každém pokusu o to setkala s chybovou zprávou.

Je známo, že tento problém většinou postihuje počítače se systémem Windows 7, ačkoli není neslýchané, aby se jej uživatelé Windows 8, 8.1 a dokonce 10 stali obětí. Neexistuje žádná univerzální příčina tohoto problému, protože to může být způsobeno cokoli od viru nebo malwaru po změnu nebo poškození konkrétních prvků registru nebo systémových komponent, které se liší případ od případu. Naštěstí však pro tento problém existuje tolik možných řešení, kolik je možných příčin. Následuje několik nejúčinnějších řešení, která můžete použít k pokusu o vyřešení tohoto problému:
Řešení 1: Vyhledejte ve svém počítači viry, malware a další hrozby
Viry, malware a další škodliví kybernetičtí povstalci jsou pravděpodobně hlavní příčinou tohoto problému. Z tohoto důvodu je extrémně účinným řešením tohoto problému, který byste měli použít, spuštění několika antivirových a antivirových kontrol. Mezi některé z nejlepších programů pro spouštění antivirových a antivirových programů patří Malwarebytes a Avast! Antivirus zdarma, i když existuje spousta dalších důvěryhodných a vysoce efektivních programů. Pamatujte - čím více programů spouštíte, tím více budete moci důvěřovat výsledkům, protože každý program na kontrolu malwaru / virů nevyhledává stejné škodlivé prvky.
Řešení 2: Znovu zaregistrujte konkrétní knihovnu DLL přidruženou k tomuto problému
- Otevři Nabídka Start.
- Hledat "cmd”.
- Klepněte pravým tlačítkem myši na výsledek hledání s názvem cmd a klikněte na Spustit jako administrátor v místní nabídce. Tímto způsobem spustíte zvýšený Příkazový řádek.
- Zadejte následující do vyvýšeného Příkazový řádek a stiskněte Enter:
regsvr32 c: \ windows \ system32 \ actxprxy.dll

- Počkejte na úplné provedení příkazu a zavřete vyvýšený Příkazový řádek jakmile je hotovo.
- Restartujte počítač a zkontrolujte, zda byl problém vyřešen po spuštění.
Pokud výše uvedené a popsané kroky nefungují, zkuste toto:
- zmáčkni Logo Windows klíč + R otevřít a Běh
- Typ regsvr32 actxprxy.dll do Běh dialogové okno a stiskněte Enter.
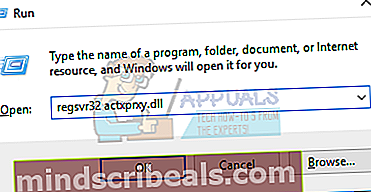
- Po dokončení akce restartovat počítači a zkontrolujte, zda problém stále přetrvává, i když se spustí.
Řešení 3: K vyřešení tohoto problému použijte CCleaner
CCleaner je docela silný nástroj třetí strany, který lze použít k narovnání nepořádku, který způsobuje tento problém, a tím jej také opravit. Aby bylo možné použít CCleaner Chcete-li tento problém vyřešit, musíte:
- Jít tady a stáhněte si instalační program pro CCleaner pomocí různých nabízených možností.
- Nainstalujte CCleaner pomocí staženého instalačního programu.
- Zahájení CCleaner.
- Klikněte na Čistič v levém podokně.
- V pravém podokně klikněte na Analyzovat.
- Klikněte na Spusťte čistič.
- Čekat na CCleaner proces dokončíte a až budete hotovi, klikněte na Registr v levém podokně.
- Klikněte na Vyhledejte problémy v pravém podokně.
- Po CCleaner provede kontrolu, zobrazí seznam všech nalezených problémů souvisejících s registrem. Ujistěte se, že jsou vybrány všechny objevené problémy, a poté klikněte na Opravit vybrané problémy.
Čekat na CCleaner dokončit a poté zavřít program a restartovat počítač.
Řešení 4: Proveďte Obnovení systému
Pokud při řešení tohoto problému pro vás nefunguje nic jiného, určitě by bylo nejlepší provést a Obnovení systému. Provedení a Obnovení systému přepne váš počítač zpět do přesného stavu, ve kterém se nacházel, když byl vytvořen bod obnovení, který jste zvolili k obnovení, a pokud tento počítač nebyl při vytvoření vybraného bodu obnovení ovlivněn tímto problémem, bude tento problém vyřešen. Chcete-li provést a Obnovení systému v počítači se systémem Windows musíte:
- zmáčkni Logo Windows klíč + R otevřít a Běh
- Typrstrui.exe do Běh dialogové okno a stiskněte Enter spustit Obnovení systému nástroj.
- Klikněte na další. Li Obnovení systému doporučuje, abyste na této obrazovce obnovili počítač do automaticky zvoleného bodu obnovení, vyberte možnost Vyberte jiný bod obnovení možnost a poté klikněte na další.
- Klikněte na požadovaný bod obnovení ze zobrazeného seznamu a vyberte jej a poté klikněte na další. Nezapomeňte vybrat bod obnovení, který byl vytvořen dlouho předtím, než váš počítač začal trpět tímto problémem.
- Na Potvrďte bod obnovení obrazovce klikněte na Dokončit.
- Klikněte na Ano v dialogovém okně, které se objeví, abyste zahájili Obnovení systému.
Windows budou restartovat a začněte obnovovat počítač do zvoleného bodu obnovení. Celý proces může trvat značně dlouho, takže vše, co musíte udělat, je být trpělivý a po dokončení procesu zkontrolujte, zda je či není Obnovení systému se podařilo zbavit se problému.