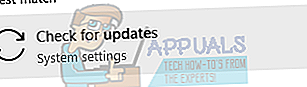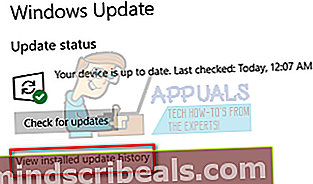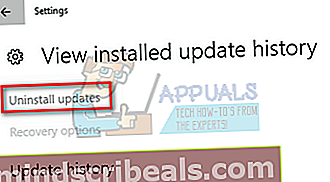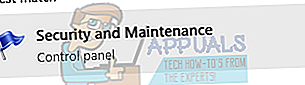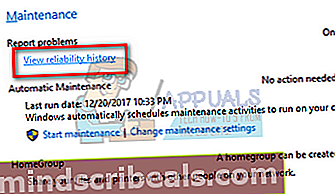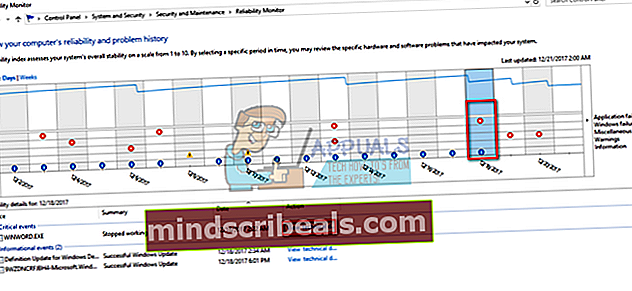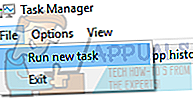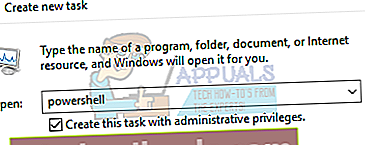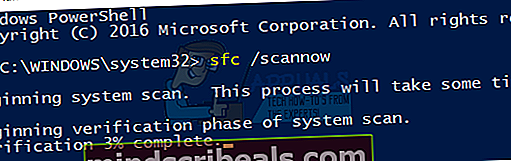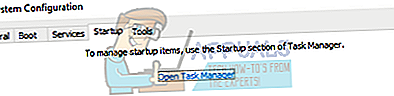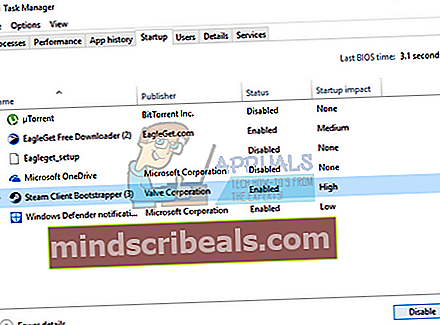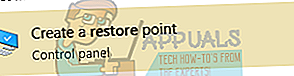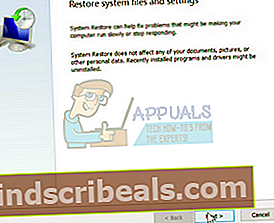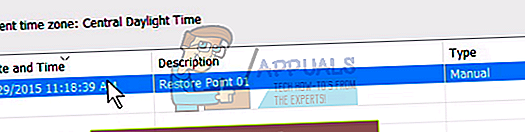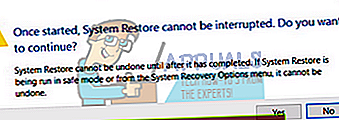Oprava: Nativní hostitel skriptované diagnostiky přestal fungovat
Mnoho lidí narazilo na chybovou zprávu uvádějící „Nativní hostitel skriptované diagnostiky přestal fungovat“. K tomuto problému obvykle dochází, když aktualizujete ovladače nebo přistupujete k některým systémovým souborům. Tato chyba tam byla dlouhou dobu a je spojena s mnoha různými moduly.
Tyto moduly se mohou pohybovat od Windows Update, vašeho disku, několika systémových souborů atd. Sestavili jsme seznam řešení, abychom tento problém vyřešili. Začněte shora a pokračujte dolů. Pro tuto chybu neexistuje žádná „jednoznačná“ oprava, protože všechny konfigurace počítačů se liší. Pokud něco nefunguje, můžeme zkusit obnovit systém do předchozího bodu obnovení nebo provést čistou instalaci systému Windows.
Řešení 1: Kontrola disku
Je možné, že váš disk obsahuje vadné sektory, které tento problém způsobují. Můžeme zkusit úplně zkontrolovat váš disk a zjistit, zda se něco objeví. Před provedením všech těchto řešení si pro jistotu zálohujte svá data a konfigurace.
- lis Windows + S, zadejte „příkazový řádek“V dialogovém okně klikněte pravým tlačítkem na aplikaci a vyberte„ Spustit jako správce “.
- Jakmile se dostanete do příkazového řádku se zvýšenými oprávněními, proveďte následující příkaz:
CHKDSK / R
- Počítač může vyžadovat restart. Pokud ano, postupujte podle pokynů a zkontrolujte, zda chyba stále přetrvává.
Řešení 2: Kontrola naposledy nainstalované aktualizace / ruční instalace aktualizací
Pokud výše uvedené řešení nefungovalo, můžeme zkontrolovat, zda byla v počítači nainstalována nějaká nedávná aktualizace. Mnoho uživatelů uvedlo, že viníkem byla aktualizace systému Windows. Po odinstalaci aktualizace (po které začali s problémem), problém zmizel. Pokud to nefunguje, můžeme zkusit opak; můžeme zkontrolovat, zda jsou automatické aktualizace vypnuté. Pokud ano, můžeme zkusit aktualizovat ručně a zkontrolovat, zda to má nějaký rozdíl.
- lis Windows + S, zadejte „aktualizace systému Windows„A otevřete aplikaci, která se objeví ve výsledcích.
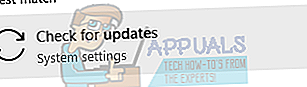
- V nastavení aktualizace klikněte na „Zobrazit nainstalovanou historii aktualizací”.
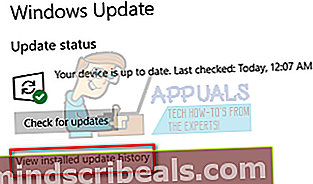
- Klikněte na "Odinstalujte aktualizace“Který se objeví v dalším okně.
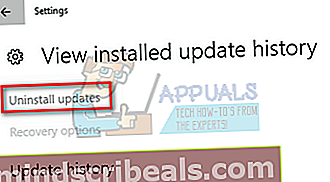
- Před vámi bude seznam všech nedávno nainstalovaných aktualizací spolu s datem a časem. Diagnostikujte a určete, po které aktualizaci jste začali s problémem. Vyberte jej a klikněte na „odinstalovat“. Poté restartujte počítač a zkontrolujte, zda je chyba vyřešena.
Pokud jste ve svém počítači deaktivovali mechanismus Windows Update, měli byste jej znovu zapnout a zkontrolovat, zda jsou k dispozici nějaké aktualizace k instalaci. Někteří uživatelé uvedli, že se zdá, že instalace nejnovějších dostupných aktualizací jejich problém vyřeší. Můžete získat další pokyny, jak ručně spustit Windows Update.
Řešení 3: Diagnostika problému pomocí nástroje Reliability Monitor
Pokud výše uvedené metody nepomohou při řešení problému, můžeme se uchýlit k pokročilejším způsobům kontroly, odkud problém pochází. Použijeme vestavěnou aplikaci Microsoft nazvanou „Reliability Monitor“. Dokumentuje všechny systémové události spolu s aktualizacemi systému a všemi haváriemi aplikace / systému (pokud existují). Pokud náhodou diagnostikujete problém, můžete zefektivnit proces odstraňování problémů a pokračovat v opravě.
- lis Windows + S, zadejte „Zabezpečení a údržba”A otevřete aplikaci, která se vrátí při vyhledávání.
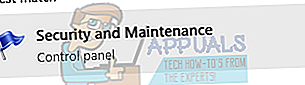
- Rozbalte kategorii „Údržba“A klikněte na„Zobrazit historii spolehlivosti„Pod nadpisem„Nahlášení problémů”.
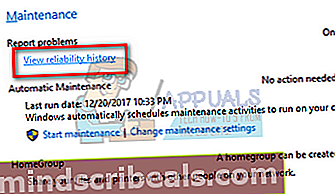
- Windows bude chvíli trvat, než spočítají všechny události, k nimž došlo v posledních dnech. Po několika sekundách se zobrazí graf, jako je tento. Modré vykřičníky znamená, že v počítači byla nainstalována aktualizace (včetně aktualizací zabezpečení a definic virů atd.). Červené kříže znamená, že došlo k havárii. Kliknutím na něj zobrazíte všechny související informace.
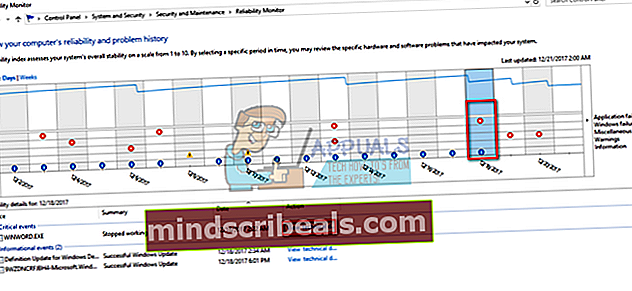
Pomocí těchto podrobností můžete zkontrolovat jakékoli chyby / aktualizace, ke kterým dojde po nebo dříve, než se problém vyskytne, a vztahovat se k němu. Odtud byste měli lepší představu, jakým způsobem pokračovat.
Řešení 4: Odstranění souboru CrashHandler.vbs
Dalším řešením, které fungovalo pro mnoho lidí, bylo odstranění souboru „CrashHandler.vbs“. Toto je soubor přítomný v každé konfiguraci uživatele a je jedinečný pro každého jiného uživatele v systému. Soubor můžete zkopírovat do jiného umístění, abyste jej mohli kdykoli obnovit, pokud se něco pokazí. Přejmenujte soubor a zkopírujte jej do jiného umístění. Poté soubory smažte a restartujte počítač a zkontrolujte, zda je problém vyřešen. Soubor lze najít v této cestě k souboru. Některé z těchto složek jsou skryté, proto se ujistěte, že je v Průzkumníku souborů povoleno „Zobrazit skryté složky“.
C: \ Users \ AppData \ Roaming \ Microsoft \ Windows \ Nabídka Start \ Programy \ Startup \ CrashHandler.vbs.
Řešení 5: Spuštění SFC a DISM
Kontrola systémových souborů (SFC) je nástroj obsažený v systému Microsoft Windows, který umožňuje uživatelům skenovat v počítači poškozené soubory v jejich operačním systému. Je to velmi užitečný nástroj pro diagnostiku problému a kontrolu, zda je problém způsoben poškozenými soubory v systému Windows.
Můžeme zkusit spustit SFC a zjistit, zda se náš problém vyřeší. Při spuštění SFC dostanete jednu ze tří odpovědí.
- Windows nezjistil žádné porušení integrity
- Windows Resource Protection našel poškozené soubory a opravil je
- Ochrana zdrojů Windows našla poškozené soubory, ale některé (nebo všechny) nemohla opravit
- lis Windows + R spusťte aplikaci Spustit. Zadejte „taskmgr“V dialogovém okně a stisknutím klávesy Enter spusťte správce úloh počítače.
- Nyní klikněte na možnost Soubor v levé horní části okna a vyberte „Spustit nový úkol”Ze seznamu dostupných možností.
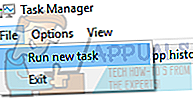
- Nyní zadejte „PowerShell“V dialogovém okně a šek možnost, pod kterou se uvádí „Vytvořte tento úkol s oprávněními správce”.
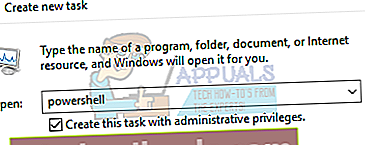
- Jakmile jste v prostředí Windows Powershell, zadejte „sfc / scannow“A udeřil Enter. Tento proces může nějakou dobu trvat, protože všechny vaše soubory Windows jsou skenovány počítačem a jsou kontrolovány na poškozené fáze.
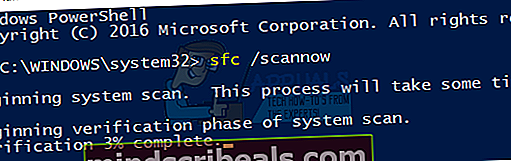
- Pokud narazíte na chybu, kdy systém Windows uvádí, že našel nějakou chybu, ale nebyl schopen ji opravit, měli byste zadat „DISM / Online / Vyčištění obrazu / Obnovit zdraví“V powerhell. Tím se stáhnou poškozené soubory z aktualizačních serverů Windows a nahradí poškozené. Pamatujte, že tento proces může podle vašeho připojení k internetu také nějakou dobu trvat. V žádné fázi nerušte a nechte to běžet.
Pokud byla zjištěna chyba a byla opravena pomocí výše uvedených metod, restartujte počítač a zkontrolujte, zda hlavní panel začal fungovat normálně.
Řešení 6: Spuštění počítače ve stavu Clean-Boot
Pokud všechna výše uvedená řešení nefungují, můžeme zkusit Clean Booting. Toto spuštění umožňuje počítači zapnout s minimální sadou ovladačů a programů. Jsou povoleny pouze základní, zatímco všechny ostatní služby jsou deaktivovány. Pokud k chybě v tomto režimu nedojde, měli byste procesy znovu povolit pouze pomocí malé kousky a zkontrolujte, zda se chyba vrací. Pokud se tak nestane, můžete zapnout další blok a zkontrolovat. Tímto způsobem budete moci diagnostikovat, který proces způsobuje problém.
- lis Windows + R spusťte aplikaci Spustit. Zadejte „msconfig”V dialogovém okně a stiskněte klávesu Enter.
- Přejděte na kartu Služby v horní části obrazovky. Šek řádek, který říká „Skrýt všechny služby společnosti Microsoft“. Jakmile na toto kliknete, všechny služby související s Microsoftem budou deaktivovány a zanechají za sebou všechny služby třetích stran (můžete také deaktivovat všechny procesy související s Microsoftem a podrobněji zkontrolovat, zda problém nezpůsobují žádné služby třetích stran).
- Nyní klikněte na „Vypnout všechno”Tlačítko přítomné v dolní části na levé straně okna. Všechny služby třetích stran budou nyní deaktivovány.
- Klepněte na Aplikovat uložit změny a ukončit.

- Nyní přejděte na kartu Po spuštění a klikněte na možnost „Otevřete Správce úloh“. Budete přesměrováni do správce úloh, kde budou uvedeny všechny aplikace / služby, které se spustí při spuštění počítače.
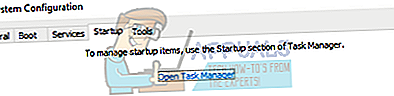
- Postupně vyberte jednotlivé služby a klikněte na „Zakázat“V pravé dolní části okna.
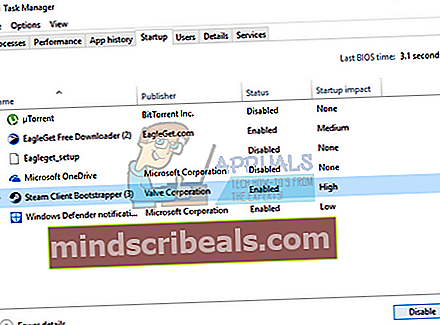
- Nyní restartujte počítač a zkontrolujte, zda se problém neobjeví znovu. Pokud se tak nestane, povolte malý blok (vysvětleno na začátku) a poté znovu zkontrolujte. Pokud diagnostikujete konkrétní službu, můžete ji zkusit restartovat nebo deaktivovat pomocí okna služeb.
Řešení 7: Obnovení z posledního bodu obnovení / Provedení čisté instalace
Pokud všechny výše uvedené metody nefungují, nezbývá nám nic jiného, než obnovit Windows do posledního bodu obnovení. Pokud nemáte poslední bod obnovení, můžete nainstalovat čistou verzi systému Windows. Pomocí nástroje „Belarc“ můžete uložit všechny své licence, zálohovat data pomocí externího úložiště a poté provést čistou instalaci.
Zde je metoda, jak obnovit Windows z posledního bodu obnovení.
- lis Windows + S pro spuštění vyhledávací lišty nabídky Start. Zadejte „obnovit”V dialogovém okně a vyberte první program, který se objeví ve výsledku.
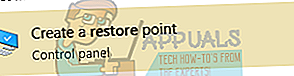
- V nastavení obnovení stiskněte Obnovení systému na začátku okna pod záložkou Ochrana systému.

- Nyní se otevře průvodce, který vás provede všemi kroky k obnovení systému. lis další a pokračujte všemi dalšími pokyny.
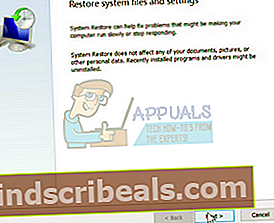
- Nyní vyberte bod obnovení ze seznamu dostupných možností. Pokud máte více než jeden bod obnovení systému, budou zde uvedeny.
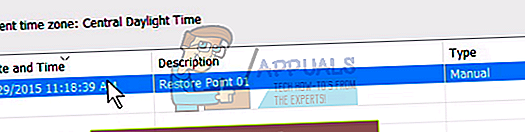
- Nyní Windows potvrdí vaše akce naposledy před zahájením procesu obnovení systému. Uložte si veškerou svou práci a zálohujte důležité soubory pro případ potřeby a pokračujte v procesu.
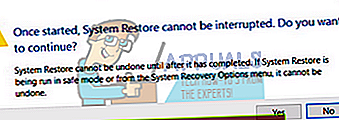
Můžete se dozvědět více o obnovení systému, abyste získali více informací o tom, co dělá a jaké jsou procesy.
- Po úspěšné obnově se přihlaste do systému a zkontrolujte, zda došlo k opravě chyby.
Pokud nemáte žádné body obnovení, můžete provést čistou instalaci systému Windows pomocí zaváděcího média. Podívejte se na náš článek o tom, jak vytvořit zaváděcí médium. Existují dva způsoby: pomocí nástroje pro vytváření médií od společnosti Microsoft a pomocí nástroje Rufus.