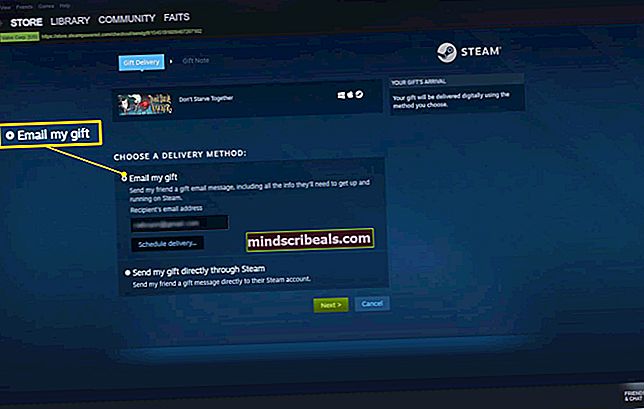Jak srovnávat hry pomocí MSI Afterburner?
Jak srovnávat hry pomocí MSI Afterburner?
Autor: Aaron Michael 23. července 2020 Přečtení 4 minutPokud jste si nedávno koupili herní počítač nebo jste starým hráčem na PC, je pravděpodobné, že při hře budete koktat, docela vysoká. Vaše hra má buď pocit, že neustále škytá, nebo je hladká jako máslo. Rozdíl mezi těmito dvěma zážitky určují snímkové frekvence, které získáte.
Jak tedy zjistit, kolik snímků za sekundu (FPS) vymačkáte ze svého systému, a jak pomocí těchto informací srovnávat hry?
Tato rostoucí otázka je mezi herními nadšenci docela běžná a odpověď je jen dvě slova - MSI Afterburner.
Co je MSI Afterburner?
Na první pohled lze MSI Afterburner považovat za výkonný grafický nástroj, který vyvinuli slavní výrobci GPU - MSI. Pomáhá uživatelům se snímáním videa, sledováním grafického výkonu, přetaktováním a samozřejmě s testováním.
Tento nástroj je nabitý celou řadou úžasných výhod a funkcí, na které se v článku podíváme.
Co dělá z MSI Afterburner úžasnou grafickou utilitu?
Než se podíváme na to, jak můžete srovnávat hry pomocí MSI Afterburner, musíme se podívat na to, co je pod kapotou.
• Možnosti přetaktování
Pro mnoho herních nadšenců může přetaktování vypadat jako mimozemský a nemožný úkol. S MSI Afterburner však může i nováček posunout svůj GPU na maximální potenciál.
Nástroj poskytuje nekonečné nastavení GPU počínaje rychlostí ventilátoru, rychlostí paměti a rychlostí jádra až po teplotní limit, limit výkonu a limit napětí jádra. Díky tak široké škále možností mohou uživatelé objevit soulad mezi schopnostmi a výkonem.
• Monitorovací schopnosti
I když uživatelé mohou aktivně upravovat své parametry GPU a CPU, aby zajistili maximální výkon, MSI Afterburner je výkonný nástroj, který také uvádí podrobnosti o výkonu hardwaru v reálném čase.
Můžete sledovat nejen rychlost jádra CPU a GPU, taktovací rychlosti paměti, využití paměti RAM a VRAM, ale také analyzovat napětí, teploty CPU a GPU ve hře a FPS.
• Záznam videa
To, co dělá MSI Afterburner úžasným grafickým nástrojem, je jeho schopnost pořizovat herní video v různých formátech. Kromě toho můžete podle svých potřeb měnit různé parametry, jako je rozlišení, limit snímkové frekvence a typy komprese.
• Benchmarking
MSI Afterburner má vestavěný srovnávací nástroj s názvem MSI Kombustor, který je velmi užitečný při zátěžovém testu GPU. Kromě toho podporuje rozhraní DirectX i OpenGL.
Jak srovnávat hry?
Nyní, když jsme pokryli naše základny, je čas skočit na to, jak můžete srovnávat své hry.
• Krok 1: Stáhněte a nainstalujte MSI Afterburner
Nejdůležitější je jít na goolgle.com a vyhledat „MSI Afterburner“. Jakmile to uděláte, první výsledek je tam, kam musíte jít.

Přejděte dolů do spodní části stránky a uvidíte možnost stažení. Zde jednoduše klikněte na „MSI Afterburner“. Poté postupujte podle jednoduchého postupu instalace a pak je vše hotovo.

• Krok 2: Konfigurace MSI Afterburner
Druhý krok je zásadní, protože tento krok vám umožní srovnávat vaše hry. Postup je velmi přímočarý, otevřete MSI Afterburner a klikněte na „Nastavení“.

Zobrazí se malé okno s různými kartami a konfiguracemi. Vyberte kartu „Monitorování“ a v části „Graf monitorování aktivního hardwaru“ vyberte parametry, které chcete použít jako měřítko.

Jakmile to uděláte, povolte možnost „Zobrazit v zobrazení na obrazovce“ v části „Vlastnosti grafu teploty GPU“.
Krok 3: Srovnávací nastavení.
Po dokončení nastavení GPU a CPU přejděte na kartu „Benchmark“ a vyberte klávesy pro „Zahájit nahrávání“ a „Ukončit nahrávání“. Všimněte si, že jsem pro tyto úkoly vybral číslo 4 a číslo 5.

Poté už jen stačí stisknout tlačítko pro zahájení nahrávání a hrát jakoukoli hru po dobu 10 až 15 minut. Když už jste toho přehráli dost, zastavte nahrávání a přejděte do konkrétní složky, kam jste uložili záznamový soubor. Umístění souboru můžete změnit v nastavení „Vlastnosti srovnávacího souboru výsledků“.
Když soubor otevřete, zobrazí se vám průměrný FPS, minimální FPS, maximální FPS a další podrobnosti o vašem GPU.

• Krok 4: To je ono!
Pokud jste postupovali správně, vše, co musíte udělat, je otevřít hru a zkontrolovat všechny parametry v reálném čase. Výsledky se zobrazí v levém horním rohu obrazovky.

Čím více hry odehrajete, tím více parametrů se změní, což vám umožní srovnávat výkon vašeho systému.
Ve výše uvedeném příkladu hraji Dotu 2. Zobrazené parametry benchmarku zahrnují:
• Teplota GPU 53 stupňů
• Využití paměti GPU 1278 MHz
• 150 FPS
Tento krok ukazuje hodnoty parametrů. Důrazně doporučujeme sledovat parametry ve hře, abyste ze svých srovnávacích výsledků dostali to nejlepší, nebo pokud nejste spokojeni s FPS, měli byste zvážit kontrolu těchto GPU.
[Volitelné] Jak spustit benchmark pomocí MSI Kombustor
Můžete také spustit benchmark MSI Kombustor a určit horní limity vašeho počítačového systému. Mezi kroky patří:
1. Otevřete MSI Afterburner a klikněte na symbol „K“ v levém horním rohu okna MSI Afterburner. Nezapomeňte, že v závislosti na typu pokožky s přídavným spalováním, kterou používáte, se umístění K může lišit. Stejně jako v mém případě je K přímo pod textem MSI Afterburner
2. Jakmile kliknete na tlačítko K, Kombustor okamžitě zahájí zátěžový test.
3. Můžete zkoumat a analyzovat zatížení GPU, FPS a teplotu GPU a získat představu o tom, jak napájet grafickou kartu ve výchozím nastavení.
4. Pomocí srovnávacích skóre můžete vyladit GPU a CPU tak, aby splňovaly standardy vysokého výkonu.

Závěrečný verdikt
Tady to máš! Nyní víte, jak srovnávat své hry pomocí MSI Afterburner. Co dělá tento nástroj jedinečným, je to, že je kompatibilní s téměř každou grafickou kartou.
Tak na co čekáš? Přejděte přímo na web MSI a využijte výhod funkcí, které nabízejí.
Pamatujte, že herní měřítka vám umožňují plně přizpůsobit vaše nastavení grafiky, abyste získali maximální FPS, aniž byste obětovali vizuální prvky. Šťastné hraní!