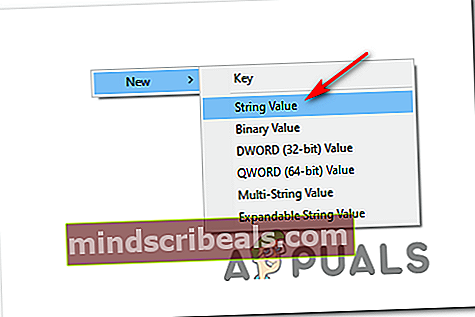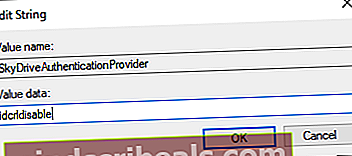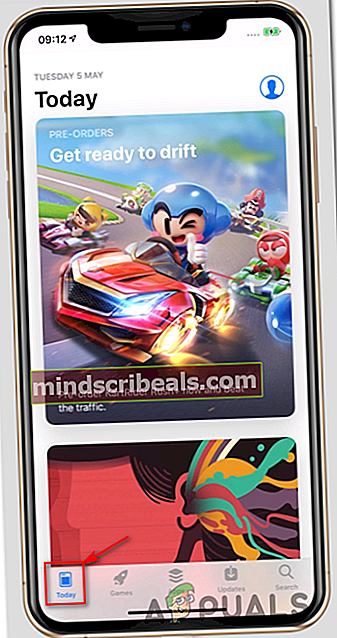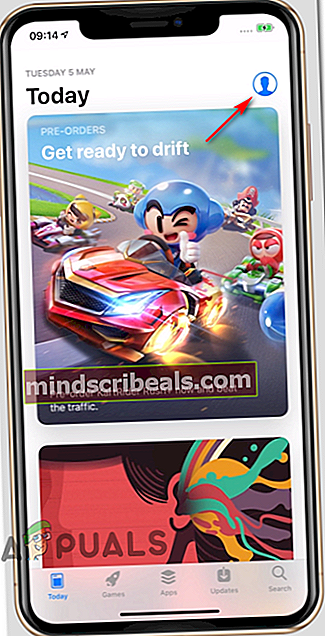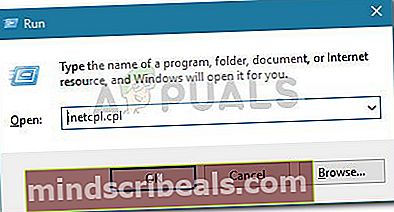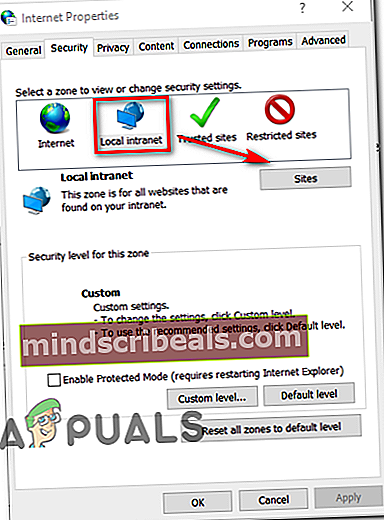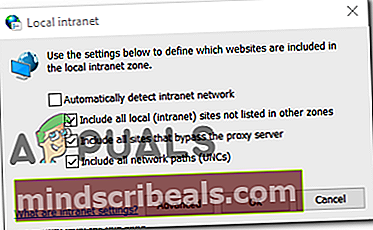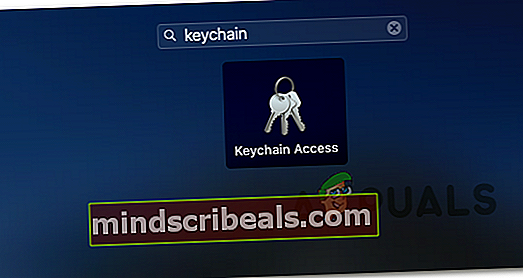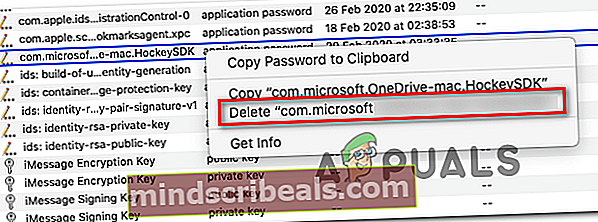Chyba synchronizace OneNote (0xE0000024)
The Chyba synchronizace OneNote 0xE0000024 se setkávají uživatelé počítačů Mac i Windows poté, co se program OneNote nesynchronizuje s jejich notebookem, iPadem nebo iPhone. Zdá se, že u nejvíce postižených uživatelů k tomu dochází při každém otevření programu - někteří dokonce hlásí, že funkce synchronizace funguje dobře s jiným zařízením.

Jak se ukázalo, existuje několik důvodů, které by mohly nakonec způsobit 0xE0000024chyba v systému macOS a Windows:
- Chybí klíč SkyDriveAuthenticationProvider - Pokud jste si všimli, že k tomuto problému došlo v počítači se systémem Windows po instalaci asistenta přihlášení Live ID, je velmi pravděpodobné, že se vám to zobrazuje kvůli konfliktu s OneDrive. V takovém případě můžete dvěma Softwarům umožnit koexistenci vytvořením otevření Editoru registru a vytvořením klíče SkyDriveAuthenticationProvider.
- Chyba aplikace OneNote - V případě, že se s tímto problémem setkáváte pouze při pokusu o synchronizaci dat z iPadu nebo iPhone pomocí OneNotu, je to pravděpodobně kvůli chybě v mobilní aplikaci. Naštěstí to Apple již vyřešil, takže byste měli být schopni problém vyřešit aktualizací OneNotu na nejnovější dostupnou verzi.
- Konflikt dat pověření s OneDrive - Ve Windows 10 se můžete také setkat s chybou 0xE0000024 kvůli konfliktu dat pověření mezi OneNote a OneDrive. Chcete-li tuto nekonzistenci vymazat, budete muset obě aplikace resetovat a před podpisem pomocí obou účtů je vrátit do stavu z výroby.
- Intranetový web je z bezpečnostních důvodů zablokován - V případě, že se s tímto problémem setkáte při pokusu o synchronizaci místního serveru SharePoint, může se vám tato chyba zobrazit kvůli skutečnosti, že Windows nakonec blokují komunikaci na intranetu. V tomto případě můžete problém vyřešit přístupem do nabídky Možnosti Internetu a přidáním serveru Sharepoint do seznamu místních intranetových webů.
- Poškozené přihlašovací údaje v Keychain Access - Pokud je instance této chyby, se kterou se setkáváte, výlučná pro macOS, je pravděpodobné, že máte co do činění s nějakým druhem poškozených přihlašovacích údajů, které ukládá Keychain Access. Chcete-li tento problém vyřešit, budete muset vymazat všechna pověření související s Microsoftem z Keychain Access a znovu se přihlásit pomocí OneNotu.
Vytváření klíče SkyDriveAuthenticationProvider
Pokud vidíte Chyba synchronizace 0xE0000024 v počítači se systémem Windows a všimli jste si, že problémy se začaly objevovat po instalaci asistenta přihlášení Live ID, je velmi pravděpodobné, že k problému dochází kvůli konfliktu s OneDrive.
V případě, že chcete, aby byli oba klienti cloudového úložiště aktivní současně, budete pravděpodobně muset provést nějaké úpravy ve složce registru OneNote a vytvořit SkyDriveAuthenticationProvider aby bylo možné tyto dva programy koexistovat.
Několik dotčených uživatelů, kteří čelili stejnému problému, potvrdilo, že tato operace konečně umožnila OneNote synchronizovat se zařízeními macOS a iOS. Musíte udělat následující:
- lis Klávesa Windows + R. otevřít Běh dialogové okno. Dále zadejte‚Regedit ' uvnitř textového pole a stiskněte Enter otevřít Editor registru. Na výzvu UAC (Řízení uživatelských účtů), klikněte Ano udělit oprávnění správce.

- Jakmile jste uvnitř Editoru registru, použijte levou část obrazovky k navigaci na jedno z následujících umístění (v závislosti na architektuře operačního systému, kterou používáte):
x32 bitů: HKEY_LOCAL_MACHINE \ SOFTWARE \ Wow6432Node \ Microsoft \ Office \ 14.0 \ Common \ Internet x64 bitů: HKEY_LOCAL_MACHINE \ SOFTWARE \ Microsoft \ Office \ 14.0 \ Common \ Internet
Poznámka: Pokud máte novější verzi Office, vyberte jinou verzi než „14,0“.
- Jakmile jste na správném místě, přejděte do pravé části, klikněte pravým tlačítkem na prázdné místo a vyberte Nové> Řetězcová hodnota.
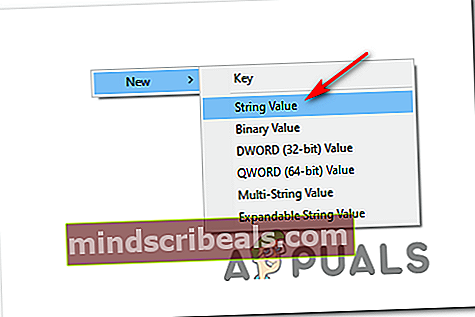
- Jakmile je nově vytvořená hodnota řetězce vytvořena, pojmenujte ji SkyDriveAuthenticationProvider.Dále na něj dvakrát klikněte a nastavte jeho výchozí hodnotu na idcrldisable.
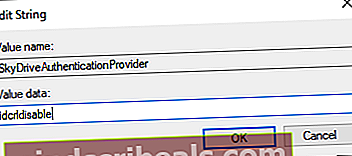
- Uložte provedené změny do registru a restartujte počítač.
- Po dokončení další spouštěcí sekvence se pokuste znovu synchronizovat pomocí OneNotu a zkontrolujte, zda je problém nyní vyřešen.
V případě, že se vám nakonec nakonec zobrazí 0xE0000024 chyba synchronizace, přejděte dolů na další potenciální opravu níže.
Aktualizace OneNotu na nejnovější verzi
Jak potvrdilo mnoho ovlivněných uživatelů, 0xE0000024 OneNoteChyba může být také způsobena konfliktem se SharePointem. V případě, že se s tímto problémem setkáte při pokusu o otevření poznámkového bloku OneNote umístěného na SharePointu s aplikací OneNote na iPadu nebo iPhone, budete pravděpodobně muset aktualizovat na verzi 16.2.1 nebo starší, aby se vyřešil problém problém.
Jak již potvrdilo mnoho ovlivněných uživatelů, byla tato chyba spolu s verzí 16.2.1 odstraněna. Zde je stručný průvodce aktualizací aplikace OneNote IOS na nejnovější verzi:
- Otevřete AplikaceObchod v zařízení iOS a klepněte na o Dnes tlačítko ve spodní části obrazovky.
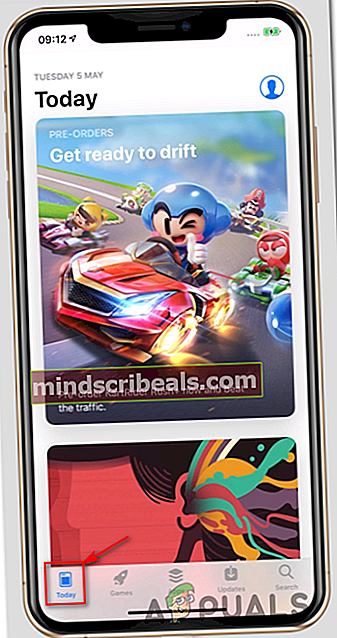
- Další, jakmile jste uvnitř Dnes klikněte na ikonu svého uživatelského účtu v pravé horní části obrazovky.
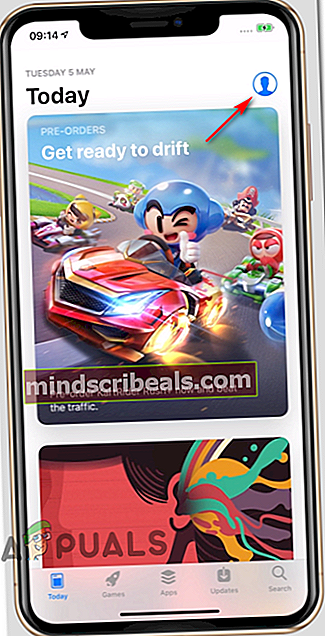
- Dále přejděte dolů na ikonu K dispozici aktualizace sekci a klepněte na Aktualizace tlačítko přidružené k OneNotu.
- Počkejte, až se aktualizace nainstaluje, poté znovu spusťte aplikaci OneNote a zkontrolujte, zda je problém nyní vyřešen.
Pokud problém přetrvává nebo máte ve svém zařízení iOS (iPhone nebo iPad) nejnovější verzi OneNotu, přejděte níže k další možné opravě níže.
Resetování Onenote a OneDrive (pouze Windows 10)
Jak zdůraznili někteří ovlivnění uživatelé, k tomuto problému může dojít kvůli konfliktu mezi OneNote a Onedrive. Uvádí se, že k tomuto scénáři dochází v případech, kdy uživatel předtím použil aplikaci OneNote 2016 před přesunem do nativního ekvivalentu aplikace pro Windows 10.
Pokud je tento scénář použitelný, měli byste být schopni problém vyřešit resetováním aplikace OneNote i OneDrive z nabídky Nastavení. To nakonec vymaže konfliktní údaje o pověření, které skončí spuštěním 0xE0000024 OneNotechyba.
Postupujte podle pokynů níže:
- lis Klávesa Windows + R. otevřít Běh dialogové okno. Dále zadejte „ms-settings: appsfeatures„Uvnitř textového pole a stiskněte Enter otevřít Aplikace záložka klasiky Nastavení Jídelní lístek.
- Jakmile jste uvnitř Aplikace a funkce přesuňte se do pravé části obrazovky a použijte funkci vyhledávání pod Aplikace a funkce něco hledat 'jedna poznámka'.
- V seznamu výsledků klikněte na OneNote pro Windows 10,poté klikněte na Pokročilé možnosti.
- Uvnitř Pokročilé možnosti v nabídce OneNotu pro Windows 10, přejděte dolů seznamem položek do Resetovat kartu a klikněte na Resetovat knoflík. Když budete vyzváni k potvrzení, klikněte na Resetovat tlačítko ještě jednou.
- Po dokončení operace se vraťte na hlavní Aplikace a funkce obrazovce a znovu vyhledejte pomocí funkce vyhledávání OneDrive.
- V seznamu výsledků klikněte na Microsoft OneDrive a poté klikněte na Odinstalovat.
- Odinstalaci potvrďte kliknutím na ikonu Odinstalovat znovu, poté restartujte počítač, aby bylo možné Windows přeinstalovat OneDrive.
Poznámka: V případě, že se OneDrive po dalším spuštění systému automaticky znovu nenainstaluje, můžete si nejnovější verzi stáhnout ručně z tohoto odkazu (tady).
- Otevřete obě aplikace (OneDrive a OneNote) a vložte svá uživatelská pověření, abyste zjistili, zda je funkce synchronizace opět funkční.

V případě, že tento scénář nelze použít, nebo jste postupovali, ale stále se vám zobrazuje Chyba synchronizace 0xE0000024, přejít dolů na další potenciální opravu níže.
Přidání serveru SharePoint do zóny Místní intranet (je-li k dispozici)
V případě, že se s tímto konkrétním setkáte Chyba synchronizace OneNote 0xE0000024při pokusu o synchronizaci s místním serverem SharePoint se může zobrazit tato chyba kvůli skutečnosti, že váš operační systém z bezpečnostních důvodů blokuje komunikaci na intranetu.
Pokud je tento scénář použitelný, měli byste být schopni problém vyřešit pomocí přístupu k možnostem Internetu a přidáním místního serveru SharePoint do Místní intranetové stránky.
Poznámka: Tato oprava se často uvádí, že funguje pro uživatele, kteří se setkávají s problémem na OneDrive 2016.
V případě, že je tento scénář použitelný pro vaši aktuální situaci, postupujte podle níže uvedených pokynů pro přístup na kartu Zabezpečení do Možnosti Internetu a přidejte SharePoint do seznamu nebo intranetových webů hostovaných místně:
- lis Klávesa Windows + R. otevřít Běh dialogové okno. Dále zadejte „Inetcpl.cpl“ uvnitř textového pole a stiskněte Enter otevřít možnosti internetu Jídelní lístek.
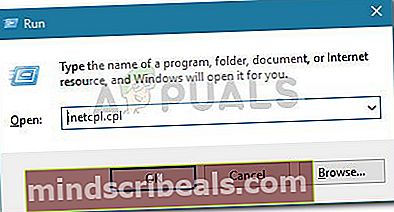
- Jakmile jste uvnitř možnosti internetu V nabídce klikněte na ikonu Bezpečnostní v horní části obrazovky.
- Dále vyberte Místní intranet ikona ze 4 typů nastavení zabezpečení nahoře, poté klikněte na Weby.
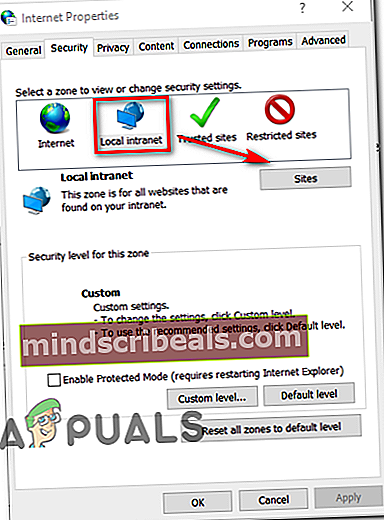
- V nabídce Místní intranet můžete zaškrtnout políčko spojené sAutomaticky detekovat intranetovou síťpokud chcete, aby váš OS automaticky detekoval jakékoli současné intranetové sítě. Dále můžete kliknout na ikonu Pokročilý tlačítko a ručně přidejte server Sharepoint.
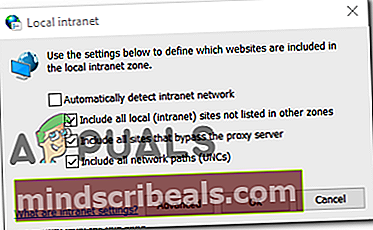
Vymazání položek souvisejících s OneNote v Keychain Access (pouze macOS)
Pokud máte tento problém v počítači Mac, je pravděpodobné, že máte co do činění s částečně poškozenými přihlašovacími údaji uloženými Keychain Access.
Někteří uživatelé, kteří čelí stejnému problému, potvrdili, že se jim problém podařilo vyřešit otevřením přístupu Keychain a odstraněním všech položek souvisejících s Microsoftem. Poté, co to provedete a restartujete OneNote, většina uživatelů uvedla, že se s nimi již nesetkala 0xE0000024.
V případě, že je tento scénář použitelný pro vaši aktuální situaci, postupujte podle níže uvedených pokynů a odstraňte všechny položky související s Microsoftem z přístupu KeyChain:
- Začněte tím, že se ujistíte, že OneNote a jakýkoli jiný produkt Microsoft Office je aktuálně uzavřen.
- Dále použijte akční lištu ve spodní části obrazovky a otevřete aplikaci LaunchPad.
- Jakmile jste uvnitř Panel, použijte vyhledávací funkci k vyhledání 'klíčenka'. Poté ze seznamu výsledků klikněte na Klíčenka přístup.
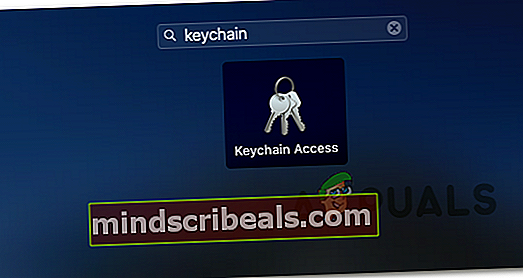
- Jakmile jste uvnitř Klíčenka přístup klikněte na přihlašovací položku (v nabídce vlevo).
- Dále s přihlásit se vybraný záznam, posuňte se dolů do pravé části Klíčenka přístup a procházejte seznamem položek dolů, dokud nenajdete ty, které začínají řetězcem „com.microsoft“.
- Poté na každé z nich systematicky klikněte pravým tlačítkem com. Microsoft vstup a vyberte Vymazat z kontextové nabídky odeberte Klíčenka přístup položky spojené s OneNote a OneDrive.
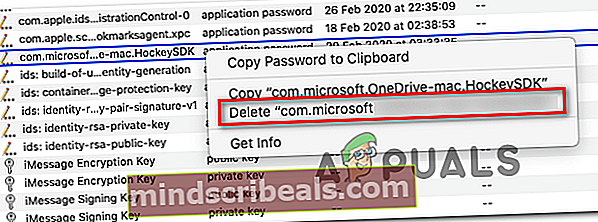
- Jakmile bude odstraněna každá příslušná položka klíčenky, restartujte Mac a při příštím spuštění se znovu přihlaste pomocí OneNotu, abyste zjistili, zda je problém nyní vyřešen.