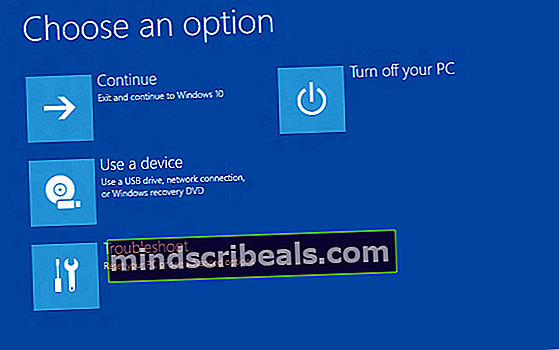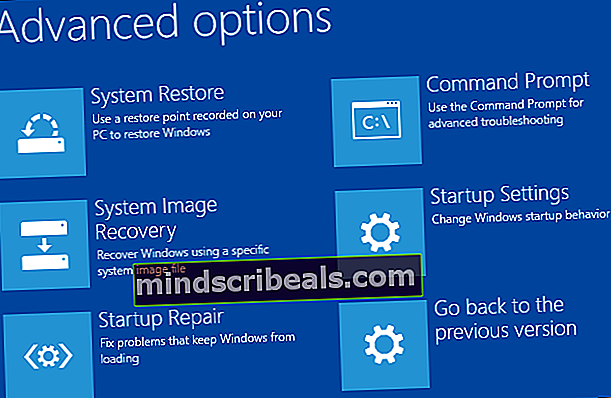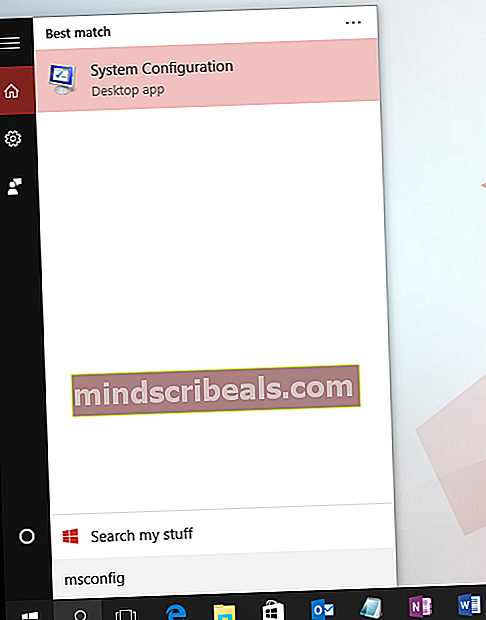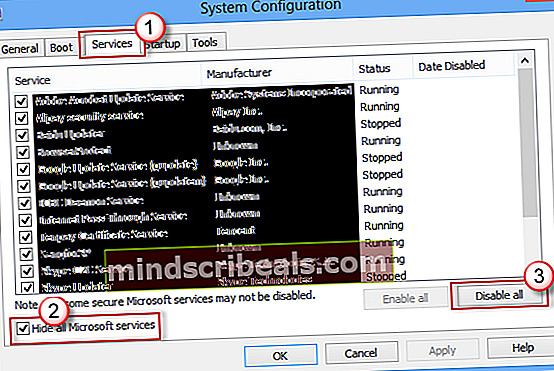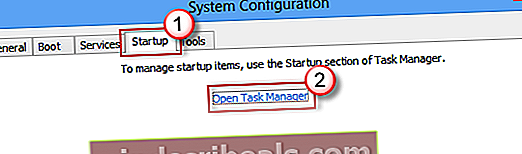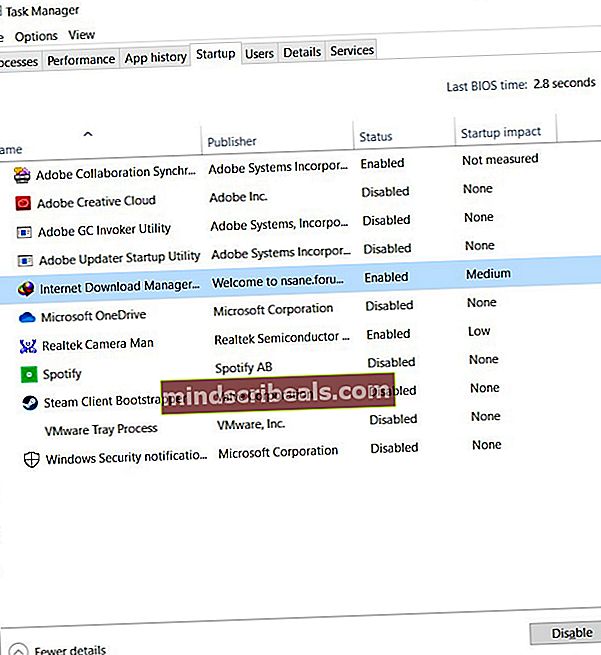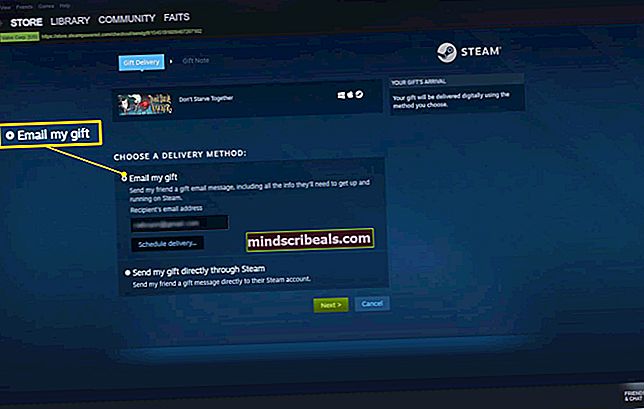Jak opravit „BSOD“ s neplatným připojením procesu v systému Windows 10?
BSOD „Neplatný pokus o připojení procesu„Obvykle k tomu dochází kvůli problematické aktualizaci nainstalované ve Windows. Může k tomu dojít také kvůli vadným hardwarovým komponentám, jako je vaše RAM. V některých případech byl příčinou problému také vadný ovladač.

Zde máme kategorie každé řešení podle jiného případu. Ujistěte se, že jste si přečetli popis a podle toho jste postupovali podle řešení.
Řešení 1: Odinstalace aktualizace prostřednictvím spuštění v prostředí Advanced Recovery Environment
Obvykle se po zobrazení BSOD zařízení restartuje a běží jako obvykle. Někdy se však může zaseknout ve smyčce. Modrá obrazovka se stále zobrazuje a zařízení se neustále restartuje. Řešením v takovém případě je spuštění v Pokročilém režimu obnovení a odinstalování všech nedávno nainstalovaných aktualizací. Vyskytlo se několik případů, kdy aktualizace způsobila projednání BSOD.
- Restartujte zařízení a když se Windows začne načítat (objeví se kroužící tečky), podržte jej Napájení tlačítko pro 5-10 sekund. Opakujte výše uvedený krok 2-3krát.
- Zařízení se automaticky spustí v pokročilém režimu obnovení.
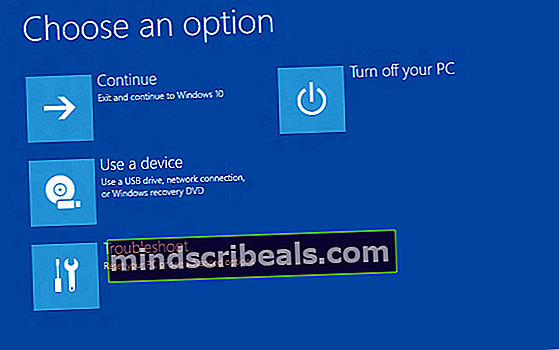
- Klikněte na Odstraňte problém a pak Pokročilé možnosti.

- Nyní vyberteVraťte se k předchozí verzi.
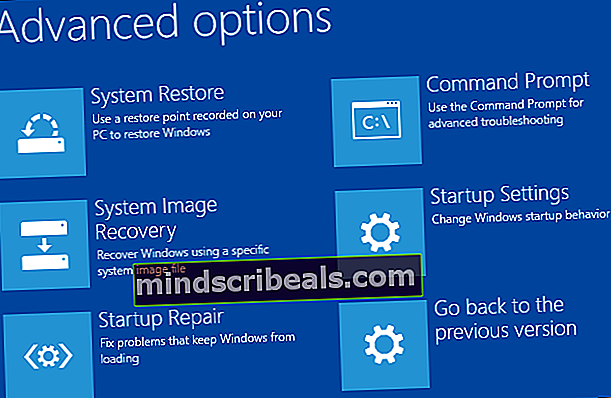
- Po vrácení operačního systému úplně restartujte počítač a zkontrolujte, zda je problém vyřešen.
Řešení 2: Spuštění v Clean Boot
Existují případy, kdy uživatelé nejsou BSOD uvítáni při každém zapnutí počítače. Místo toho je chování během používání náhodné. BSOD zde může být kvůli aplikaci nebo službě, která je v konfliktu s operačním systémem. Abychom diagnostikovali, která aplikace / služba způsobuje problém, spustíme váš počítač ve stavu Clean Boot.
Ve stavu Clean Boot jsou ve výchozím nastavení zakázány všechny aplikace a služby třetích stran. Pokud došlo k problematické aplikaci / službě, bude deaktivována a poté můžete diagnostikovat jednu po druhé, která z nich byla příčinou problému.
- Stiskněte klávesu Windows a zadejtemsconfiga vyberteKonfigurace systému z výsledků.
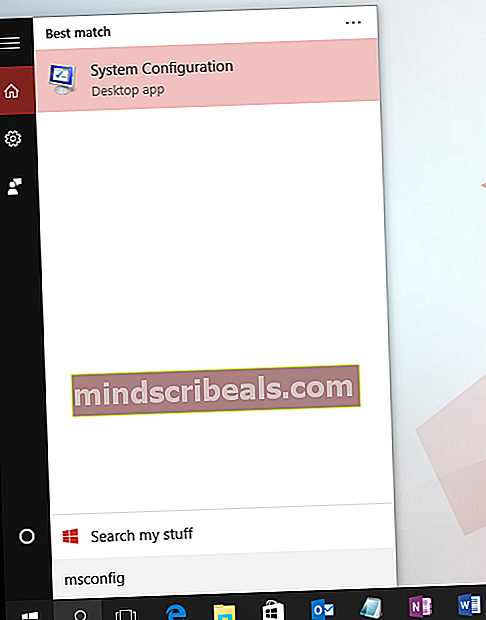
- VyberSlužby záložkaKonfigurace systému, poté vyberteSkrýt všechny služby společnosti Microsoft a klikněteVypnout všechno.
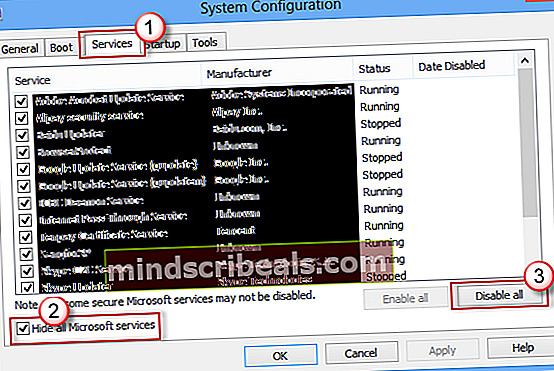
- Přejít naSpuštění záložkaKonfigurace systému, vyberteOtevřete Správce úloh.
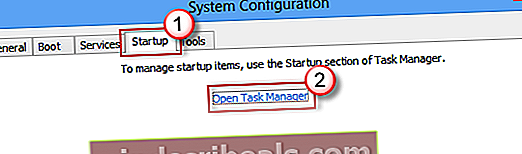
- PodSpuštění vSprávce úloh, pro každou spouštěcí položku vyberte položku a poté vyberteZakázat ve spodní části aplikace.
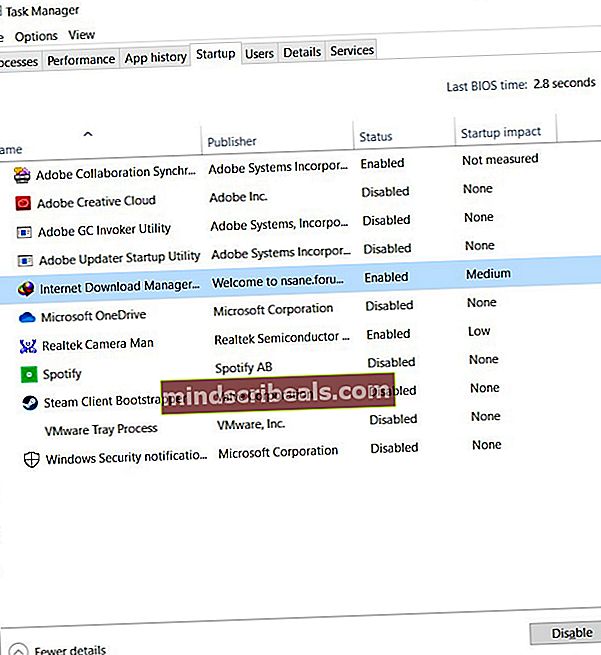
- Zavřete Správce úloh.
- Vraťte se zpět do Spuštění záložkaKonfigurace systému, klikněte na OK ve spodní části obrazovky. Když se počítač restartuje, bude v prostředí čistého spuštění.
- Teď můžešumožnitslužby ve skupinách a zkontrolujte, zda se BSOD objeví znovu. Když se to stane, můžete určit, který z nich způsobuje problémy, a odinstalovat aplikaci nebo odpovídajícím způsobem deaktivovat službu.
Chcete-li spustit odstraňování problémů, postupujte podle kroků uvedených zde na oficiální stránce podpory společnosti Microsoft.
Řešení 3: Zkontrolujte RAM
Jak bylo uvedeno výše, chyba BSOD může být také způsobena selháním hardwaru. Většinu času se však počítač po zobrazení modré obrazovky sám restartuje a vrátí se do normálu. Pokud tomu tak však není, můžeme zkontrolovat RAM. RAM může být uvolněná nebo může být nutné ji úplně vyměnit. Pokud máte více modulů RAM, zvažte jejich individuální odpojení a zkontrolujte, zda fungují dobře. Kromě toho se doporučuje navštívit místní technologický obchod, pokud na to nejste odborníkem.