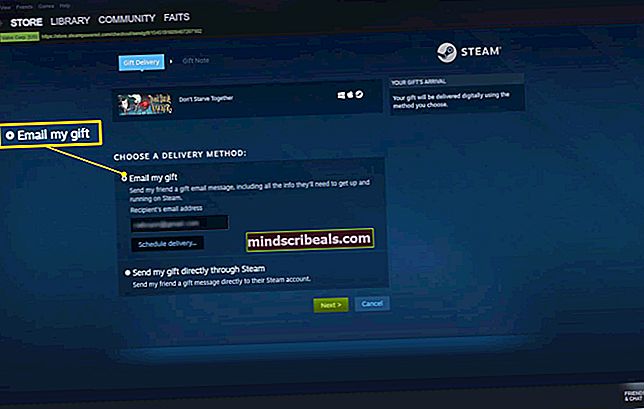Jak přidat widgety na domovskou obrazovku Chromebooku
Jednou z pohodlnějších inovací systému Android jako operačního systému je možnost přidávat widgety aplikací na domovskou obrazovku. Od kalendáře Google až po nejnovější nadpisy můžete mít důležité informace zobrazeny přímo na domovské obrazovce. Widgety se ve skutečnosti staly tak všudypřítomnými, že je nakonec Apple musel přidat také do iOS. Stejný trend widgetů se překvapivě nezachytil pro operační systémy pro stolní počítače. Pokud používáte Chromebook, může existovat způsob, jak to změnit.
Nyní existují dva způsoby, jak můžeme nastavit widgety pro Chromebook. Jedním z nich je pouze instalace widgetů přímo z Internetového obchodu Chrome. Nejedná se o widgety pro Android, ale byly vyvinuty speciálně pro Chrome. Druhou cestou je zajistit, aby widgety pro Android fungovaly v systému Chrome OS. Proto se musíte ujistit, že je váš Chromebook kompatibilní s aplikacemi pro Android. Zde je seznam kompatibilních Chromebooků. Metoda také funguje pouze na Android Pie, takže se ujistěte, že používáte Pie.
Pokud váš Chromebook není na seznamu nebo nemůžete spustit nejnovější verzi systému Android, projdeme nejprve instalací jednoduchých widgetů Chrome do Chromebooku. Pokud máte Chromebook s Android Pie, můžete přejít přímo do druhé poloviny článku.
Widgety pro Chrome pro Chromebooky bez Android Pie
U Chromebooků bez Android Pie lze stále nainstalovat základní widgety, jako jsou hodiny, počasí, kalendář a rychlé poznámky. Důvodem je, že vývojáři zpřístupnili aplikace widgetů pro Chromebooky v obchodě Chrome. Zde je příklad toho, jak by váš počítač mohl vypadat, jakmile budou tyto aplikace nastaveny -

Nejprve si nainstalujeme samostatné aplikace pro tyto widgety z Internetového obchodu Chrome. Toto není exkluzivní seznam, ale jsou to widgety, které používám a považuji je za spolehlivé.
- Hodiny kalendáře - Widget Hodiny a kalendář
- Rychlé poznámky - pro psaní poznámek na ploše
- Rift Weather - Počasí Widget
Jakmile si tyto aplikace stáhnete z Internetového obchodu Chrome, budete je muset otevřít z nabídky Aplikace. Můžete je vyhledat pomocí tlačítka pro vyhledávání na klávesnici Chromebooku nebo procházet zásuvku aplikací na ploše.
Když jsou tyto aplikace otevřené, widgety se zobrazí na ploše a zůstanou tam. Nebudou se automaticky překrývat s jinými aplikacemi, jako je prohlížeč Chrome, ale pokud je chcete použít, můžete je stisknutím klávesy Alt + Tab dostat do popředí.
Widgety pro Android pro Chromebooky se systémem Android Pie
U Chromebooků se systémem Android Pie se potenciál widgetů výrazně zvyšuje. Neexistuje přímý způsob získání widgetů pro Android v systému Chrome OS, ale existuje řešení. Zde jsou kroky, které je třeba dodržet -
Nainstalujte hlavní panel
Stáhněte a nainstalujte si na Chromebooku aplikaci Hlavní panel z Obchodu Play. Otevřete aplikaci a přejděte do části Pokročilé funkce v části Nastavení. Zde zkontrolujte, zda jsou zaškrtnuta políčka „Nahradit domovskou obrazovku“ a „Povolit podporu widgetů“.

Když zaškrtnete možnost „Nahradit domovskou obrazovku“, vyskakovací okno vás požádá o povolení hlavního panelu povolit kreslení přes jiné aplikace. Nezapomeňte toto oprávnění udělit, protože je nezbytné, aby se widgety zobrazovaly.
Poté se na ploše zobrazí další hlavní panel. Na hlavním panelu uvidíte tlačítko widgetů. Klikněte na toto tlačítko a poté klikněte kamkoli na obrazovce. Zobrazí se vyskakovací okno se seznamem widgetů aplikací, ze kterých si můžete vybrat. Pokud je aplikace nainstalována v Chromebooku, měl by být v seznamu příslušný widget. Poté můžete nastavit widgety, jako je Kalendář Google, hodiny Android, Spotify, ze zpravodajských aplikací atd.
Pokud si nepřejete, aby se hlavní panel zobrazoval v dolní části obrazovky (což je již hlavní panel systému Chrome OS), můžete jej také přesunout nahoru do horní části obrazovky.
To je vše. Nyní můžete experimentovat se všemi druhy widgetů a dát ploše Chromebooku požadovaný vzhled a funkce.