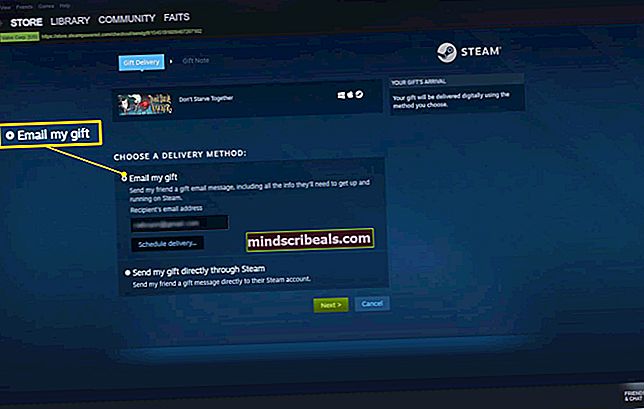Jak zakázat pípání při chybách ve Windows 7, 8 a 10
Pravděpodobně jste již obeznámeni s pípnutím, které systém Windows vydává pokaždé, když dojde k chybě, a pravděpodobně vás už unavuje slyšet. Zvuk může být mimořádně nepříjemný, pokud se při pokusu o něco na počítači neustále objevuje chybová zpráva.
Toto pípnutí systému lze snadno deaktivovat, pokud budete postupovat podle níže uvedených pokynů, ale nezapomeňte, že se to může někdy obrátit, protože nebudete moci zaregistrovat chybovou zprávu, dokud nepřejdete do programu, který způsobil její zobrazení. Nezapomeňte si přečíst zbytek článku, abyste zjistili, jak tento zvuk krok za krokem deaktivovat.
Řešení 1: Použijte následující příkaz v dialogovém okně Spustit
Níže uvedené řešení je ve skutečnosti zkratkou pro deaktivaci určitých služeb umístěných ve vašem počítači, které se zabývají těmito zvukovými signály. Následující příkaz by je měl deaktivovat a zbavit se těchto nepříjemných zvuků.
- Klikněte na tlačítko nabídky Start a zadejte Spustit. Vyberte Spustit ze seznamu výsledků a zobrazí se dialogové okno Spustit.

- Zadejte „sc stop beep && sc config beep start = deaktivováno”V dialogovém okně Spustit a klikněte na tlačítko OK. Tímto deaktivujete tyto služby, takže je čas restartovat počítač a zkontrolovat, zda se tyto nepříjemné zvuky pípání stále objevují.
Řešení 2: Deaktivace zvuků ze Správce zařízení
Je také možné použít Správce zařízení k deaktivaci těchto zvuků jednoduše deaktivací zařízení použitého k vytvoření těchto zvuků. Toto je lepší řešení pro lidi, kteří rádi vidí, co dělají při řešení problému, a tyto změny můžete snadno vrátit.
- Klikněte na tlačítko nabídky Start a zadejte Spustit. Vyberte Spustit ze seznamu výsledků a zobrazí se dialogové okno Spustit.
- Do dialogového okna pro spuštění napište „devmgmt.msc“ a klikněte na tlačítko OK. Tím se otevře okno Správce zařízení.

- Po otevření Správce zařízení klikněte v nabídce na možnost Zobrazit a klikněte na tlačítko „Zobrazit skrytá zařízení“.
- Dále v pravé části obrazovky vyhledejte skupinu Non-plug and Play Drivers. Upozorňujeme, že skupina bude viditelná až po povolení možnosti „Zobrazit skrytá zařízení“.

- Jakmile ji najdete, klikněte na skupinu a vyhledejte položku s názvem Pípnutí. Poté poklepejte na položku a otevřete okno „Pípnutí - vlastnosti“. V tomto okně vyberte kartu „Ovladače“ a v rozevírací nabídce Typ systému vyberte možnost „Zakázáno“.
- Pamatujte, že pro provedení těchto změn a odstranění zvukových signálů systému z počítače budete muset restartovat počítač.
Poznámka: Pokud to nefunguje, můžete systémový reproduktor deaktivovat také přechodem na Správce zařízení >> Systémová zařízení >> Systémový reproduktor. Poklepejte na něj a deaktivujte jej stejně jako u zařízení Beep.
Řešení 3: Použití ovládacího panelu k zakázání systémových zvuků
Ovládací panel lze také použít k deaktivaci systémových zvuků, pokud jste nenašli štěstí pomocí žádné z výše uvedených metod. Tato metoda funguje pro všechny verze systému Windows a je pravděpodobně nejjednodušší.
- Otevřete Ovládací panely jeho vyhledáním v nabídce Start nebo pomocí tlačítka pro vyhledávání umístěného na hlavním panelu
- Použijte možnost Zobrazit podle kategorie a klikněte na Hardware a zvuk. Sekce. Když se otevře nové okno, vyhledejte sekci Zvuk a klikněte na možnost Změnit zvuky systému.

- Nyní na kartě Zvuky vyhledejte a vyberte Výchozí pípnutí. Nyní ve spodní části okna Vlastnosti zvuku uvidíte rozevírací nabídku Zvuky. Vyberte (Žádný) a klikněte na Použít / OK. Tím se deaktivuje výchozí pípnutí systému.
Řešení 4: Použití možnosti Směšovač hlasitosti
Tato možnost je nejsnadnější získat přístup a její jedinou nevýhodou je, že se tato možnost někdy sama resetuje. Je to však nejbezpečnější, protože můžete rychle vrátit jakékoli změny a jste si jisti, že chybové zprávy z vašeho počítače nevydají žádný zvuk. Mohou se vyskytnout další pípnutí, například pípnutí, která se vyskytnou při zapnutí nebo vypnutí počítače.
- Vyhledejte ikonu Hlasitost umístěnou v pravé části hlavního panelu, klepněte na ni pravým tlačítkem a v místní nabídce, která se zobrazí, vyberte možnost Otevřít směšovač hlasitosti.
- Ujistěte se, že jezdec Zvuky systému byl nastaven na dno a budete si užívat prostředí systému bez zvuku.

- Pokud je používáte, budete muset tento proces zopakovat pro sluchátka nebo externí reproduktory, protože Windows si tato nastavení pamatují pouze pro aktuálně používaný reproduktor.
Řešení 5: Přejmenujte složku, kde jsou uloženy mediální soubory
Všechny systémové zvuky jsou obvykle uloženy v jedné systémové složce a Windows k nim může přistupovat, když je třeba přehrát určitý zvuk. Tuto snadnou metodu mohou použít uživatelé, kteří se kvůli různým okolnostem snažili změnit některou z výše uvedených metod.
- V počítači přejděte do složky C >> Windows kliknutím na možnost Tento počítač na ploše.
Poznámka: Pokud nevidíte složku Windows na místním disku C, budete muset ve složce povolit možnost Zobrazit skryté soubory a složky.

- V nabídce Průzkumníka souborů klikněte na kartu „Zobrazit“ a v části Zobrazit / skrýt zaškrtněte políčko „Skryté položky“. Průzkumník souborů zobrazí skryté soubory a bude si tuto možnost pamatovat, dokud ji znovu nezměníte.
- Když si všimnete složky Media, klikněte na ni pravým tlačítkem a vyberte možnost Přejmenovat. Přejmenujte jej na Media.old nebo něco jiného, abyste problém mohli snadno vyřešit, když se počítač začne chovat špatně. Proveďte změny a restartujte počítač, abyste zjistili, zda byl váš problém vyřešen.