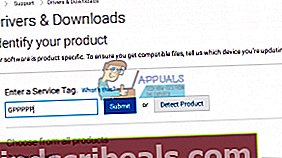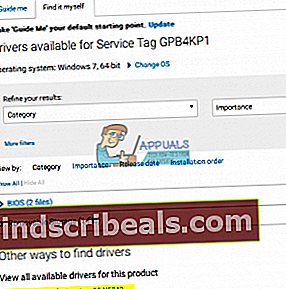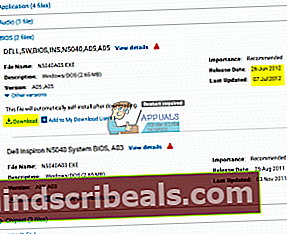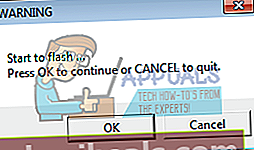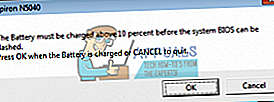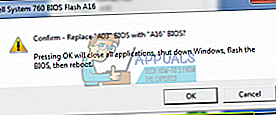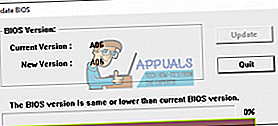Oprava: Šipkové klávesy nefungují
Klávesnice je jediné a nejužitečnější periferní zařízení v počítači. Před grafickým uživatelským rozhraním se ke všemu používaly klávesnice. Klávesy se šipkami a další klávesy pro pohyb kurzorem byly použity k přesunu kurzoru do bodu vložení v systému DOS, na rozdíl od zjednodušeného způsobu použití myši v grafickém uživatelském rozhraní. Klávesy se šipkami si zachovávají svou důležitost a nyní se používají v počítačových hrách k přesunu postav a ve většině programů mimo jiné k pohybu kurzoru. Obvykle neočekáváte, že klávesa nahoru a dolů bude spolupracovat; nebo levé a pravé tlačítko pro spolupráci, protože budou v konfliktu. Především u počítačových her se však očekává, že levá a horní klávesa, dolní a pravá strana nebo jakákoli taková variace posune postavu úhlopříčně.
U notebooků nastal problém s klávesami se šipkami, kde klávesu nahoru nelze použít spolu s levou klávesou. To znamená, že se postava nemůže pohybovat současně dopředu a doleva nebo vyskočit při pohybu doleva v závislosti na hře. To se stává problémem zejména pro automobilové závody a akční hry. K problému však dochází, pouze když se použije kombinace těchto dvou klíčů. Jinak stisknutí jedné klávesy funguje podle očekávání. Problém byl mimo jiné zaznamenán u počítačů Dell Inspiron 5559, Dell N4050 a Dell E6400. Tento článek vysvětlí, proč k tomuto problému dochází a jak jej lze vyřešit.
Proč u notebooků Dell nelze kombinovat klávesu nahoru a levou klávesu
Zdá se, že k tomuto problému dochází na klávesnici notebooků. Použití externí klávesnice bude fungovat dobře, ale to jen přidá na velikosti, kterou nosíte. Je to proto, že pevné klávesnice notebooku jsou ovládány BIOSem (základní vstupní, výstupní systém). Klávesové zkratky jsou přijímány a umístěny do 15místné vyrovnávací paměti typu dopředu udržované systémem BIOS. Pokud BIOS nedekóduje tyto stisky kláves správně, nebude vaše klávesnice fungovat správně. Je pravděpodobné, že dotyčné klávesy se šipkami způsobují konflikt při dekódování, proto je tah „nahoru + vlevo“ zrušen. Abychom to vyřešili, musíme aktualizovat BIOS. Níže je uvedeno, jak můžete aktualizovat systém BIOS společnosti Dell.
Aktualizujte firmware systému BIOS
Výrobci počítačů dnes vyrábějí čipy BIOS pomocí flash paměti. To znamená, že mohou snadno aktualizovat firmware, opravit chyby nebo přidat novou podporu. Výrobci počítačů poskytují aktualizovaný firmware BIOS ve svém online centru pro stahování. Použijeme komplexní příklad aktualizace systému Dell BIOS, protože k tomuto problému dochází většinou u notebooků Dell. Aktualizace systému BIOS:
- Přejděte na web podpory výrobce. Pro uživatele Dell přejděte na jejich webovou stránku zde
- Klikněte na podporu, přejděte na ‚ovladače a soubory ke stažení '

- Pokud navštěvujete web poprvé, zobrazí se obrazovka pro zadání vašeho servisního štítku. V opačném případě budou soubory cookie vašeho prohlížeče zobrazovat poslední produkty, které jste procházeli. Existují tři způsoby, jak získat ovladače. Jedním z nich je použití servisního štítku, druhým je automatická detekce systému a druhým je ruční vyhledání ovladačů. Použijeme to nejrychleji; pomocí servisního štítku.
- Zkontrolujte spodní část notebooku nebo v přihrádce na baterie. Měli byste dostat štítek s názvem „servisní štítek (S / N)“. Zadejte 7místný alfanumerický kód na stránku podpory webu Dell a klikněte na Odeslat.
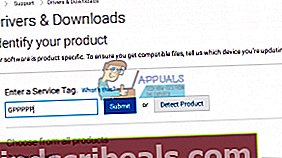
- Společnost Dell načte produkt související se servisním štítkem. Na této stránce můžete zvolit automatické zjišťování aktualizací nebo vyhledání ovladačů sami. Klikněte na kartu „Najít sám“.
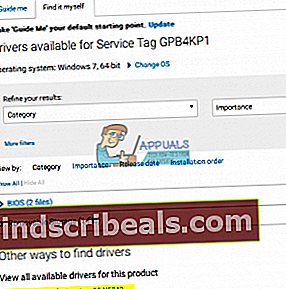
- Pokud nevidíte svůj firmware BIOS, klikněte na „Procházet všechny ovladače pro Inspiron [Verze vašeho notebooku].“ Kliknutím na část BIOS ji rozbalíte a stáhnete nejnovější firmware BIOS.
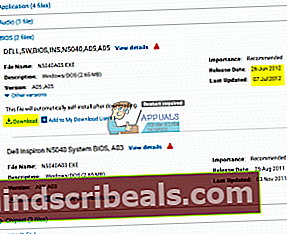
- Ukončete všechny ostatní spuštěné programy (doporučeno) a přejděte do staženého souboru a spusťte jej. Od této chvíle byste měli být velmi opatrní, protože jakákoli chyba by mohla zdědit vaši základní desku, pokud není k dispozici žádný mechanismus obnovení.
- První výzva, kterou dostanete, je flashování vašeho BIOSu. Kliknutím na ok pokračujte v mazání čipu.
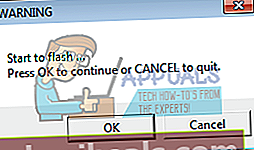
- Může se zobrazit další bezpečnostní varování, které vyžaduje, aby byla před blikáním baterie (alespoň 10% nabitá) a napájecí adaptér zapojeny. Tím je zajištěno, že blikající operace nebude přerušena ztrátou energie. Pokračujte kliknutím na OK poté, co se ujistíte, že je vaše baterie a síťový adaptér zapojeny.
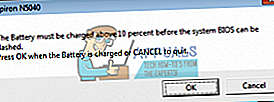
- Pokud jste úspěšní, zobrazí se výzva k výměně aktualizovaného systému BIOS. Klikněte na OK.
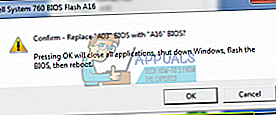
- Počítač se poté restartuje s aktualizací systému BIOS. POČAS TOHOTO NERUŠUJTE POČÍTAČ a rozhodně nepřerušujte napájení. Pokud tak učiníte, je pravděpodobné, že úplně zabijete počítač. Jakmile se počítač načte do systému Windows, některé aktualizace systému BIOS se automaticky znovu spustí, ale poté vám řekne, že již máte nejnovější verzi, takže stačí kliknout na Storno / Ukončit.
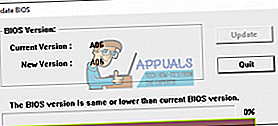
Rozhraní aktualizace systému BIOS se může lišit. Postupujte podle pokynů na obrazovce a nainstalujte jej. V této příručce najdete další informace a další způsoby aktualizace firmwaru Dell BIOS.
Pro uživatele HP najdete informace o různých způsobech aktualizace systému HP BIOS pro stolní počítače a notebooky zde.
Pro uživatele Lenovo najdete informace o různých způsobech aktualizace systému LENOVO BIOS pro stolní počítače a notebooky zde.
Pro uživatele brány zde najdete informace o různých způsobech aktualizace systému Gateway BIOS pro stolní počítače a notebooky.
Pokud používáte základní desku MSI, najdete zde našeho průvodce, jak na ní aktualizovat BIOS.