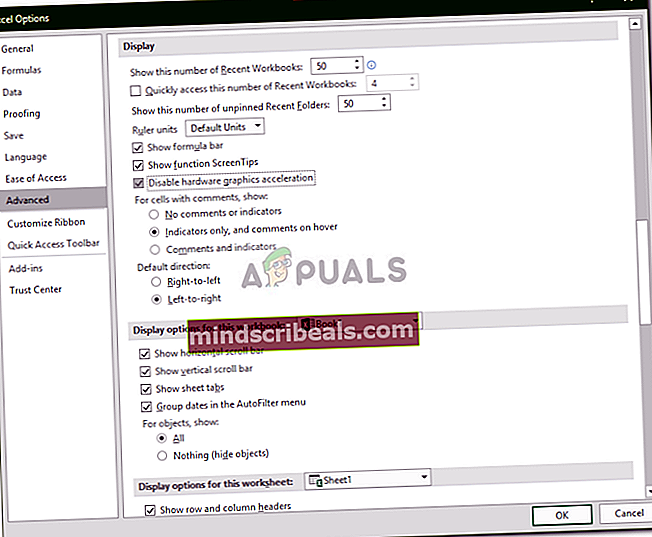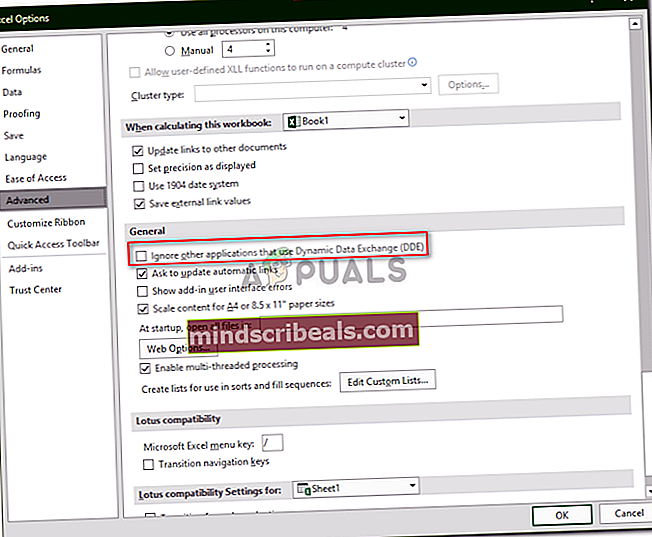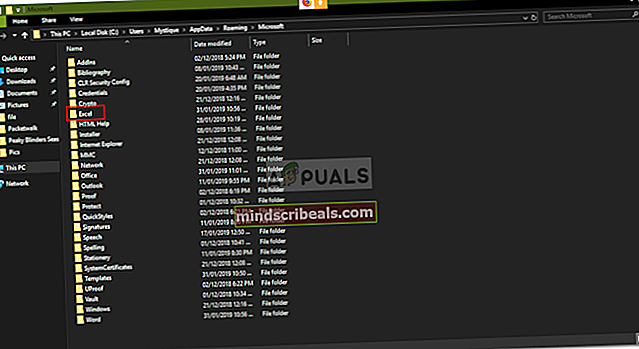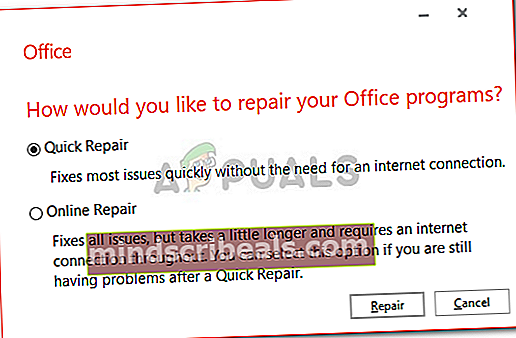Oprava: Microsoft Excel 2016 se v systému Windows 10 otevírá prázdně
Uživatelé odeslali zprávy, které osvětlují různé problémy s jejich Microsoft Excel 2016. Tyto zprávy hlásily problém, kdy by se uložený sešit zobrazil jako prázdný. Podle zpráv by uživatelé uložili tabulku a poté soubor opustili. K jejich překvapení však při příštím pokusu o otevření souboru vypadal jako prázdný a všichni byli vyzváni k zobrazení šedé obrazovky.

Tento problém může být způsoben několika faktory, mezi něž patří poškozená instalace aplikace Microsoft Excel, předvolby spuštění aplikace Excel atd. Ačkoli problém zní zásadně, ve skutečnosti tomu tak není. Problém lze snadno vyřešit implementací několika snadných oprav, které jsou zmíněny v níže uvedeném článku. Než se do toho ale pustíme, podívejme se, co potenciálně způsobuje problém.
Co způsobí, že Microsoft Excel 2016 otevře prázdné v systému Windows 10?
Problém může být způsoben několika věcmi. V níže uvedeném seznamu jsme poukázali na ty, které jsou nejčastěji zodpovědné za generování problému.
- Přerušení instalace aplikace Microsoft Excel: Ve většině případů je problém způsoben poškozenou instalací aplikace Microsoft Excel. V takových scénářích můžete problém snadno vyřešit opravou instalace.
- Předvolby spuštění: Další věcí, která by mohla být příčinou problému, by byly vaše předvolby spuštění aplikace Microsoft Excel. Složka, ve které jsou uloženy vaše předvolby při spuštění, tyto problémy často způsobuje.
- Nastavení aplikace Microsoft Excel: Poslední věcí by bylo vaše nastavení Microsoft Excel. To zahrnuje DDE, hardwarovou akceleraci atd. Tyto možnosti obvykle způsobují problémy, lze je však snadno vyřešit.
Nyní, když máte základní přehled o potenciálních faktorech, které způsobují problém, můžeme pokračovat v řešení problému. Chcete-li problém vyřešit, postupujte podle níže uvedených řešení ve stejném pořadí, v jakém je uvedeno, abyste získali ukvapené řešení.
Řešení 1: Zakažte hardwarovou akceleraci
V některých případech se soubor aplikace Excel jeví prázdný, protože aplikace Microsoft Excel není schopna načíst data souboru kvůli hardwarové akceleraci grafické karty. V takových případech můžete problém vyřešit deaktivací hardwarové akcelerace. Zde je postup:
- Otevřít Microsoft Excel.
- Klikněte na Soubor a poté vyberte Možnosti.
- Přejděte na Pokročilý kartu a přejděte dolů na Zobrazit podokno.
- Ujisti se 'Zakázat hardwarovou akceleraciJe zaškrtnuto a poté klikněte OK.
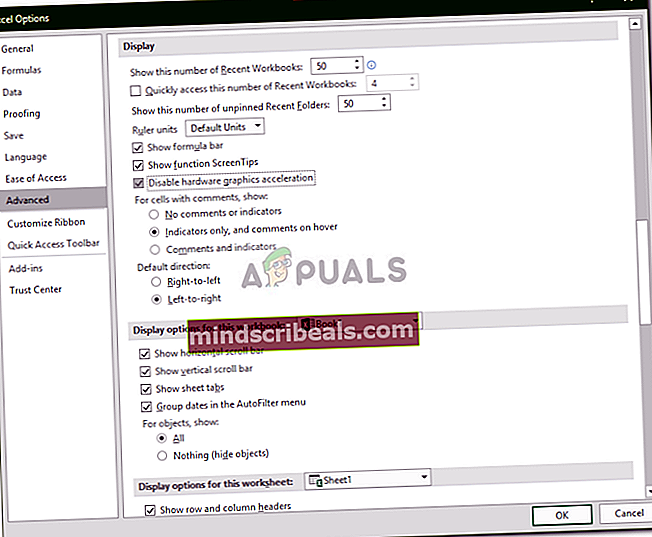
- Zkuste soubor otevřít znovu.
Řešení 2: Zakažte možnost „Ignorovat DDE“
Někdy k problému dochází, když má váš Microsoft Excel povolen DDE nebo také známý jako Dynamic Data Exchange. Tato možnost umožňuje ostatním aplikacím ve vašem systému přihlásit se k odběru položek aplikace Microsoft Excel. Chcete-li tento problém vyřešit, musíte se ujistit, že v aplikaci Microsoft Excel není zaškrtnuta možnost „Ignorovat DDE“. Zde je postup:
- Otevřít Microsoft Excel a poté klikněte na Soubor.
- Vybrat Možnosti a poté přepněte na Pokročilý záložka.
- Přejděte dolů a vyhledejte Všeobecné podokno.
- Ujistěte se, žeIgnorovat další aplikace, které používají dynamickou výměnu dat (DDE)„Volba není zaškrtnuta.
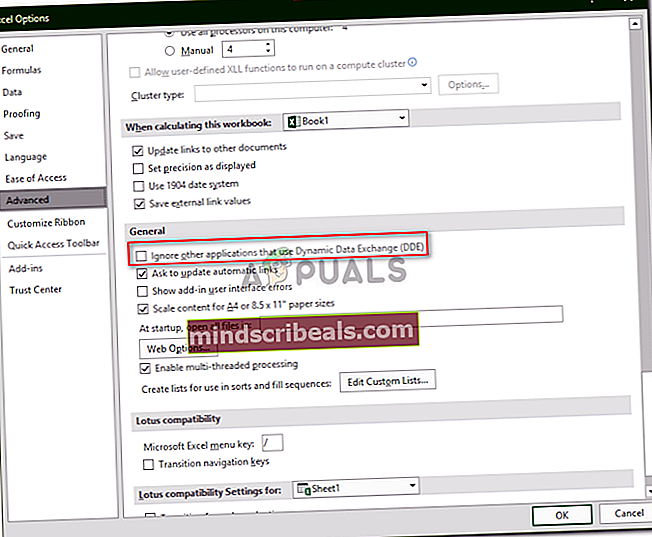
- Klepněte na OK a uvidíme, jestli to problém vyřeší.
Řešení 3: Vyprázdnění složky XLSTART
Jak jsme již zmínili výše, někdy mohou být příčinou problému vaše předvolby spuštění aplikace Microsoft Excel. Vaše předvolby při spuštění jsou uloženy ve složce XLSTART. Vyprázdnění této složky obnoví předvolby a potenciálně vyřeší váš problém. Složku najdete takto:
- Otevřete Průzkumník Windows.
- Poté vložte následující do adresní řádek:
% appdata% \ Microsoft \
- Vyhledejte Vynikat složku a klepněte do ní.
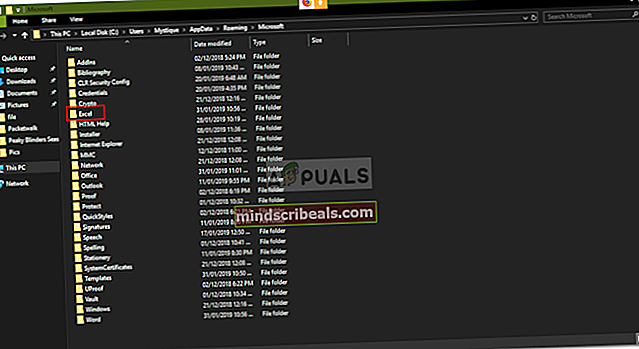
- Tam přejděte na XLSTART složku a přesuňte z ní všechny soubory do jiného umístění, například na plochu.
- Po dokončení zkuste znovu otevřít soubor aplikace Excel a zjistit, zda problém vyřeší.
Řešení 4: Oprava aplikace Microsoft Excel
Pokud výše uvedená řešení problém nevyřeší, znamená to, že máte poškozenou instalaci aplikace Microsoft Excel. V takovém případě budete muset instalaci opravit. To lze snadno provést podle níže uvedených kroků:
- lis Klávesa Windows + X a vyberte Aplikace a funkce ze seznamu.
- Na stránce Aplikace a funkce vyhledejte výraz Microsoft Excel. Pokud používáte Microsoft Office, hledejte místo toho.
- Zvýrazněte to a poté vyberte Modifikovat.
- Proveďte a Rychlá oprava a uvidíme, jestli to problém vyřeší.
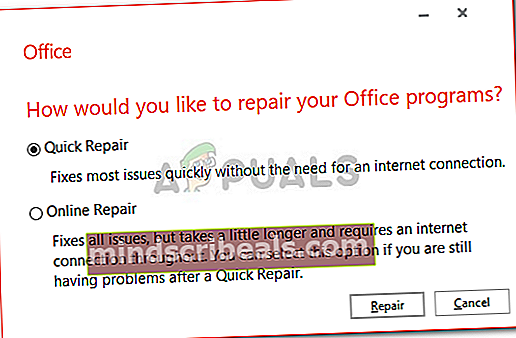
- Pokud ne, jděte na Online oprava možnost, která by měla problém vyřešit.
Pokud žádná z výše uvedených metod nefunguje, nezapomeňte zkontrolovat, zda je dokument, který se pokoušíte otevřít, skutečně platný a snadno dostupný. Pokud je dokument přesunut nebo odstraněn, nebude přístupný.