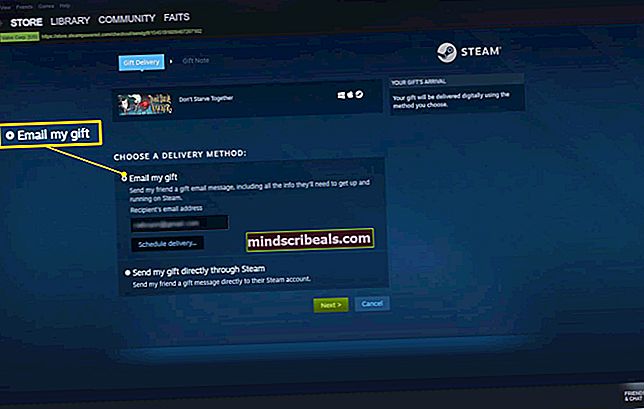Oprava: chkdsk došlo k nespecifikované chybě
Rozdělení pevného disku na menší svazky je doporučenou praxí, pokud jste k ukládání a zálohování dat aktivně používali pevný disk. Tímto způsobem můžete uložit cenné informace, pokud dojde k chybě jedné jednotky. Důvodem je skutečnost, že dělené svazky fungují jako nezávislá úložiště.
Zřícení oddílu může způsobit několik věcí. Špatný postup vypnutí, zejména při zápisu nebo čtení z oddílu, jej vystaví rozdrcení. Poškozené nebo infikované informace o spuštění mohou také způsobit zhroucení disku. První věc, kterou si všimnete u rozdrceného oddílu, je to, že se neotevře, nebo se jeho otevření trvá bolestně dlouho. Mohou se také zobrazit chyby jako „Struktura disku je poškozená a nečitelná“.
První rozumná věc, kterou je třeba udělat, když se oddíl neotevře, je spustit chkdsk v příkazovém řádku s příponou / f (chkdsk / f) pro skenování a opravu chyb. Program chkdsk však vrací další chybu s uvedením „Došlo k nespecifikované chybě“ s kódem chyby (726173642e637878 25f) nebo (75736e6a726e6c2e 4f6) nebo něčím z tohoto pořadí v závislosti na vašem pevném disku. Trochu náhodné chybové kódy naznačují, že se váš oddíl nepodařilo inicializovat a váš pevný disk může selhat.
Pokud program chkdsk selže s takovou chybou, je nejlepší použít nástroj pro obnovu dat k obnovení dat a naformátovat oddíl a zjistit, zda se resetuje. Možná budete muset nainstalovat nový pevný disk, abyste se vyhnuli budoucím problémům, pokud váš pevný disk skutečně umírá. Pokud používáte externí pevný disk, možná budete chtít nejprve zkontrolovat připojovací kabel nebo kabel SATA pro interní pevný disk.

Pomocí softwaru MiniTool Power Data Recovery můžete obnovit svá data a naformátovat oddíl
Pro tento postup budete potřebovat další funkční úložný prostor, který se rovná úložnému prostoru vašeho oddílu; nebo alespoň stejná jako data, která jste uložili v tomto oddílu.
- Stáhněte si MiniTool Power Data Recovery odtud
- Nainstalujte a spusťte nástroj MiniTool Power Data Recovery
- V hlavním okně vyberte vhodný funkční modul: v tomto případě zvolte ‚Obnova poškozeného oddílu '
- Chcete-li jej skenovat, vyberte cílové zařízení, kde se objeví ztráta dat
- Klikněte na Otevřít: Pomůže to rychle prohledat a otevřít vybrané zařízení. Ve srovnání s „Full Scan“ šetří spoustu času, ale nemusí najít potřebné soubory nebo obnovené soubory nelze správně otevřít. Nejprve se můžete pokusit pomocí této funkce zjistit, zda jsou požadované soubory nalezeny a správné. Pokud ne, vraťte se do tohoto rozhraní a zvolte „Úplné skenování“ pro provedení hlubokého skenování.
- Po úspěšném skenování se zobrazí všechny nalezené soubory. Jakmile jsou soubory nalezeny, zkontrolujte je a poté je uložte na určené místo kliknutím na tlačítko „Uložit“ v pravém dolním rohu: Vyberte bezchybné umístění, klikněte na „OK“ a počkejte na dokončení obnovení.
- Po obnovení dat můžete zkusit formátovat disk. Chcete-li naformátovat oddíl, stisknutím klávesy Windows + R otevřete běh, zadejte DISKMGMT.MSC a stisknutím klávesy Enter otevřete nástroj pro správu disků.
- Klikněte pravým tlačítkem na svůj oddíl a vyberte možnost „Formátovat“. Pokud se zobrazí chyba, zkuste možnost „Odstranit svazek“ a potvrďte, že chcete tuto jednotku odstranit.
- Po odstranění svazku na něj klikněte pravým tlačítkem a vyberte možnost „Nový jednoduchý svazek“.
- Třikrát klikněte na tlačítko „Další“ a na poslední stránce vyberte možnost „Formátovat svazek pomocí následujících nastavení“. Pevné disky Windows obvykle používají NTFS. Klikněte na další a dokončete formátování. Vaše jednotka by se měla objevit v průzkumníku Windows / File.
Pokud problém přetrvává nebo se znovu objeví, doporučujeme vám vyměnit umírající pevný disk dříve, pokud způsobí vážnější problémy.