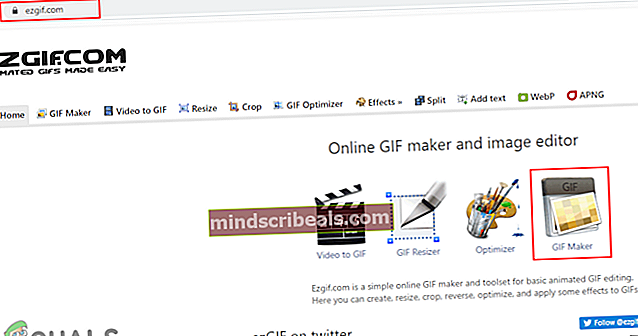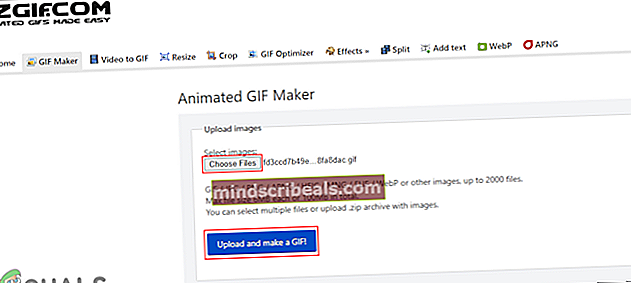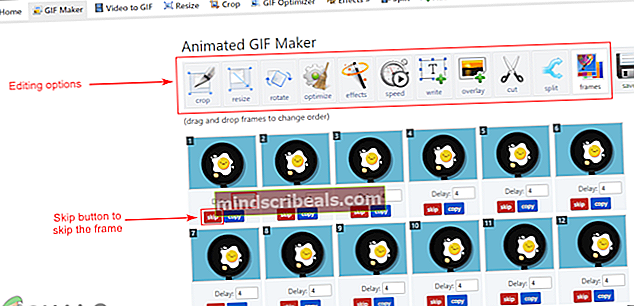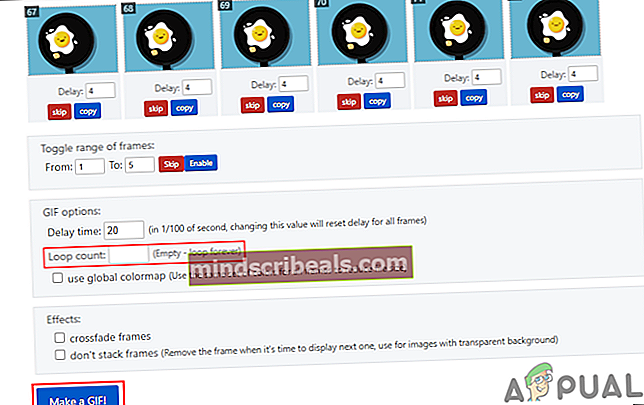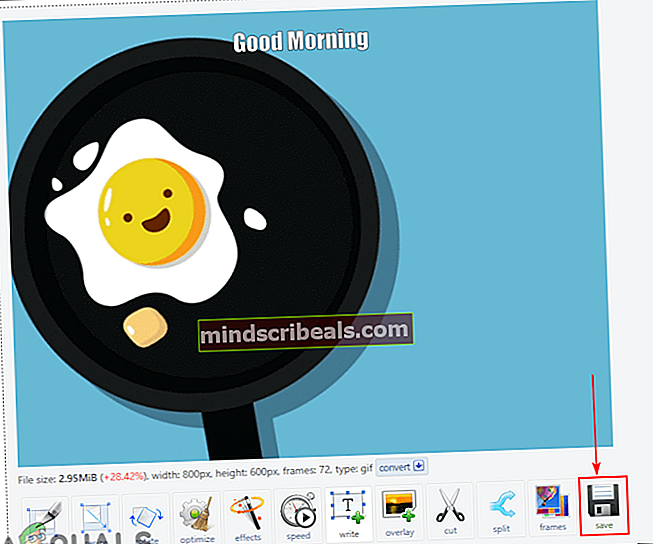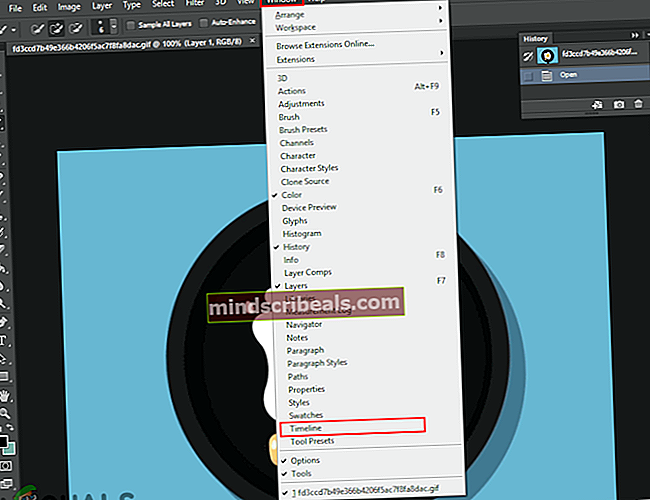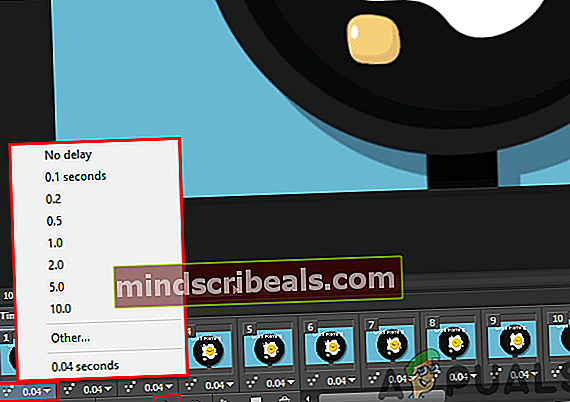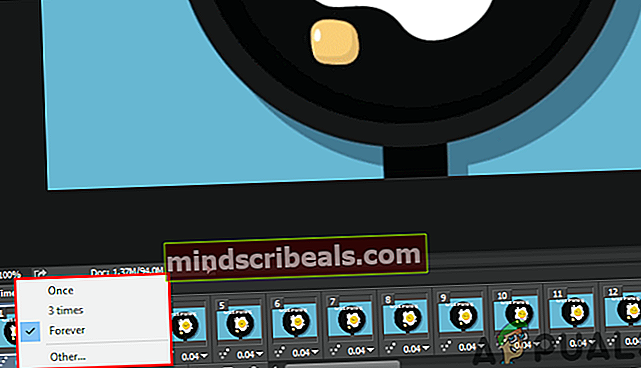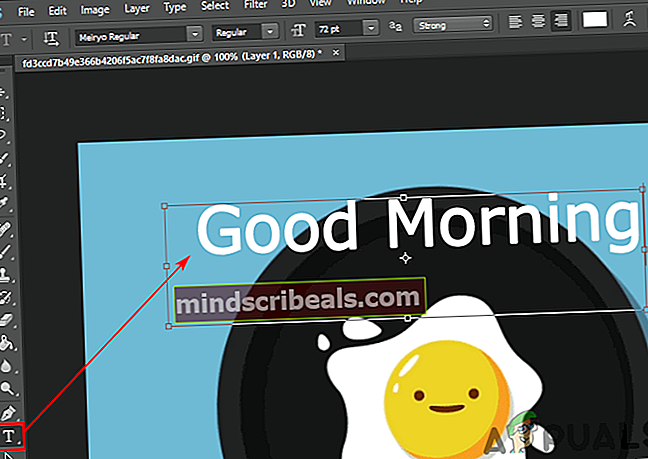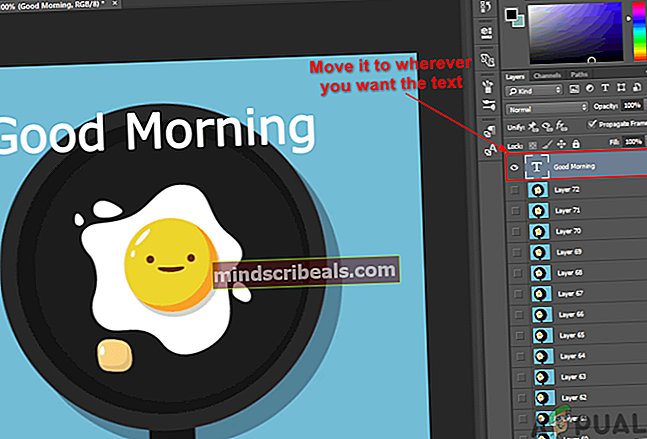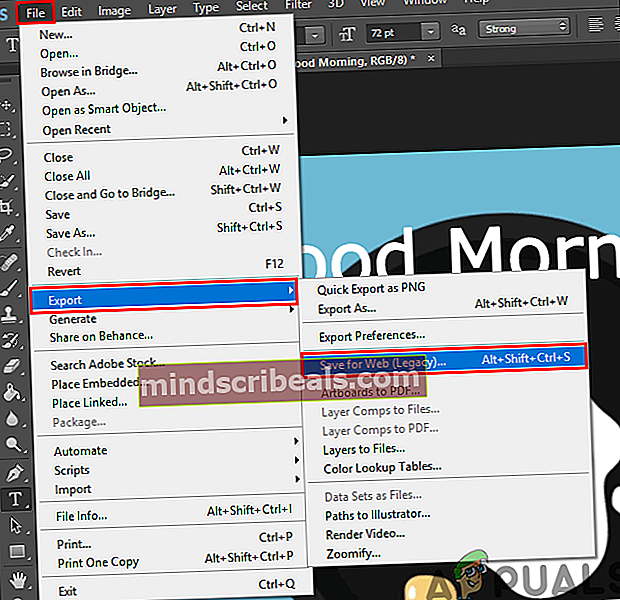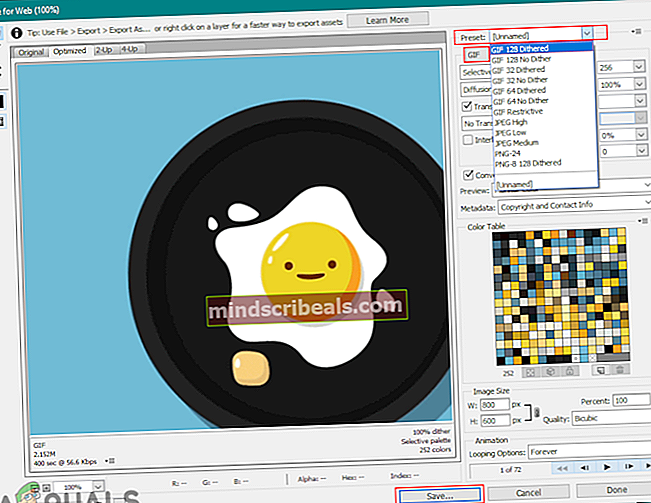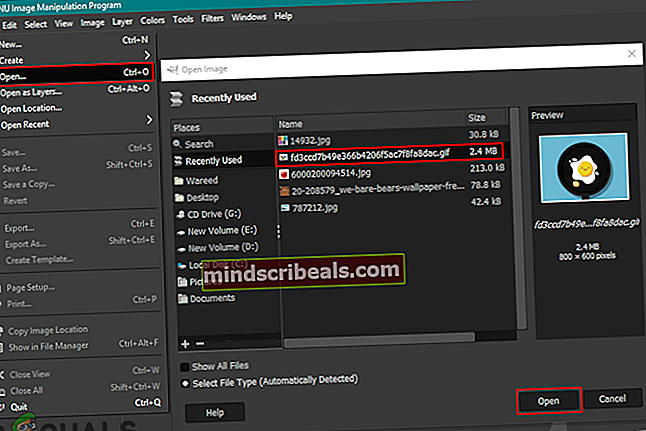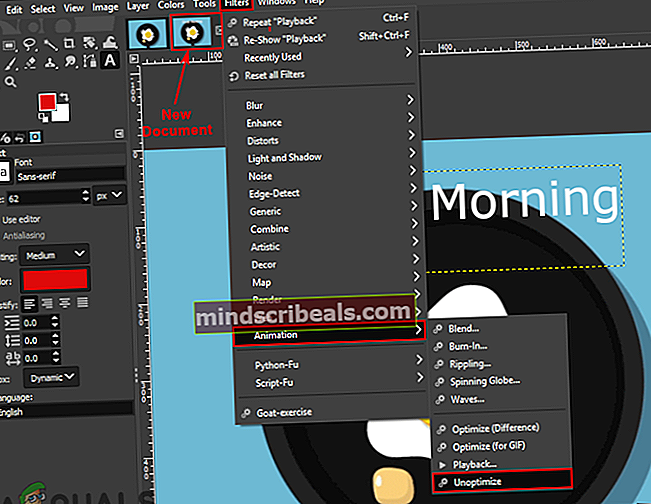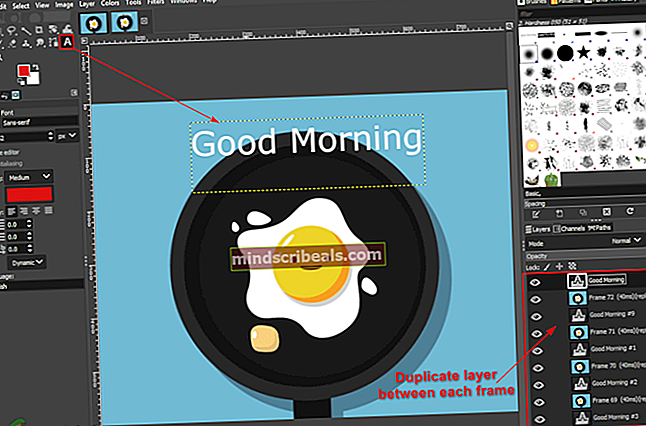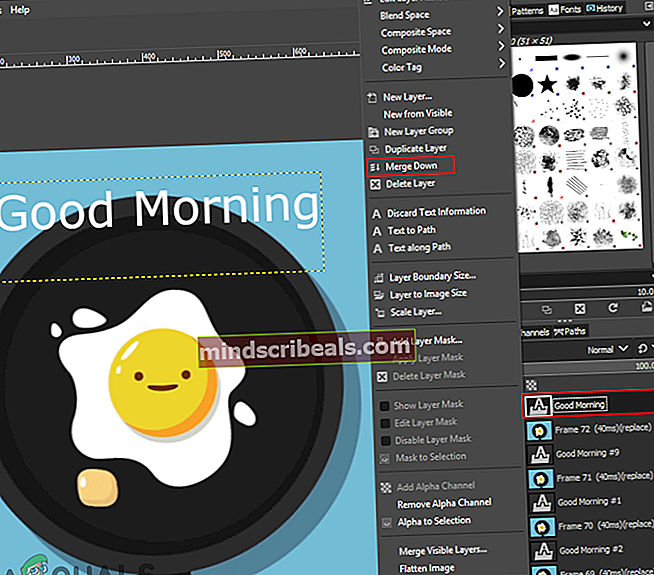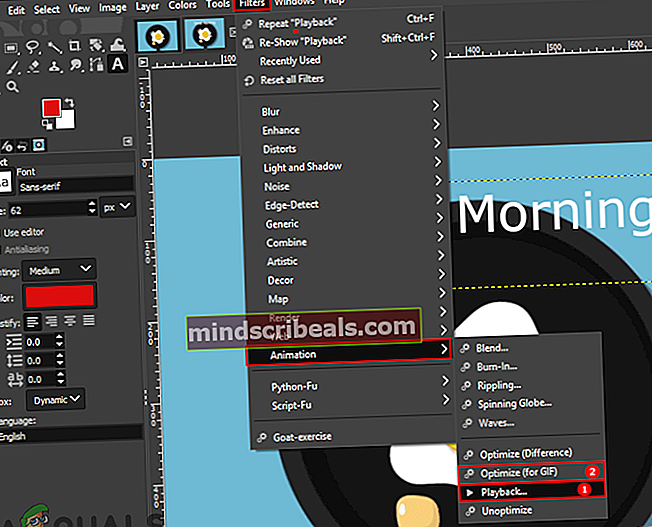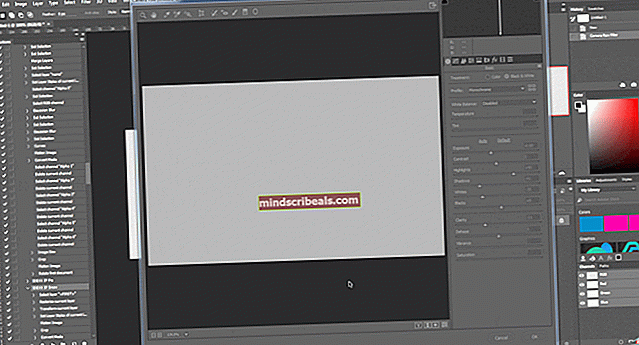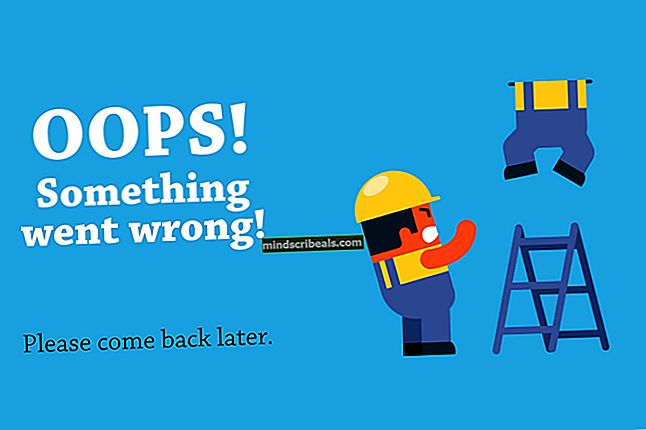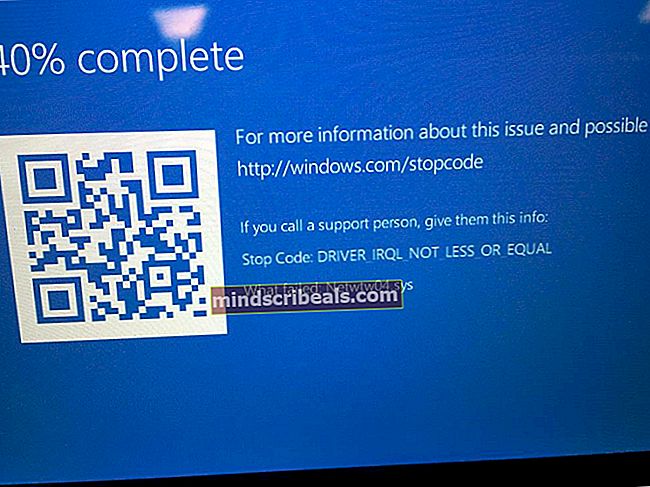Jak upravit existující GIF?
V dnešní době jsou soubory GIF na mnoha webech a platformách sociálních médií docela běžné. Uživatelé mohou vytvářet soubory GIF výběrem mnoha různých nastavení a efektů pro ně. Někteří uživatelé však budou chtít upravit existující GIF, který si stáhnou z Internetu. Úpravy souboru GIF nejsou tak jednoduché jako úpravy jedné vrstvy obrázku, vyžadují program, který dokáže každý snímek souboru GIF otevřít pro úpravy. V tomto článku vám ukážeme metody, kterými můžete snadno upravovat existující soubory GIF.

Úpravy existujícího GIF na online webu
Online stránka je vždy nejlepším a nejrychlejším řešením pro úpravu souborů GIF. Nevyžaduje žádnou instalaci softwaru, díky čemuž uživateli šetří čas i úložný prostor. V dnešní době většina online webů poskytuje mnoho funkcí pro úpravy souborů GIF. Uživatel potřebuje pouze nahrát svůj GIF na web a bude jej moci upravit. Po dokončení úprav poskytuje možnost uložení pro stažení GIF zpět do systému. Existuje mnoho různých webů, které poskytují různou kvalitu a funkce, budeme používat web EZGIF. Vyzkoušejte následující kroky:
- Otevřete prohlížeč a přejděte na web EZGIF. Klikněte na Tvůrce GIF ikonu otevřete stránku.
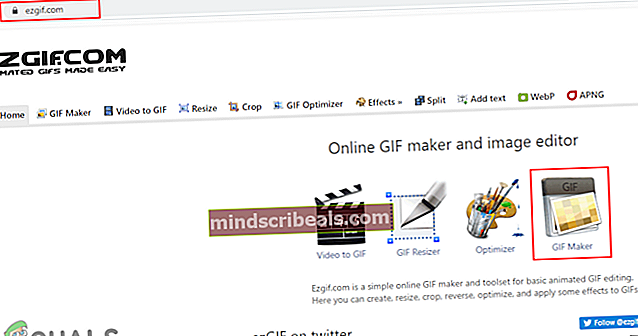
- Klikněte na Vyberte Soubory tlačítko pro výběr GIF, který chcete upravit. Po výběru klikněte na ikonu Nahrajte a vytvořte GIF tlačítko pro nahrání souboru GIF.
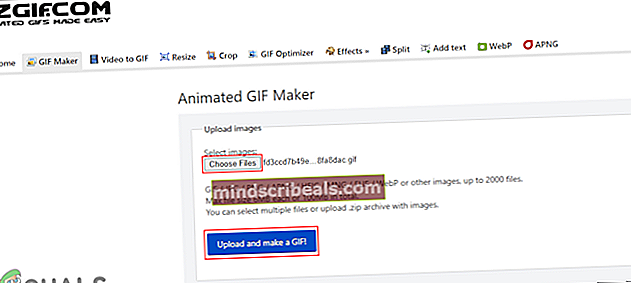
- Poskytne různé možnosti, kde můžete oříznutí, změnit velikost, točit se, přidej texta upravte svůj GIF pomocí mnohem více věcí. Můžete také nastavený čas pro každý snímek a přeskočte snímky kliknutím na přeskočit tlačítko pod ním.
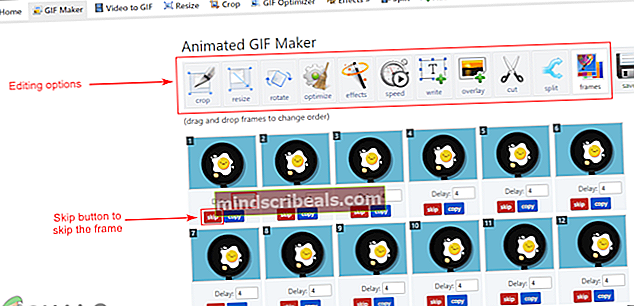
- K dispozici je také možnost pro smyčka GIF dole. Můžete přidat, kolikrát se má hrát, nebo nechat smyčku prázdnou pro navždy smyčku. Po dokončení klikněte na ikonu Vytvořte GIF nebo Vytvořit GIF knoflík.
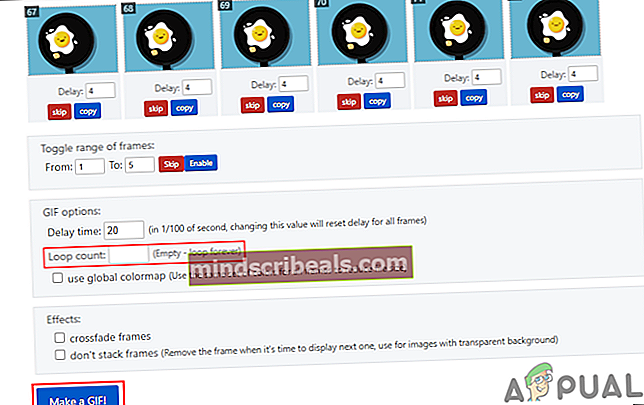
- Tímto provedete změny provedené v GIF a náhled to dole dole. Můžete kliknout na Uložit tlačítko pro uložení souboru GIF do vašeho systému.
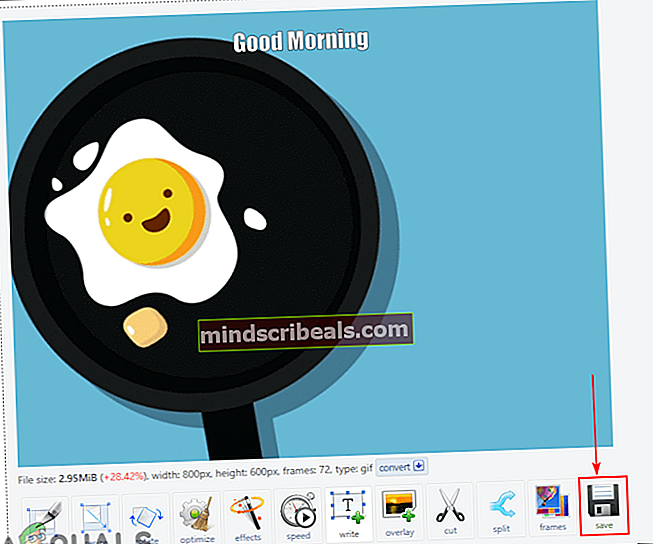
Úpravy existujícího GIF ve Photoshopu
Jedním z nejznámějších programů pro úpravy souborů GIF je Adobe Photoshop. Pokud jde o úpravy fotografií a souborů GIF, je Photoshop první volbou pro většinu uživatelů. Photoshop poskytuje funkci časové osy, kde může uživatel snadno upravit každý snímek GIF a zobrazit náhled pro kontrolu. Pro začátečníky je to trochu komplikované, ale podle našich kroků můžete snadno získat představu o tom, jak můžete upravovat soubory GIF ve photoshopu.
- Otevři GIF soubor do vašeho Photoshop programovat drag and drop nebo pomocí otevřeno Vlastnosti.
- Každý snímek najdete jako vrstvu ve složce panel vrstev na pravé straně. Klikněte na Okno na liště nabídek a vyberte ikonu Časová osa volba.
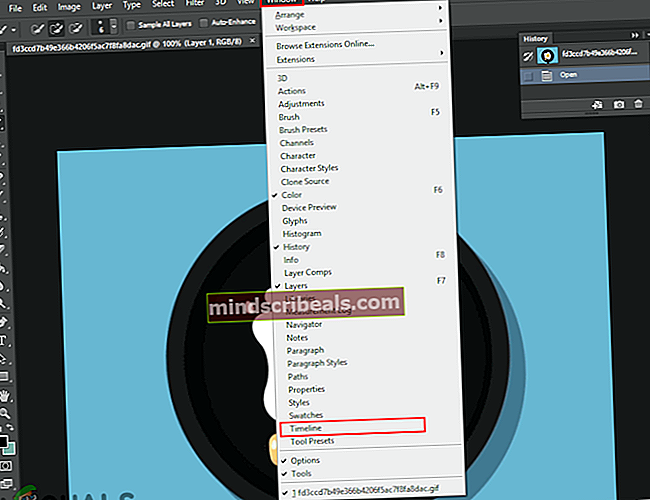
- Tím se ve spodní části zobrazí časová osa, pomocí které můžete upravit načasování mezi každým rámem a také hrát GIF zkontrolovat změny.
Poznámka: Můžete také vybrat jiný možnost, kde můžete definovat vlastní hodnota pro zpoždění snímku.
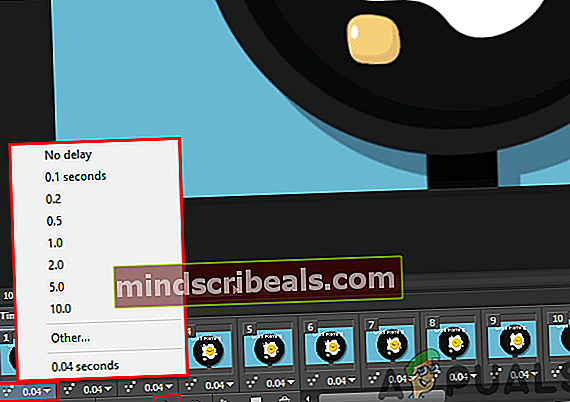
- Můžete také změnit počet přehrání GIF. Většina souborů GIF bude nastavena na navždy, můžete ji však změnit na počet přehrání.
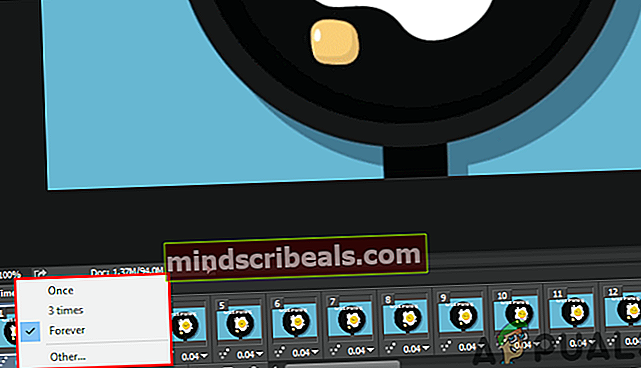
- Můžete také přidat text do svého GIF kliknutím na Typ nástroje. Přidejte text o čemkoli chcete a objeví se v nové vrstvě.
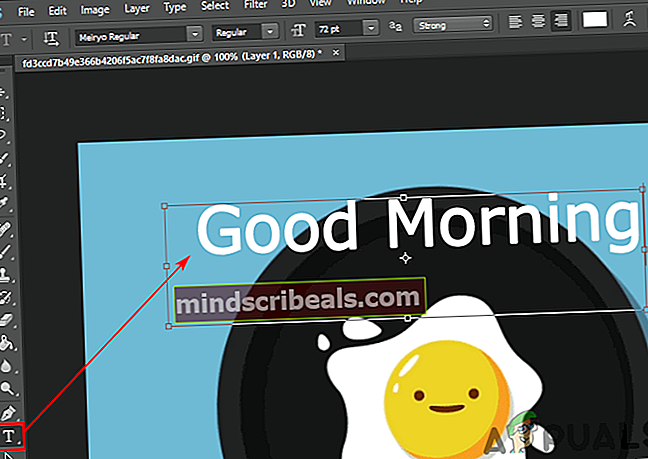
- Nyní můžete tento text přesunout na libovolné místo mezi vrstvami. Pokud vložíte textovou vrstvu na horní, zobrazí text ve všech rámcích GIF.
Poznámka: Můžete také spojit text pouze na konkrétní vrstvu v panelu vrstev.
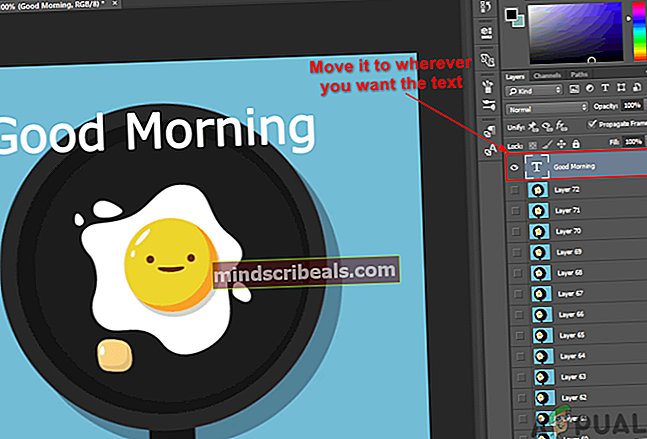
- A konečně, jakmile dokončíte úpravy svého GIF. Můžete kliknout na Soubor menu, zvolte Vývoznía vyberte Uložit pro web volba.
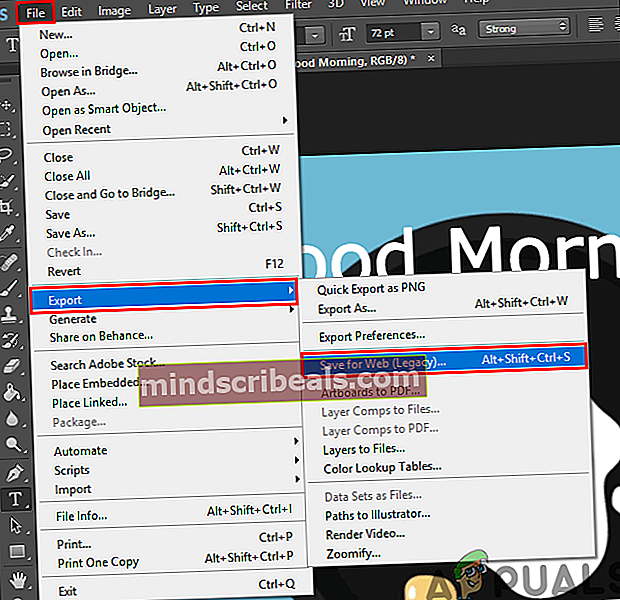
- Kvalitu GIF můžete změnit v Přednastavení rozbalovací nabídka. Klikněte na Uložit tlačítko a zadejte název pro uložení souboru GIF.
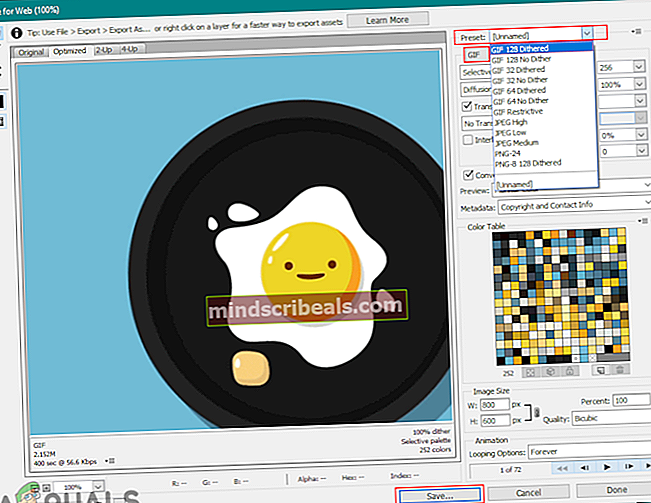
Úpravy existujícího GIF v GIMPu
GIMP je další software pro úpravu fotografií, který je podobný photoshopu. GIMP je však bezplatný a otevřený program, který si můžete snadno stáhnout z oficiálních stránek. Rovněž zobrazí rámečky GIF ve formě vrstev. Složitost úpravy GIF závisí na počtu snímků v GIF. Ve Photoshopu můžete umístit textovou (upravenou) vrstvu do horní části vrstev a použít ji na všechny ostatní vrstvy. V GIMPu však musíte tuto vrstvu vložit mezi každou vrstvu. Úpravy GIF je v GIMP stále možné, vyzkoušejte následující kroky:
- Otevři tvůj GIMP poklepáním na zástupce nebo jeho prohledáním pomocí funkce vyhledávání v systému Windows. Klikněte na Soubor na liště nabídek a vyberte Otevřeno možnost otevřít soubor GIF do GIMP.
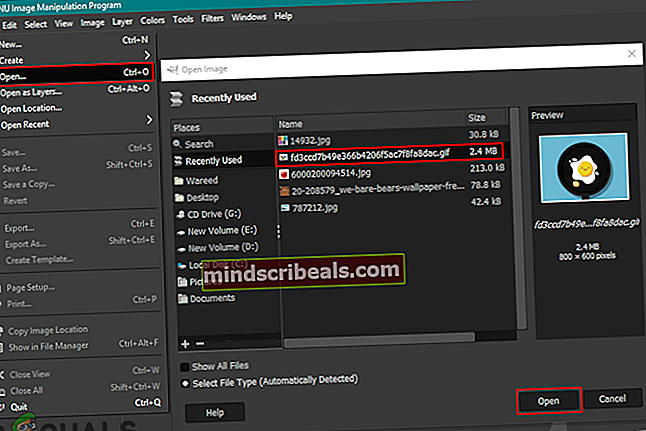
- Klikněte na Filtry, Vybrat Animacea potom vyberte Neoptimalizujte volba. Tím se otevře neoptimalizovaný obrázek v novém dokumentu a bude snazší upravit každý snímek.
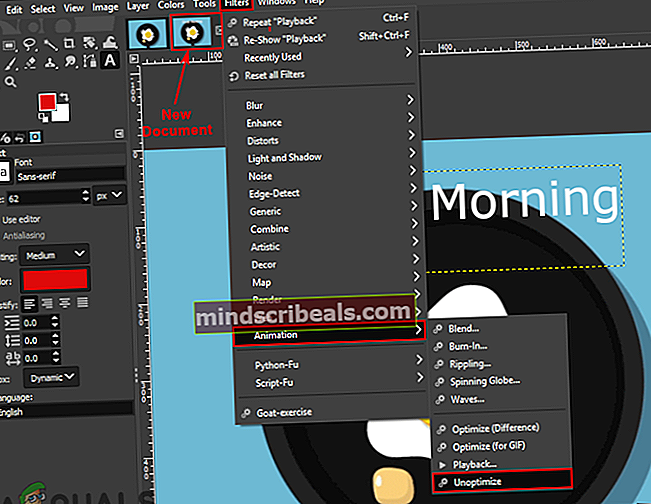
- Můžeš vybrat a Upravit každou vrstvu (rámeček) jinak nebo vytvořte a nová vrstva a tuto vrstvu vložte mezi každou vrstvu.
Poznámka: Můžete vytvořit textovou vrstvu a přidat ji mezi každou vrstvu, aby měl text ve vašem GIF. Můžete stisknout Ctrl + Shift + D tlačítko pro duplikování textové vrstvy a jejich přidání mezi každou vrstvu.
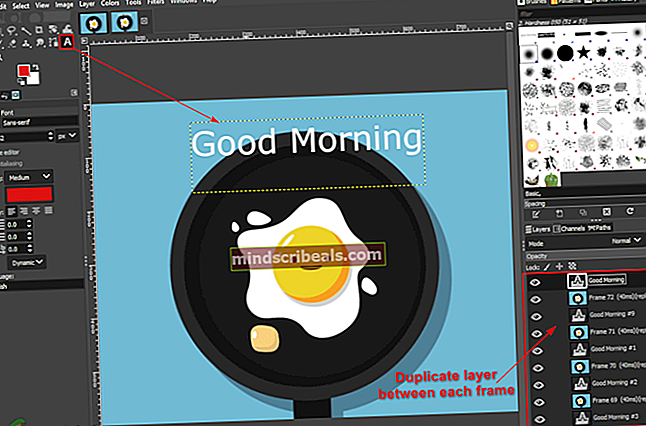
- Můžeš spojit nové editační vrstvy s původními vrstvami GIF. Klikněte pravým tlačítkem myši na textové nebo editační vrstvě a vyberte Sloučit dolů možnost sloučit.
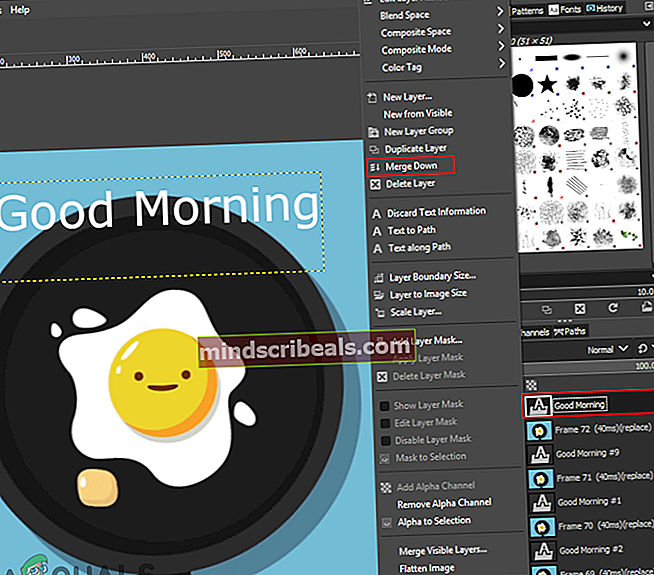
- Po úpravách můžete také zkontrolovat náhled GIF kliknutím na ikonu Filtry menu, výběr Animacea poté vyberte Přehrávání volba.
- Po dokončení úprav klikněte na ikonu Filtry menu, zvolte Animacea potom vyberte Optimalizovat pro GIF volba. Znovu optimalizuje GIF a otevře se jako nový dokument.
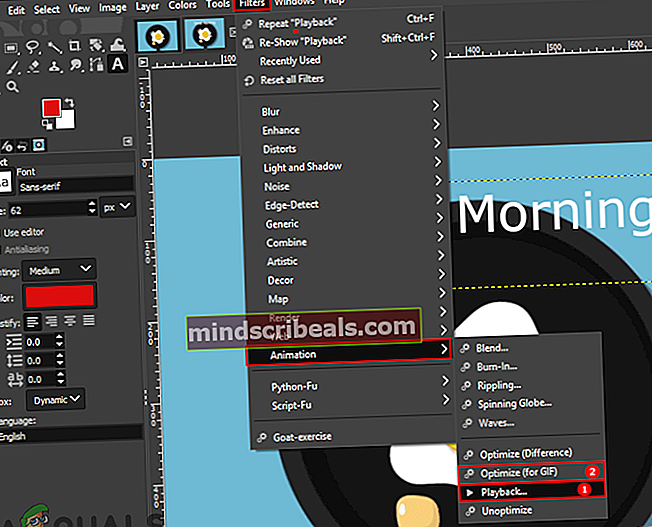
- Nakonec klikněte na Soubor na liště nabídek vyberte Exportovat jako volba. Poskytněte GIF název a přípona. Klikněte na Vývozní tlačítko pro uložení souboru GIF.