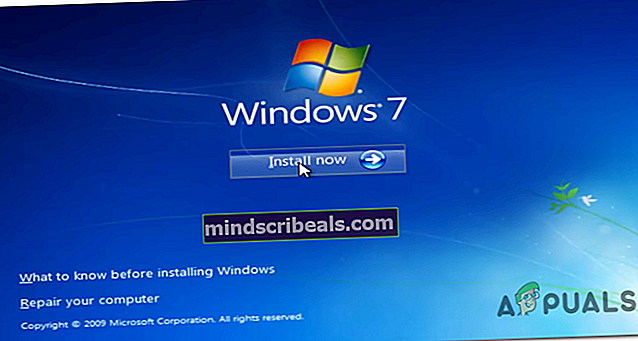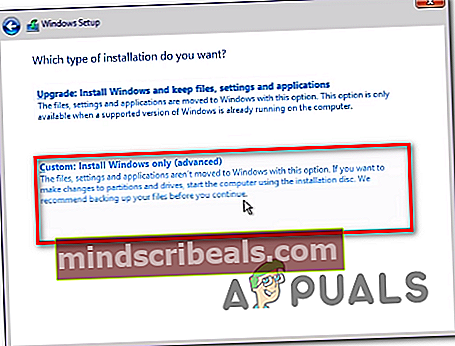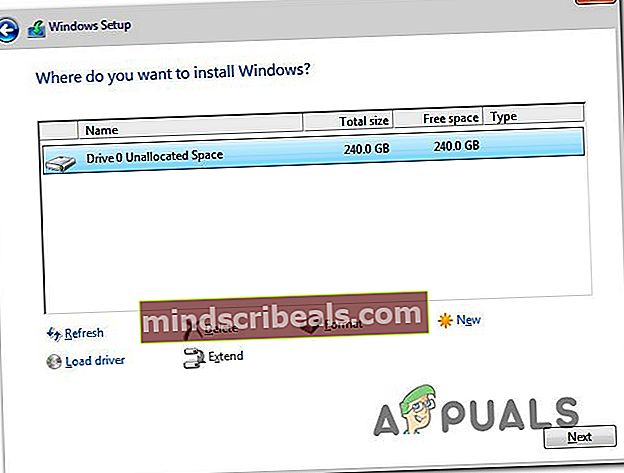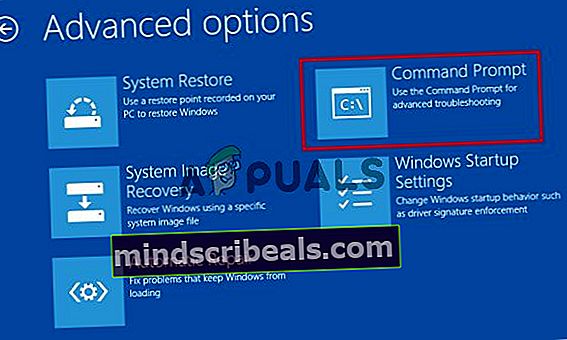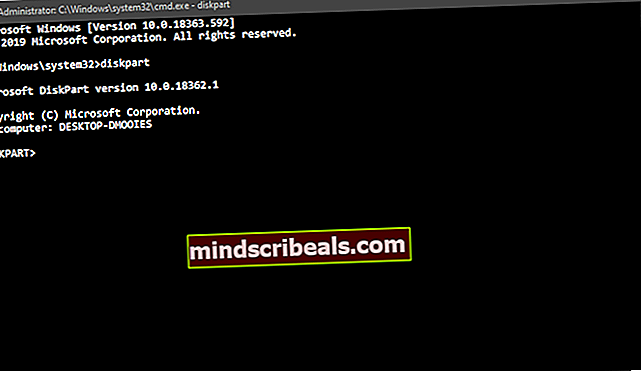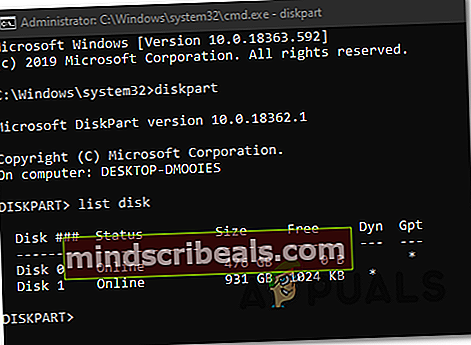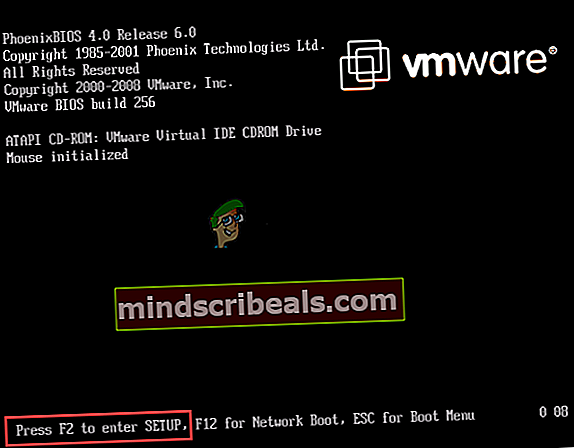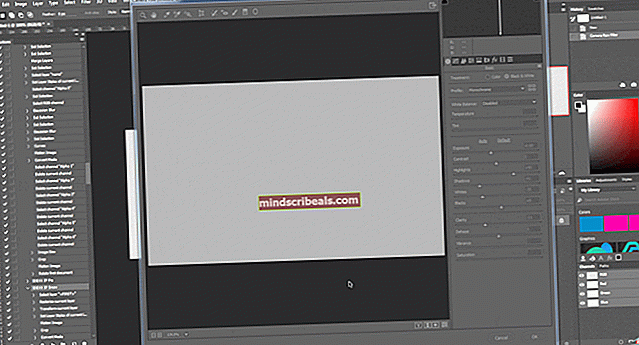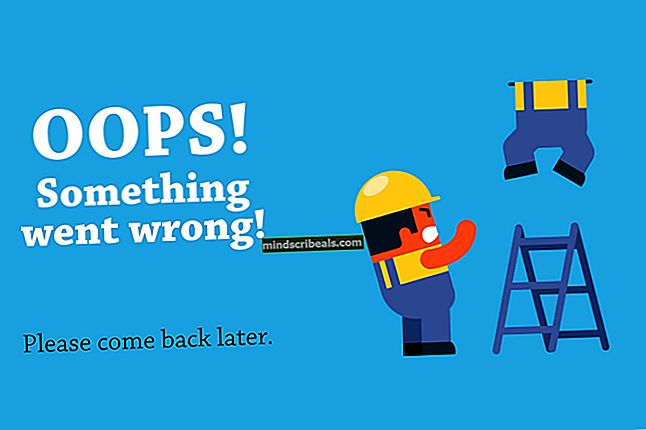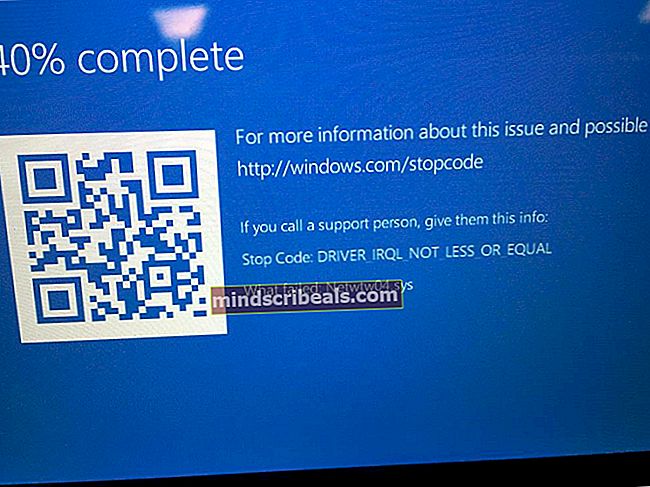Nepodařilo se formátovat vybraný oddíl (chyba 0x8004242d)
The Nepodařilo se naformátovat vybraný oddíl (Chyba 0x8004242d) se vyskytne, když se uživatel pokusí naformátovat, sloučit nebo nainstalovat OS na jednotku pomocí instalačního média pro Windows 7, Windows 8.1 a Windows 10. Nejvíce ovlivnění uživatelé, kteří se potýkají s tímto problémem, se pokoušejí nainstalovat svůj OS, ale tato chyba brání jim v tom.

Ve většině případů uvidíte, že k tomuto problému dochází z důvodu jakési nekonzistence s hlavním spouštěcím záznamem. Je to buď chybějící soubor, nebo nějaký typ poškození souboru. Ale bez ohledu na původ, můžete to s největší pravděpodobností opravit odstraněním všech diskových oddílů namísto jejich přeformátování.
Pokud to nefunguje, měli byste se pokusit o stejnou operaci s DiskPart. Tento nástroj vyřeší veškerou nekompatibilitu nebo poškození způsobené úložištěm velkokapacitního řadiče nebo ovladačem velkokapacitního úložiště.
Existuje také výjimečný scénář, ve kterém k tomuto problému dojde kvůli konfliktu mezi nastavením systému BIOS a UEFI. Tento poslední lze vyřešit deaktivací podpory USB Boot během instalace.
Jak opravit ‚Nepodařilo se naformátovat vybraný oddíl ' (Chyba 0x8004242d) problém?
- Řešení 1: Odstranění všech oddílů
- Řešení 2: Čištění pevného disku pomocí nástroje Diskpart.exe
- Řešení 3: Zakázání podpory USB Boot
Řešení 1: Odstranění všech oddílů
Ve většině případů k tomuto problému dojde kvůli nějakému typu poškození uvnitř Master Boot Record. Chybí buď další oddíl, který Windows potřebuje, nebo byl poškozen poškozením.
Několik postižených uživatelů, s nimiž se také setkáváme, uvedlo, že se jim konečně podařilo problém vyřešit spuštěním z instalačního média a odstraněním každého oddílu, místo aby se nejprve pokusili naformátovat.
To by nemělo způsobit žádné problémy, pokud byste přesto plánovali provést zcela čistou instalaci, ale vyplňuje to a usnadňuje celkovou ztrátu dat v situacích, kdy jste doufali, že se vyhnete smazání každého oddílu.
Naštěstí můžete použít zálohu obrazu systému Windows před provedením níže uvedených pokynů, pokud chcete data bezpečně zálohovat. Při vytváření zálohy bitové kopie systému postupujte podle těchto pokynů.
Po zálohování důležitých dat postupujte podle pokynů níže a odstraňte všechny dostupné oddíly, abyste mohli opravit Nepodařilo se naformátovat vybraný oddíl (Chyba 0x8004242d) problém:
- Vložte kompatibilní instalační médium a restartujte počítač. Po úvodní úvodní obrazovce se vás počítač zeptá, zda chcete zavést systém z instalačního média. stiskněte libovolnou klávesu.

Poznámka: V případě, že pro svou verzi systému Windows nemáte platné instalační médium, můžete je vytvořit následujícím způsobem. Mějte na paměti, že pokud chcete instalovat z USB flash, možná budete muset upravit pořadí zavádění tak, aby zahrnovalo zavádění z USB.
- Jakmile se vám podaří úspěšně spustit z instalačního média, klikněte na Instalovat nyní a pokračujte v počátečních instalačních krocích, dokud se nedostanete do fáze dělení.
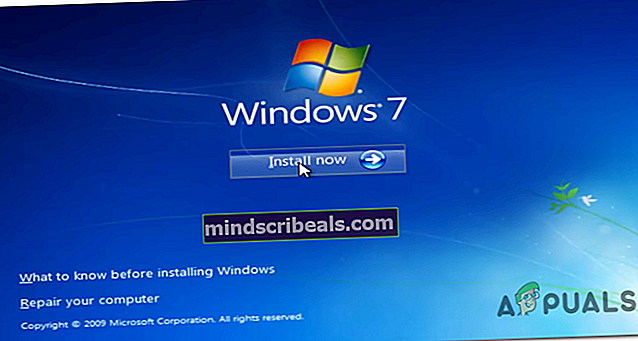
Poznámka: Budete muset zadat platný klíč a poté vybrat příslušnou verzi, kterou se pokoušíte nainstalovat. A nakonec budete muset přijmout licenční smlouvu.
- Když se dostanete na další výzvu, klikněte na Vlastní: Instalovat pouze Windows (pokročilý).
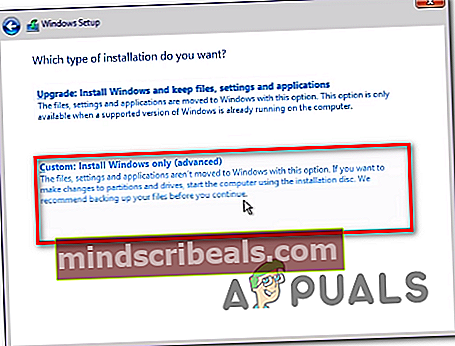
- Nyní, jakmile se dostanete k oddílu, začněte vybírat každý oddíl zvlášť a poté klikněte na Vymazat. Když budete vyzváni k potvrzení operace, klikněte na Ano. Provádějte to systematicky, dokud vám nezůstane jediný Drive (0) z Nepřidělený prostor.
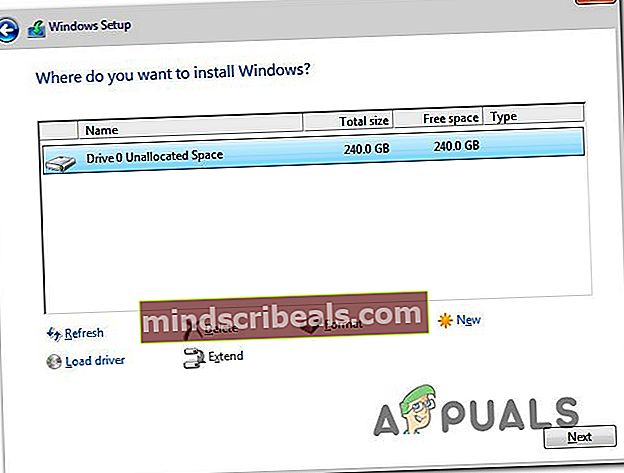
- Nyní byste měli být schopni vytvářet nové oddíly, jakkoli chcete, aniž byste narazili na stejnou chybu. Udělejte to a zjistěte, zda můžete instalaci dokončit.
V případě, že se stále setkáváte se stejným Nepodařilo se naformátovat vybraný oddíl (Chyba 0x8004242d) problém, přejděte dolů na další potenciální opravu níže.
Řešení 2: Čištění pevného disku pomocí nástroje Diskpart.exe
Jak se ukázalo, k tomuto problému může dojít také kvůli nekompatibilnímu nebo poškozenému řadiči velkokapacitního úložiště nebo ovladači velkokapacitního úložiště. Pokud je tento scénář použitelný, máte nejlepší šanci vyřešit problém pomocí nástroje Diskpart.exe, který nejprve vyčistí disk a poté se pokusí znovu spustit instalaci systému Windows.
K dokončení následujících kroků však budete potřebovat kompatibilní instalační médium. Několik postižených uživatelů potvrdilo, že jeho operace jim nakonec umožnila formátovat oddíly, aniž by narazili na Nepodařilo se naformátovat vybraný oddíl (Chyba 0x8004242d).
Zde je stručný průvodce, jak to provést:
- Vložte instalační médium kompatibilní s vaší verzí systému Windows a restartujte počítač.
- Hned poté, co první obrazovka zmizí, měli byste být dotázáni, zda chcete zavést systém z instalačního média. Udělejte to stisknutím libovolné klávesy.

- Jakmile se dostanete na úvodní obrazovku instalačního média, klikněte na Opravit můj počítač z levé dolní části obrazovky.

Poznámka: Pokud narazíte na problém v systému Windows 10, můžete také přejít do nabídky Obnovení vynucením 3 po sobě jdoucích přerušení zařízení (vypnutí počítače během spouštěcí sekvence).
- Poté, co se vám podaří přijít do dalšího menu, začněte kliknutím na Odstraňte problém ze seznamu dostupných možností. Dále klikněte na příkazový řádek ze seznamu dílčích možností Pokročilé možnosti.
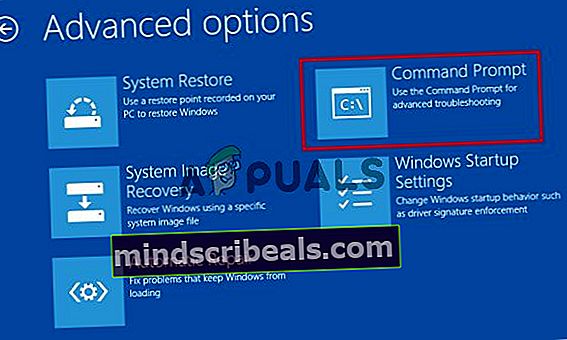
- Jakmile se dostanete do zvýšené výzvy CMD, začněte psát „Diskpart“ a stisknutí Enter zavolat nástroj Diskpart.
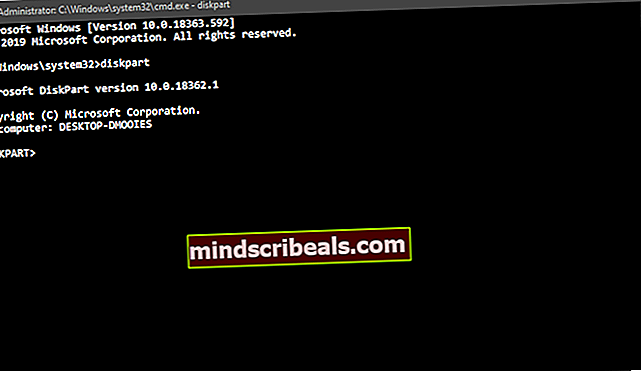
- Otevřete obslužný program Diskpart, zadejte následující příkaz a stiskněte Enter seznam všech dostupných pevných disků.
seznam disku
- Nyní byste měli vidět disk s disky. Pokud máte více než jednu, použijte jejich velikost k určení, která z nich způsobuje chybu, kterou se pokoušíte opravit.
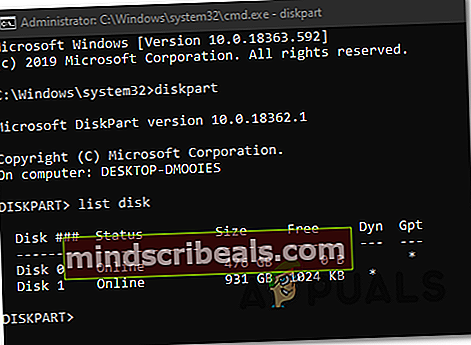
- Jakmile zjistíte, který disk způsobuje problém, zadejte následující příkaz a stiskněte Enter vyberte příslušný pevný disk:
sel disk * číslo *
Poznámka: Mějte na paměti, že * number * je pouze zástupný symbol pro číslo přiřazené k ovlivněnému HDD. Nahraďte jej odpovídajícím způsobem číselnou hodnotou, abyste vybrali správný pevný disk.
- Dále zadejte následující příkaz a stiskněte Enter ověřit, zda je vybrán správný pevný disk:
det disk
- Pokud jste již dříve potvrdili, že je vybrána správná jednotka, zadejte následující příkaz a stisknutím klávesy Enter spusťte čištění disku pomocí programu Diskpart:
vyčistit vše
Poznámka: Mějte na paměti, že po dokončení tohoto postupu bude každý oddíl a každý bit dat na tomto pevném disku nebo SSD trvale odstraněn.
- Po dokončení postupu zadejte následující příkaz a stiskněte Enter konvenčním ukončením nástroje:
výstup
- Zavřete okno příkazového řádku, restartujte počítač a vraťte se na obrazovku Výběr disku. Tentokrát byste již neměli mít žádné problémy s čistou instalací nebo slučováním oddílů.
V případě, že se stále setkáváte se stejným Nepodařilo se naformátovat vybraný oddíl (Chyba 0x8004242d) Chyba i po provedení výše uvedeného průvodce, přejděte dolů na další potenciální opravu níže.
Řešení 3: Zakázání podpory USB Boot
Dalším možným viníkem, který by mohl tento problém spustit, je nějaký konflikt mezi starším nastavením (BIOS) a novým protějškem (UEFI). Jak se ukázalo, novější stroj, který zahrnuje obojí, by mohl skončit usnadněním zjevení Nepodařilo se naformátovat vybraný oddíl (Chyba 0x8004242d) Chyba v případě, že je povolena podpora spouštění UEFI.
V takovém případě budete moci problém vyřešit restartováním počítače a deaktivací podpory UEFI Boot Support zadáním nabídky Nastavení konfigurace systému BIOS. Mnoho dotčených uživatelů potvrdilo, že tato operace byla v jejich případě úspěšná.
Musíte udělat následující:
- Zapněte počítač a začněte stisknout klávesu Nastavení, jakmile se objeví počáteční spouštěcí klávesa. Opakovaně stiskněte klávesu, dokud se nedostanete do nabídky systému BIOS.
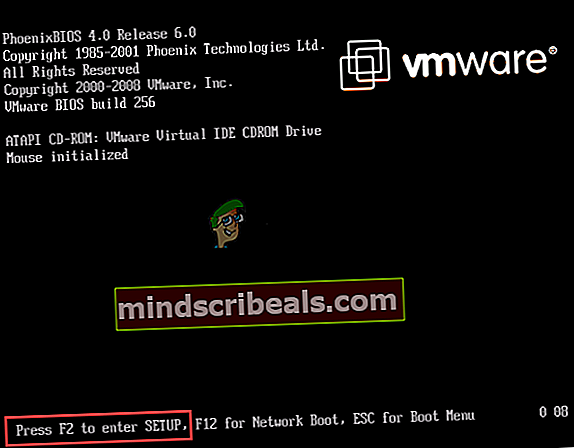
Poznámka: Ve většině konfigurací je klíč Setup jedním z F klávesy (F2, F4, F6, F8 a F10) nebo klávesa Del. Pokud se na obrazovce nezobrazuje, vyhledejte online konkrétní kroky týkající se přístupu k nastavení systému BIOS.
- Jakmile vstoupíte do nabídky nastavení systému BIOS, přejděte na kartu BOOT a ujistěte se, že Podpora spouštění UEFI je Zakázáno.
- Po provedení této úpravy uložte změny a zkontrolujte, zda byl problém vyřešen opakováním akce, která dříve způsobovala Nepodařilo se naformátovat vybraný oddíl (Chyba 0x8004242d) problém.
- Pokud se vám podaří dokončit instalaci systému Windows, můžete zpětně analyzovat výše uvedené kroky a znovu povolit podporu spouštění UEFI.