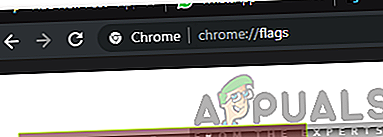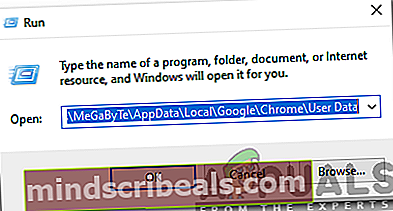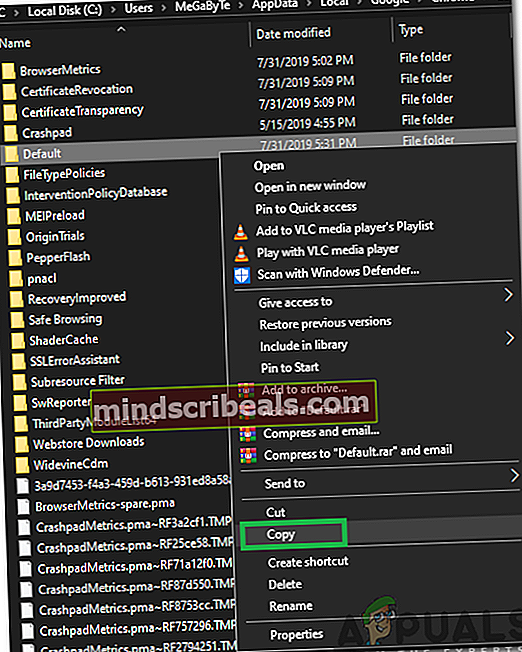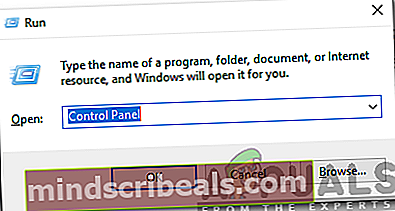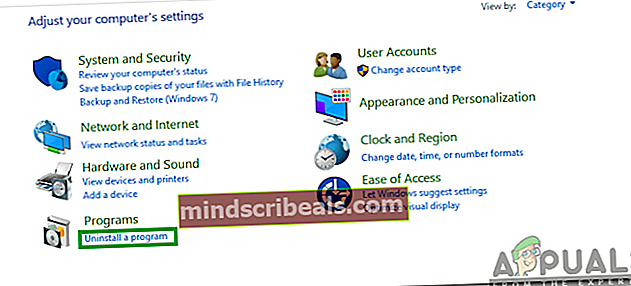Jak opravit nefunkční funkci „Chrome nadále používat“
Google Chrome je jedním z nejpopulárnějších webových prohlížečů díky své dokonalé rychlosti procházení a snadno použitelnému rozhraní. Prohlížeč obsahuje řadu funkcí, které uživatelé milují, a tyto funkce poskytují ještě lepší zážitek z procházení. Poměrně nedávno však přichází spousta zpráv, kde si uživatelé stěžují na „PokračovatPoužití„Funkce nefunguje správně.

Podle zpráv prohlížeč někdy nepokračuje z posledních několika karet, které byly otevřeny, a má tendenci otevírat pouze jednu kartu. V tomto článku se budeme zabývat některými důvody, kvůli kterým k tomu může docházet, a také poskytneme životaschopná řešení pro úplné vyřešení tohoto problému. Postupujte pečlivě a přesně podle článku, abyste předešli konfliktům.
Co brání tomu, aby funkce Pokračovat v používání správně fungovala?
Po obdržení mnoha zpráv od více uživatelů jsme se rozhodli problém prošetřit a přišli jsme s některými řešeními, která jej opravila pro většinu našich uživatelů. Podívali jsme se také na důvody, kvůli kterým byla tato chyba spuštěna, a uvedli jsme je následovně.
- Profil:Je možné, že profil, který používáte, nemusí fungovat správně, kvůli čemuž se tato chyba spouští. V některých případech může dojít k poškození starých profilů, kvůli kterým mohou určité funkce přestat fungovat správně.
- Nenakonfigurovaná nastavení:Existují určité příznaky, které je třeba povolit, a také některá další běžná nastavení, která by měla být povolena, aby funkce Pokračovat správně fungovala.
- Webové aplikace Chrome:Pokud používáte určité webové aplikace Chrome, které jsou otevřeny na jedné kartě prohlížeče, která je oddělená od jiné instance, je možné, že prohlížeč může čelit problémům s rozpoznáváním naposledy otevřených karet.
Nyní, když máte základní znalosti o povaze problému, přejdeme k řešení. Nezapomeňte je implementovat v konkrétním pořadí, v jakém jsou uvedeny, aby nedocházelo ke konfliktům.
Řešení 1: Překonfigurování nastavení
Existuje několik nastavení, která je třeba správně nakonfigurovat. Proto v tomto kroku budeme kontrolovat, zda je deaktivován příznak rychlého uvolnění. Pro to:
- Otevřeno Chrome a zahájení nová karta.
- Vepište „Chrome: // flags“ v adresním řádku.
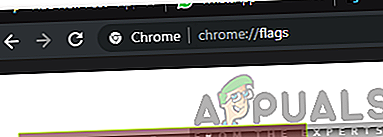
- Vyhledejte „UmožnitRychleVyložit”A nastavte ji na vypnuto.
- Pokud není k dispozici, nemějte obavy, protože byl v některých verzích prohlížeče Chrome odstraněn.
Řešení 2: Ukončení webových aplikací
Pokud v Chromu používáte určité webové aplikace, důrazně se doporučuje, abyste při každém zavírání Chromu zavřít the Webové aplikace První a naposledy ukončit prohlížeč. Tímto způsobem může Chrome správně odhadnout karty, které chcete otevřít při spuštění.
Řešení 3: Přeinstalování prohlížeče Chrome
V tomto kroku kompletně přeinstalujeme Chrome, ale ujistěte se, že všechna nastavení a konfigurace zůstanou zachována a nic nebude odstraněno. Za tímto účelem:
- Lis "Okna” + “R“A otevřete výzvu Spustit.
- Zadejte následující adresu a stiskněte „Enter”Přejděte do označené složky.
C: \ Users \ (Vaše uživatelské jméno) \ AppData \ Local \ Google \ Chrome \ User Data
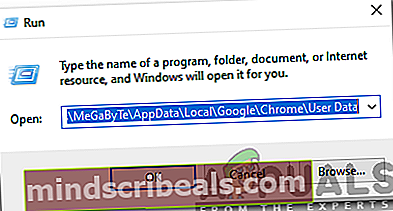
- Pokud nyní máte pouze jeden profil, bude mít název „Výchozí", Pokud máte více než jeden, budou pojmenovány"Profil 1″, “Profil 2 ″ a tak dále.
- Zkopírujte profily do bezpečné složky v počítači.
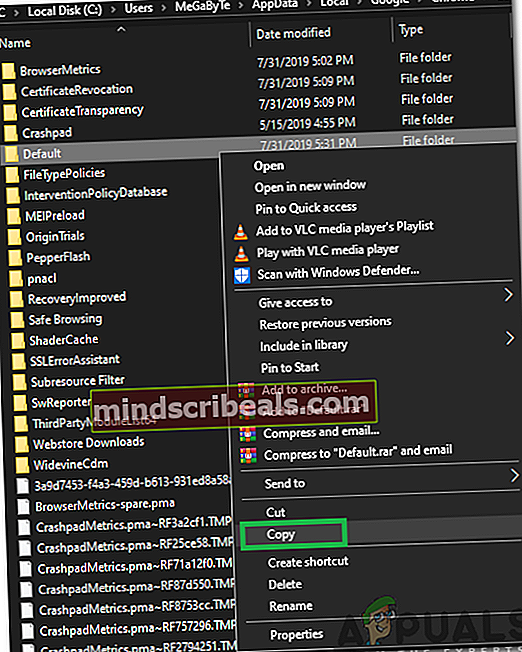
- Lis "Okna” + “R„Otevřete výzvu Spustit a zadejte„ŘízeníPanel“.
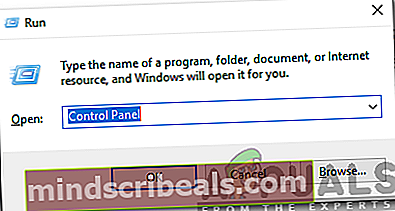
- Klikněte na "Odinstalovatprogram“A vyberte„GoogleChrome“.
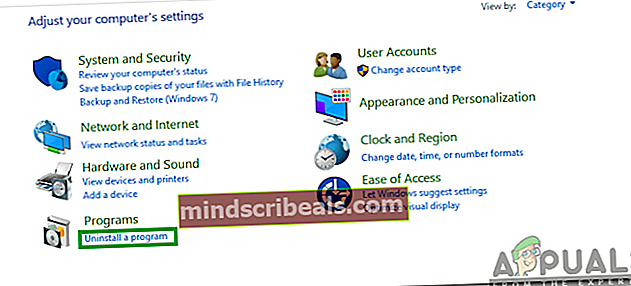
- Následovat podle pokynů na obrazovce jej zcela odinstalujte.
- Stažení a Nainstalujte Google Chrome znovu.
- Navigovat zpět do složky uvedené v kroku 2.
- kopírovat a vložit profil / profily z kroku 3 zpět do složky a vyberte „NahraditVšechnoSoubory“Ve výzvě.
- Otevřeno Chrome a všechna uživatelská data budou v bezpečí.
- Šek abyste zjistili, zda funkce Pokračovat v používání funguje správně.