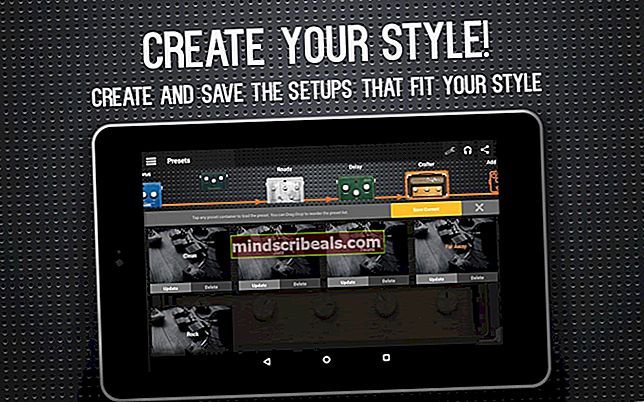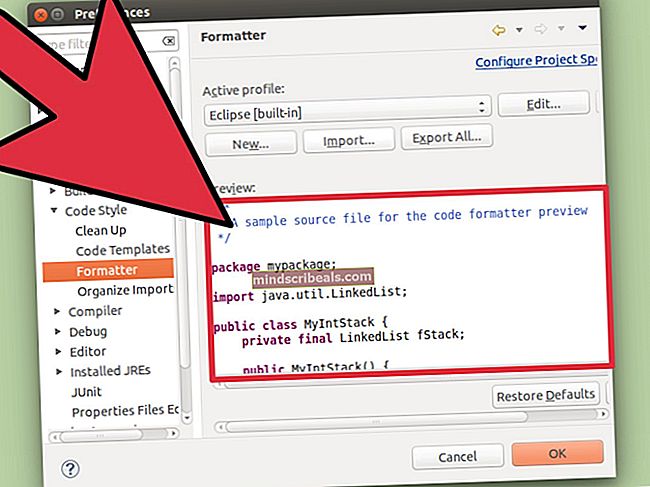Jak odebrat ikonu zámku nebo zámku ze souborů v systému Windows 10
Pokud se na vašich souborech nebo složkách zobrazí ikona zámku překrytá, znamená to, že došlo k neoprávněné manipulaci s možnostmi sdílení nebo zabezpečení, ať už vámi nebo softwarem, nebo při změně operačních systémů a migraci dat nebo při vylepšení nastavení domácí skupiny. Ikona visacího zámku znamená, že soubor nebo složka není nikomu sdílena. Visací zámek se obvykle zobrazuje na počítačích s domácími skupinami.
Chcete-li tento problém vyřešit, musíte buď převzít vlastnictví této složky, nebo změnit přístupová práva uživatele. Abyste mohli tento druh změn provést, musíte být administrátor. Toho lze dosáhnout změnou nastavení zabezpečení ve složce, aby skupina Users mohla přinejmenším číst ze složky.
V tomto článku poskytneme řešení, jak odstranit ikonu zámku ze složek. Pokud první nefunguje, můžete zkusit pouze jednu nebo obě metody. Všimněte si, že tento problém sahá od Windows Vista až po Windows 10.

Metoda 1: Převzetí vlastnictví
- Klikněte pravým tlačítkem na položku, kterou chcete upravit, a vyberte ji Vlastnosti.
- V oknech Vlastnosti vyberte Bezpečnostní kartu a klepněte na Pokročilý.
- Pokud nejste součástí seznamu uživatelů nebo skupin pod položkami Oprávnění, klikněte na Přidat. Klikněte na Vyberte jistinu a zadejte svůj uživatelský účet nebo skupinu do pole a klikněte Zkontrolujte jména. Pokud byl uživatel nebo skupina nalezena ve vašem počítači, uvidíte, že zadaný text byl změněn na [Název vašeho počítače] \ [Uživatel] nebo [Název vašeho počítače] \ [Skupina]. Pokud ano, stiskněte OK. Pokud nebyl uživatel nebo skupina nalezen, zobrazí se chybové okno Název nebyl nalezen. Proveďte nezbytné opravy a zkuste to znovu.
- Budete přesměrováni zpět do předchozího okna se zadáním oprávnění. Zkontrolovat Plná kontrola zaškrtněte políčko dole na Nahraďte všechny položky oprávnění podřízeného objektu dědičnými oprávněními… a poté klikněte OK. Pokud obdržíte potvrzení, že jste převzali vlastnictví složky. Stiskněte OK potvrdit a to je vše.
Metoda 2: Změna oprávnění
- Klikněte pravým tlačítkem na soubor / složku, kterou chcete upravit, a vyberte ji Vlastnosti.
- V okně Vlastnosti přejděte na Bezpečnostní kartu a klikněte na Upravit.
- Pokud nevidíte „Všichni“ nebo nejste na seznamu uživatelů nebo skupin, které mají definovaná oprávnění, klikněte na Přidat. Pokud je však váš uživatel nebo skupina na tomto seznamu, vyberte jej a klikněte na Povolit plnou kontrolu a poté stiskněte OK.
- Do pole zadejte svůj uživatelský účet nebo skupinu a klikněte na Zkontrolujte jména. Pokud byl uživatel nebo skupina nalezena ve vašem počítači, uvidíte, že zadaný text byl změněn na [Název vašeho počítače] \ [Uživatel] nebo [Název vašeho počítače] \ [Skupina]. Pokud ano, klikněte OK. Pokud nebyl uživatel nebo skupina nalezen, zobrazí se chybové okno Název nebyl nalezen. Proveďte nezbytné opravy a zkuste to znovu.
- V okně Zabezpečení / Oprávnění vyberte uživatele / skupinu, kterou jste právě přidali, a poté zkontrolujte Plná kontrola a klepněte na OK.
Metoda 3: Obnovení oprávnění pomocí nástroje Reset
Pokud resetujete složku a zjistíte, že výše uvedené kroky jsou obtížné nebo náročné, můžete použít nástroj Reset Utility. klikněte zde pro stažení. Po stažení jej otevřete a spusťte. Uvidíte malé vyskakovací okno, jak je znázorněno níže. Heslo pro extrahování aplikace jelallouslab

Odtud vyberte složku nebo jednotku a klikněte na JÍT. Po dokončení znovu zkontrolujte, zda nyní máte přístup ke složkám nebo jednotce, pokud ne, spusťte nástroj znovu pomocí „Vezměte vlastnictví souborů”Zaškrtnuta možnost.