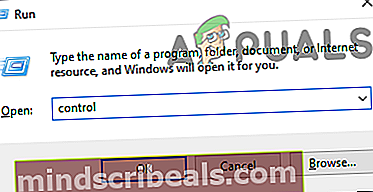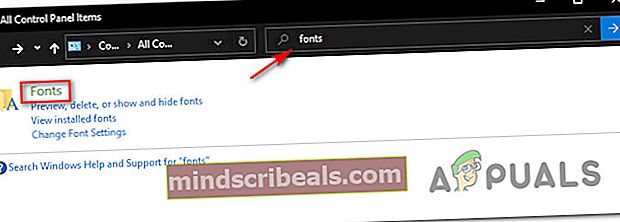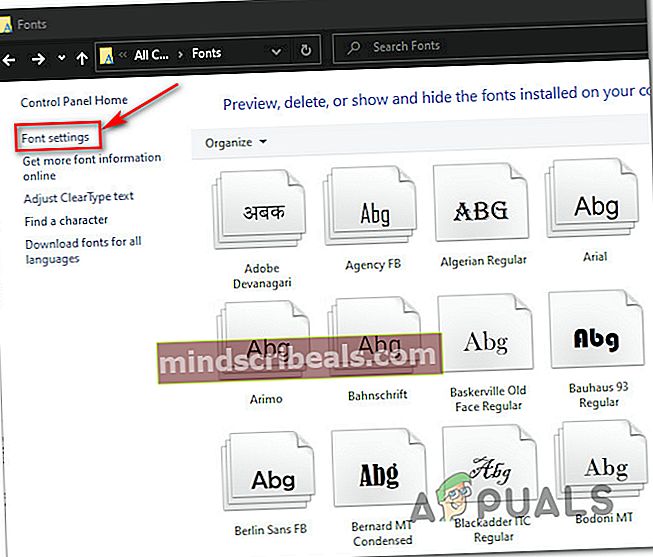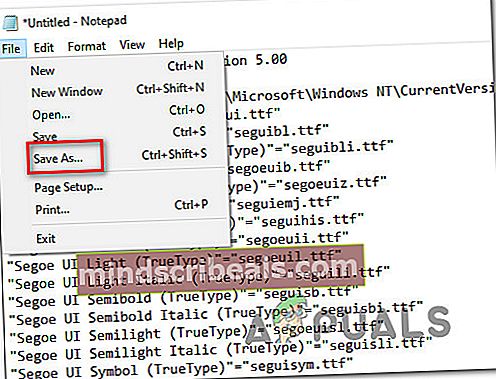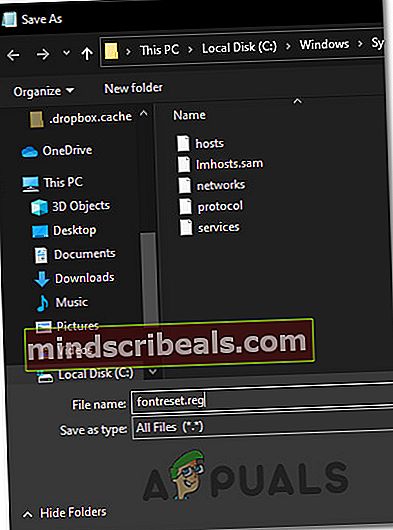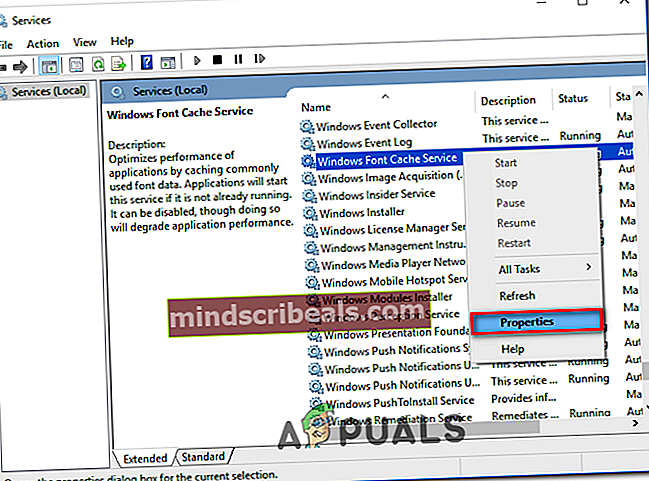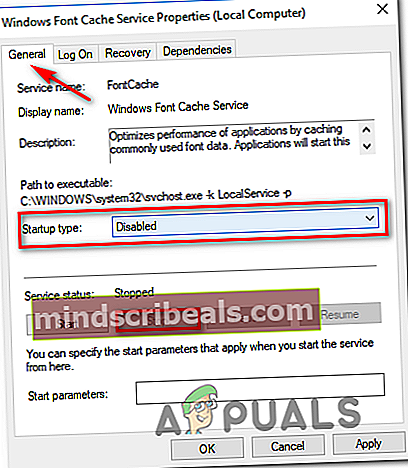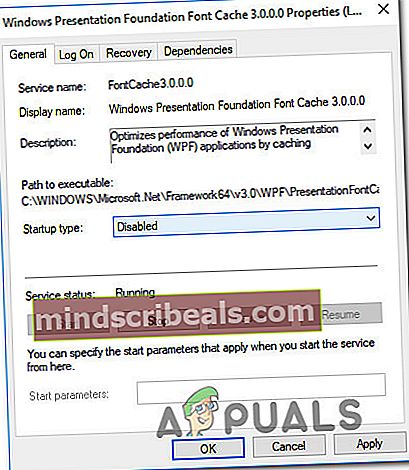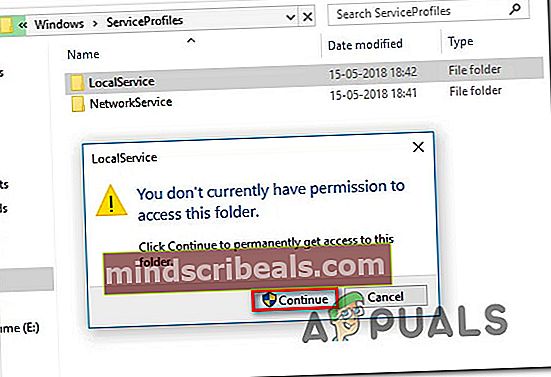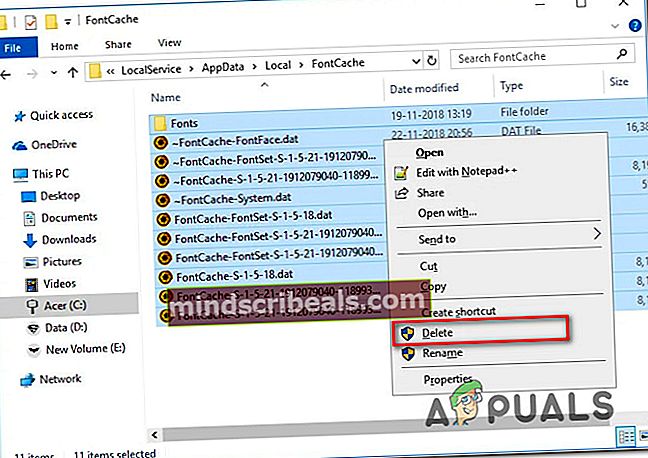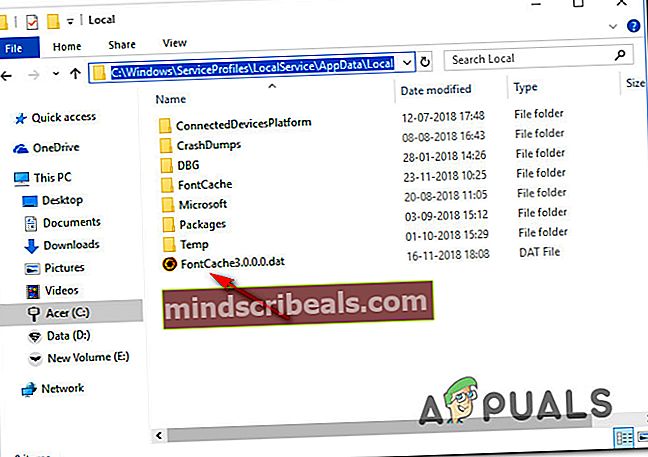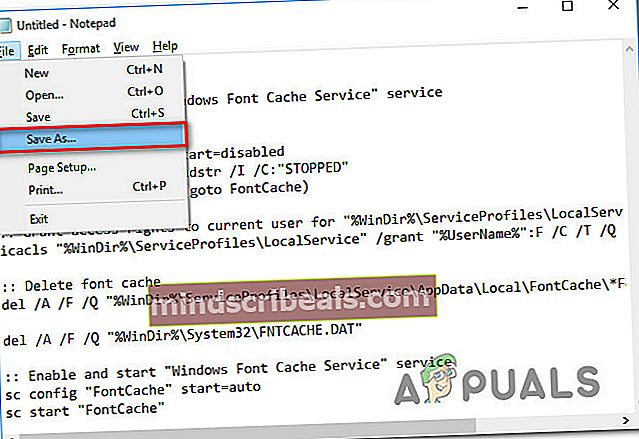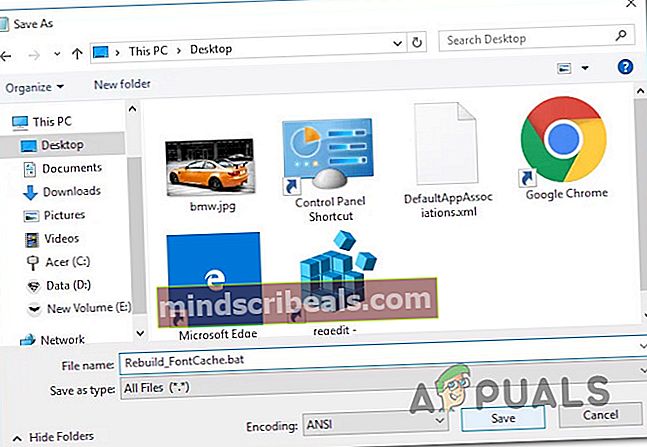Jak opravit poškozená písma ve Windows 10 a 8
Někteří uživatelé se setkávají s podivnými problémy po vložení vlastních písem do výchozí složky Písmo ve Windows 10 a Windows 8.1. Nejvíce postižení uživatelé hlásí, že všechna písmena jejich písma jsou nahrazena čtverci a symboly.

Po důkladném prozkoumání tohoto problému se ukázalo, že existuje několik možných viníků, kteří by mohli spustit zjevení tohoto podivného zobrazení symbolů. Zde je seznam případů, o kterých je známo, že způsobují tento problém:
- Je vybráno nečitelné písmo -Ve většině případů k tomuto problému dojde kvůli uživatelsky vybranému písmu, které není zamýšleno jako výchozí volba pro OS. V takovém případě byste měli být schopni problém vyřešit obnovením výchozího nastavení písma pomocí rozhraní Classic Control Panel.
- Poškozený klíč registru související s Font - Pokud nemůžete obnovit písma OS pomocí ovládacího panelu nebo se změna nezaregistruje, je pravděpodobné, že máte co do činění s nějakým poškozeným klíčem registru, který ukládá informace o písmu. V tomto případě byste měli být schopni problém vyřešit vytvořením souboru REG schopného přepsat každou vlastní hodnotu písma v Editoru registru.
- Poškozená mezipaměť písem - Podle některých dotčených uživatelů může k tomuto problému dojít také kvůli problému s mezipamětí písem. V tomto případě je nejlepším přístupem k vyřešení problému ruční opětovné vytvoření mezipaměti písem v systému Windows 10 po deaktivaci každé služby, která by ji mohla aktivně používat. V případě, že použití grafického uživatelského rozhraní systému Windows není možné (nabídky nejsou viditelné), je však nejlepším řešením znovu vytvořit mezipaměť písem pomocí souboru BAT, který vytvoříte ze zvýšeného okna programu Poznámkový blok.
- Poškození systémových souborů - V náročných podmínkách režimu můžete očekávat, že k této chybě dojde v situacích, kdy se váš počítač potýká s vážným případem poškození systémových souborů. V takovém případě byste se měli pokusit opravit nebo vyměnit poškozené soubory pomocí nástroje, jako je Deployment Image Servicing and Management (DISM) nebo System File Checker (SFC). Pokud žádný z nich nakonec nezmění, vaše jediná naděje při řešení problému spočívá v čisté instalaci nebo opravě instalace (oprava na místě).
Metoda 1: Obnovte výchozí nastavení písma pomocí grafického uživatelského rozhraní
Pokud jste to ještě nevyzkoušeli, měli byste spustit tohoto průvodce řešením problémů obnovením všech nastavení písma zpět na výchozí hodnoty. Pokud se neobjeví žádný základní problém s poškozením nebo závada, která by mohla způsobit tento typ chování, mělo by se o problém postarat obnovení výchozího nastavení písma zpět na výchozí hodnoty.
Zde je stručný průvodce obnovením aktuálního nastavení písma z nabídky Ovládací panely:
Poznámka: Následující pokyny by měly fungovat bez ohledu na verzi systému Windows.
- lis Klávesa Windows + R. otevřít Běh dialogové okno. Dále zadejte „Control.exe“ uvnitř textového pole a stiskněte Enter otevřít klasiku Kontrolní panel rozhraní.
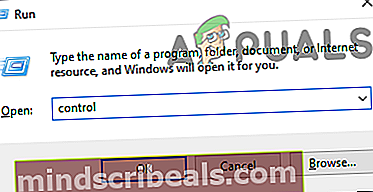
- Uvnitř klasiky Kontrolní panel rozhraní, typ „Písma“ uvnitř vyhledávaného textu (pravá horní část obrazovky) a stiskněte Enter. V seznamu výsledků klikněte na Písma.
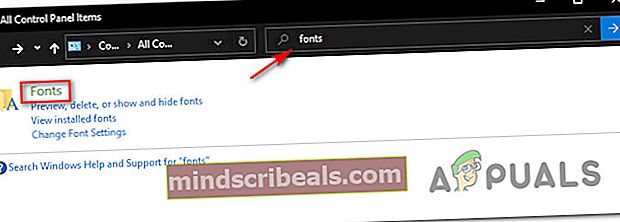
- Z Písma obrazovce klikněte na Nastavení písma ze svislé nabídky v levé části obrazovky.
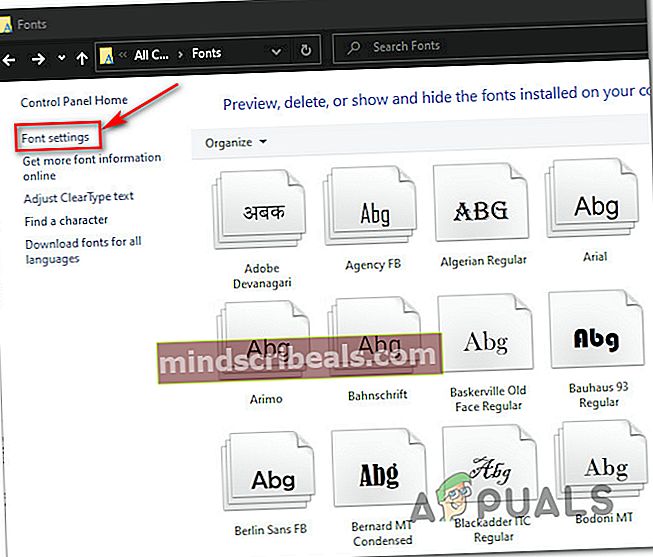
- Uvnitř Nastavení písma v nabídce klikněte na Obnovte výchozí nastavení písma tlačítko a počkejte na dokončení operace.
- Po dokončení dalšího spuštění restartujte počítač a zkontrolujte, zda je problém vyřešen.
Pokud stále dochází ke stejnému problému, přejděte dolů k další potenciální opravě níže.
Metoda 2: Obnovte výchozí nastavení písma pomocí Editoru registru
Pokud jsou vaše problémy s písmem tak špatné, že můžete podle výše uvedených pokynů (v metodě 1) obnovit nastavení písma na výchozí hodnoty (nebo jste to již udělali, ale stejný problém přetrvává), měli byste být schopni opravit poškození písma problém vytvořením souboru REG schopného obnovit nastavení písma zpět na výchozí hodnoty.
Někteří dotčení uživatelé potvrdili, že tato metoda jim konečně umožnila postarat se o podivný problém, díky kterému jejich OS zobrazoval podivné znaky a symboly.
Chcete-li postupovat podle této příručky, vytvořte soubor .reg schopný obnovit nastavení fondů zpět na výchozí hodnoty podle následujících pokynů:
- lis Klávesa Windows + R. otevřít Běh dialogové okno. Dále zadejte ‚Notepad.exe‘uvnitř textového pole a stiskněte Ctrl + Shift + Enter otevřít a poznámkový blok okno s přístupem správce.

Poznámka: Na výzvu UAC (Řízení uživatelských účtů) klepněte na Ano udělit oprávnění správce.
- Jakmile jste ve zvýšeném okně Poznámkového bloku, zadejte do okna Poznámkového bloku následující kód:
Windows Registry Editor verze 5.00 [HKEY_LOCAL_MACHINE \ SOFTWARE \ Microsoft \ Windows NT \ CurrentVersion \ Fonts] "Segoe UI (TrueType)" = "segoeui.ttf" "Segoe UI Black (TrueType)" = "seguibl.ttf" "Segoe UI Black Kurzíva (TrueType) "=" seguibli.ttf "" Segoe UI Bold (TrueType) "=" segoeuib.ttf "" Segoe UI Bold Italic (TrueType) "=" segoeuiz.ttf "" Segoe UI Emoji (TrueType) "=" seguiemj.ttf "" Segoe UI Historic (TrueType) "=" seguihis.ttf "" Segoe UI Italic (TrueType) "=" segoeuii.ttf "" Segoe UI Light (TrueType) "=" segoeuil.ttf "" Segoe UI Light Kurzíva (TrueType) "=" seguili.ttf "" Segoe UI Semibold (TrueType) "=" seguisb.ttf "" Segoe UI Semibold Italic (TrueType) "=" seguisbi.ttf "" Segoe UI Semilight (TrueType) "=" segoeuisl.ttf "" Segoe UI Semilight Italic (TrueType) "=" seguisli.ttf "" Symbol uživatelského rozhraní Segoe (TrueType) "=" seguisym.ttf "" Segoe MDL2 Assets (TrueType) "=" segmdl2.ttf "" Segoe Tisk (TrueType) "=" segoepr.ttf "" Segoe Print Bold (TrueType) "=" segoeprb.ttf "" Segoe Script (TrueType) "=" segoesc.ttf "" Segoe Script Bold (TrueType) "=" se goescb.ttf "[HKEY_LOCAL_MACHINE \ SOFTWARE \ Microsoft \ Windows NT \ CurrentVersion \ FontSubstitutes]" Segoe UI "= -
- Dále klikněte na Soubor (z pruhu pásu karet v horní části) a poté klikněte na Uložit jako z nově objevené kontextové nabídky.
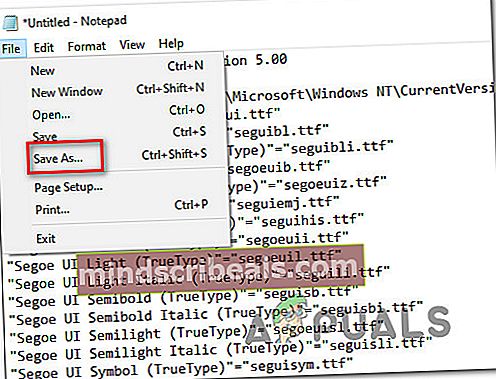
- Jakmile jste uvnitř Uložit jako V nabídce přejděte na vhodné místo, kam chcete uložit soubor REG. Dále přejděte do rozevírací nabídky spojené s Uložit jako typ na Všechny soubory. Nakonec zadejte libovolný název nově vytvořeného souboru, ale ukončete jej znakem „.reg„Rozšíření.
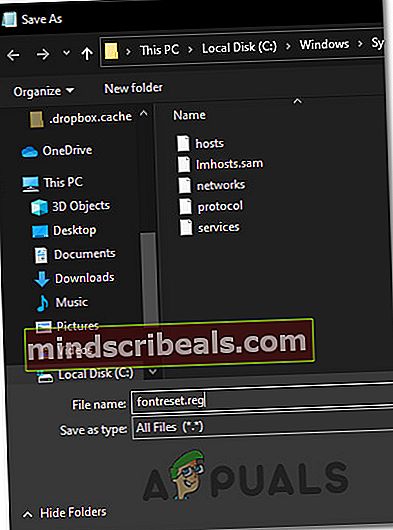
- Klepněte na Uložit efektivně vytvořit soubor reg.
- Dále přejděte na místo, kam jste uložili .reg soubor, klikněte na něj pravým tlačítkem a vyberte Spustit jako administrátor z nově objevené kontextové nabídky.

- Klepněte na Ano na výzvu k potvrzení a poté počkejte na dokončení operace.
Metoda 3: Ručně znovu vytvořte mezipaměť písem v systému Windows 10
Jak se ukázalo, jednou z nejběžnějších instancí, které způsobí spuštění tohoto druhu problému, je nějaká korupce uvnitř fondové mezipaměti vaší verze pro Windows. Pokud si všimnete, že písma se nezobrazují správně nebo se vám místo písmen zobrazují divné znaky, měli byste být schopni tento problém vyřešit ručním opětovným vytvořením mezipaměti písem.
Tato operace byla potvrzena jako úspěšná mnoha ovlivněnými uživateli. Měli byste být schopni postupovat podle níže uvedených pokynů, ať už používáte Windows 10 nebo Windows 8.1.
Mějte na paměti, že ve výchozím nastavení je soubor mezipaměti písem uložen v následujícím umístění:
C: \ Windows \ ServiceProfiles \ LocalService \ AppData \ Local \ FontCache
Pokud se pokusíte o přímý přístup k této složce, pravděpodobně ji budete moci provádět přímo, protože je ve výchozím nastavení chráněna. Měli byste však mít přístup do složky a ručně obnovit mezipaměť písem v instalaci systému Windows podle následujících pokynů:
Poznámka: Než začnete znovu sestavovat mezipaměť písem, možná budete chtít vytvořit nový bod obnovení systému jen pro případ, že by se něco pokazilo.
- lis Klávesa Windows + R. otevřít Běh dialogové okno. Dále zadejte ‘Services.msc’ uvnitř textového pole a stiskněte Enter otevřít Služby obrazovka.

Poznámka: Pokud se zobrazí výzva UAC (Řízení uživatelských účtů), klikněte Ano udělit přístup správce.
- Jakmile jste uvnitř Služby obrazovce, procházejte seznamem služeb dolů a vyhledejte Služba Windows Cache Font. Dále na něj klikněte pravým tlačítkem a vyberte Vlastnosti z kontextové nabídky.
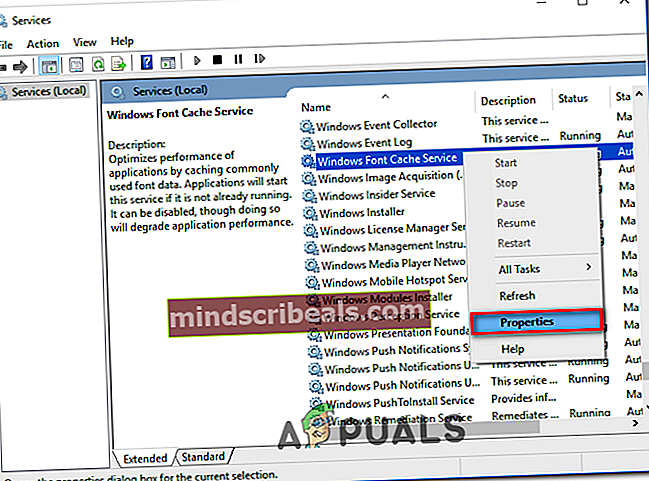
- Jakmile jste uvnitř Písmo Windows Vlastnosti služby mezipaměti obrazovce klikněte na ikonu Všeobecné záložka. Dále klikněte na Stop účinně zastavit službu, pak nastavte Typ spouštění na Zakázáno před kliknutím na Aplikovat.
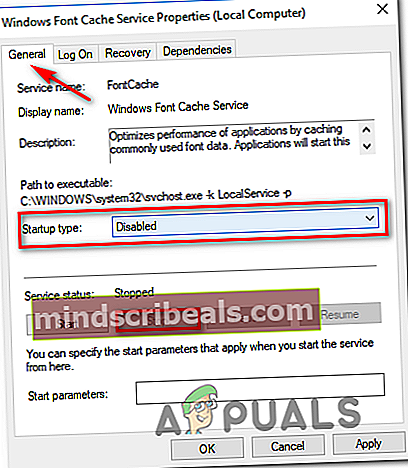
- Dále opakujte kroky 2 a 3 s Windows Presentation Foundation Font Cache 3.0.0.0.
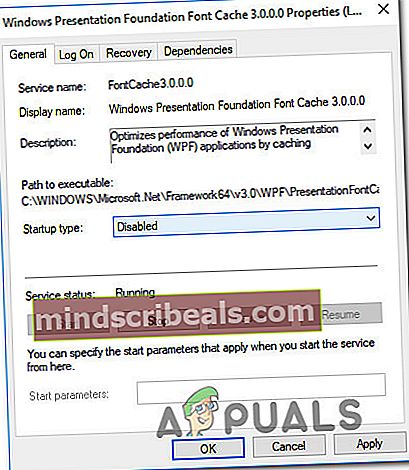
- Nyní, když jsou obě příslušné služby zakázány, otevřete Průzkumník souborů a přejděte do následující složky:
C: \ Windows \ ServiceProfiles \ LocalService \ AppData \ Local
Poznámka: Jelikož je toto místo chráněno systémem Windows, je pravděpodobné, že místo nebudete moci jednoduše vložit na navigační lištu, takže se tam budete muset poklepat na každý adresář.
- Když budete požádáni o poskytnutí potřebného oprávnění správce, klikněte na Pokračovat.
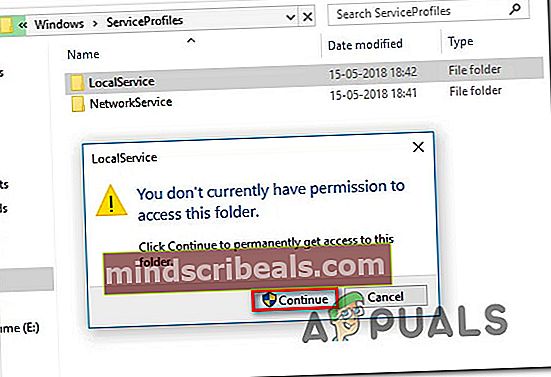
- Jakmile jste na správném místě (C: \ Windows \ ServiceProfiles \ LocalService \ AppData \ Local \ FontCache) lis Ctrl + A vyberte vše uvnitř, poté klikněte pravým tlačítkem na vybranou položku a vyberte Vymazat z nově objevené kontextové nabídky.
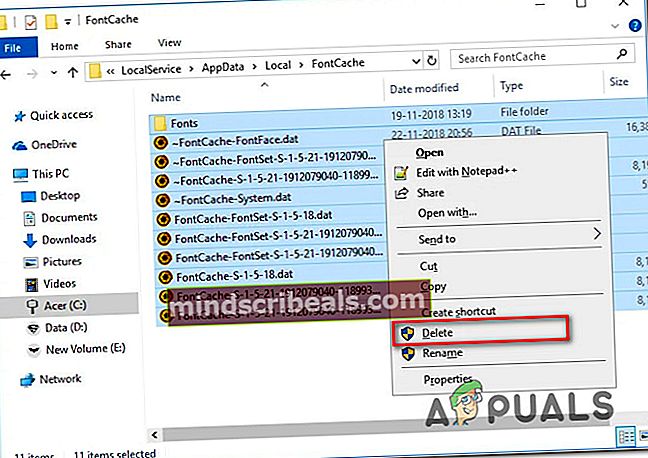
- Dále se vraťte do C: \ Windows \ ServiceProfiles \ LocalService \ AppData \ Locala odstranit FontCache3.0.0.0.dat soubor.
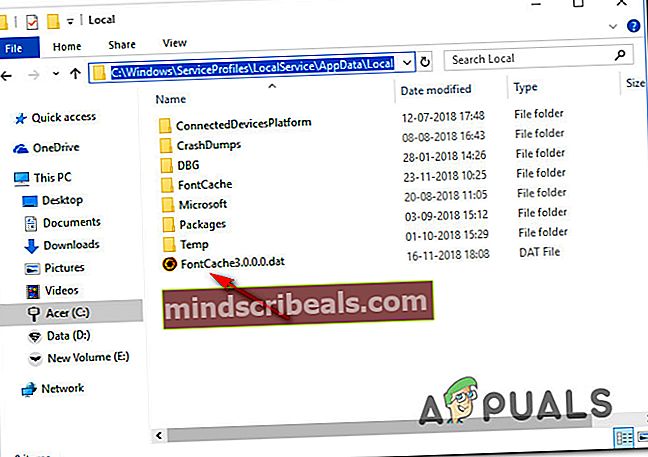
- Dále pomocí Průzkumníka souborů přejděte do následujícího adresáře a odstraňte th FNTCACHE.DAT soubor:
C: \ Windows \ System32 \
- Po provedení výše uvedených pokynů restartujte počítač a počkejte na dokončení dalšího spuštění.
- Jakmile se počítač spustí, stiskněte Klávesa Windows + R. otevřít Běh dialogové okno. Dále zadejte ‘Services.msc’ uvnitř textového pole a stiskněte Enter otevřít Služby obrazovku znovu.

- Uvnitř Služby obrazovce, pokračujte a nastavte následující služby zpět na Typ automatického spuštění:Služba Windows Cache FontWindows Presentation Foundation Font Cache 3.0.0.0Poznámka: Pokyny, jak to provést, naleznete v krocích 2 a 3.
- A je to! Úspěšně jste znovu vytvořili mezipaměť písem v systému Windows 10 nebo Windows 8.1.
Pokud hledáte jiný přístup k obnovení mezipaměti písem, postupujte podle pokynů níže.
Metoda 4: Obnovení mezipaměti písem pomocí souboru BAT
Pokud výše uvedená metoda vypadá jako spousta práce a vy jste obeznámeni s vytvářením a spuštěním skriptů BAT, můžete výrazně urychlit proces přestavování mezipaměti písem pomocí programu Poznámkový blok k vytvoření skriptu BAT a jeho spuštění za účelem provedení v podstatě kroky od Metoda 1 automaticky.
Je potvrzeno, že tato metoda funguje ve Windows 10 a Windows 8.1.
Chcete-li zkusit opravit mezipaměť písem pomocí skriptu BAT, vytvořte a spusťte ji podle následujících pokynů:
- lis Klávesa Windows + R. otevřít Běh dialogové okno. Do textového pole zadejte ‚Notepad.exe‘ a poté stiskněte Ctrl + Shift + Enter otevřít poznámkový blok s oprávněními správce.

- Jakmile jste ve zvýšeném okně Poznámkového bloku, vložte následující text do textového pole Poznámkového bloku:
@echo off :: Zastavení a zakázání služby „Windows Font Cache Service“: FontCache sc stop „FontCache“ sc config „FontCache“ start = deaktivovaný sc dotaz FontCache | findstr / I / C: "STOPPED", pokud ne% errorlevel% == 0 (přejít na FontCache) :: Udělit přístupová práva aktuálnímu uživateli pro složku "% WinDir% \ ServiceProfiles \ LocalService" a obsah icacls "% WinDir% \ ServiceProfiles \ LocalService "/ grant"% UserName% ": F / C / T / Q :: Odstranit mezipaměť písma del / A / F / Q"% WinDir% \ ServiceProfiles \ LocalService \ AppData \ Local \ FontCache \ * FontCache * "del / A / F / Q "% WinDir% \ System32 \ FNTCACHE.DAT" :: Povolit a spustit službu "Windows Font Cache Service" služba sc config "FontCache" start = auto sc start "FontCache"
- Dále klikněte na Soubor z lišty pásu karet v horní části obrazovky a klikněte na Uložit jako z nově objevené kontextové nabídky.
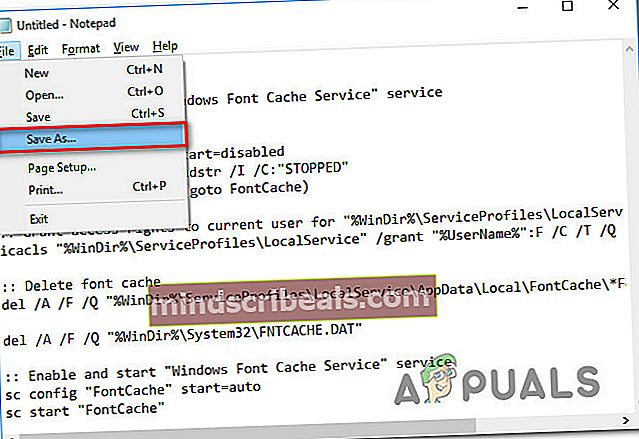
- Jakmile jste uvnitř Uložit jako menu, změňte Uložit jako typ rozevírací nabídka na Všechny soubory (*.*).Poté proveďte pojmenování nově vytvořeného souboru (pod Název souboru) jakkoli chcete, ale ujistěte se, že to končí znakem „.netopýr„Rozšíření.
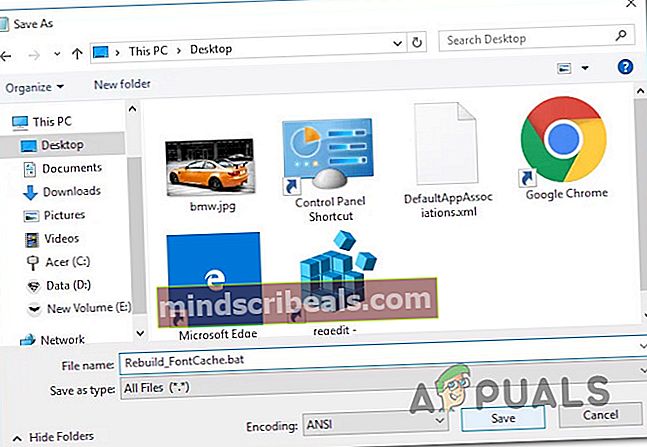
- Jakmile je nakonfigurováno správné rozšíření, stiskněte Uložit dokončit vytvoření skriptu.
- Nakonec přejděte na místo, kam jste uložili .netopýr soubor, klikněte na něj pravým tlačítkem a vyberte Spustit jako administrátor z kontextové nabídky.
- Na výzvu Řízení uživatelských účtů (UAC), klikněte Ano udělit oprávnění správce.
- Počkejte, až bude skript úspěšně zpracován, poté restartujte počítač a zkontrolujte, zda je problém s písmem vyřešen při příštím spuštění počítače.
Pokud stále dochází ke stejnému problému, přejděte dolů k další metodě níže.
Metoda 5: Provádění skenování SFC a DISM
Pokud resetování nastavení písma a vymazání mezipaměti písem problém nevyřešil, je pravděpodobné, že jste poškozený soubor Windows (pravděpodobně závislost písma). V takovém případě můžete být schopni určit a nahradit poškozené soubory pomocí několika předdefinovaných nástrojů, o nichž je známo, že opravují poškozené instance - Servis a správa nasazení obrazu (DISM) a Kontrola systémových souborů (SFC).
Při práci s poškozenými daty byste měli začněte důkladným skenováním Kontrola systémových souborů.

Poznámka: Tento nástroj je schopen fungovat bez připojení k internetu - používá lokálně uložený archiv k porovnání potenciálně poškozených souborů Windows se zdravými ekvivalenty a v případě potřeby je nahradí. Jakmile tuto operaci spustíte, nepřerušujte ji, dokud nebude dokončena, protože riskujete produkci dalších základních poškozených instancí.
Jakmile je skenování SFC dokončeno, restartujte počítač a zkontrolujte, zda problém se stejným písmem přetrvává i po dokončení dalšího spuštění.
Pokud problém s písmem stále přetrvává, je čas proveďte skenování DISM.

Poznámka: Tento typ opravy systémových souborů vyžaduje, aby váš počítač udržoval stabilní připojení k internetu. To je nutné, protože k vyhledání a nahrazení poškozených instancí souborů používá dílčí součást služby Windows Update. Z tohoto důvodu je důležité udržovat přístup k internetu po celou tuto operaci.
Jakmile je skenování DISM konečně dokončeno, restartujte počítač znovu a po dokončení dalšího spuštění zkontrolujte, zda je zobrazení písma opraveno.
Pokud stále dochází ke stejnému problému, přejděte dolů k další potenciální opravě níže.
Metoda 6: Provedení opravy instalace nebo čisté instalace
Pokud pro vás žádná z výše uvedených potenciálních oprav nepracovala, je pravděpodobné, že máte co do činění s nějakým druhem poškození systému, které nelze konvenčně vyřešit. Pokud je tento scénář použitelný, měli byste být schopni tento problém vyřešit resetováním všech souborů souvisejících s operačním systémem.
Několik uživatelů, kteří měli také problémy s písmy v systémech Windows 10 a Windows 8.1, uvedlo, že se jim problém podařilo vyřešit opravou instalace nebo čistou instalací instalace systému Windows:
- Čistá instalace - Čistá instalace vám umožní resetovat každý soubor OS bez nutnosti použití kompatibilního instalačního média. Další výhodou této metody je, že postup můžete spustit přímo z nabídky grafického uživatelského rozhraní instalace systému Windows. Hlavní nevýhodou je, že pokud data nezálohujete předem, přijdete o veškerá cenná data z jednotky s operačním systémem.
- Oprava instalace (oprava na místě) - Pokud hledáte soustředěný přístup, který se dotkne pouze vašich souborů operačního systému, měli byste jít na opravu instalace (také známý jako na místě opravy / upgradu). Budete muset použít kompatibilní instalační médium Windows, ale budete si moci uchovat cenná data z jednotky operačního systému (aplikace, hry, osobní média a dokonce i uživatelské preference).