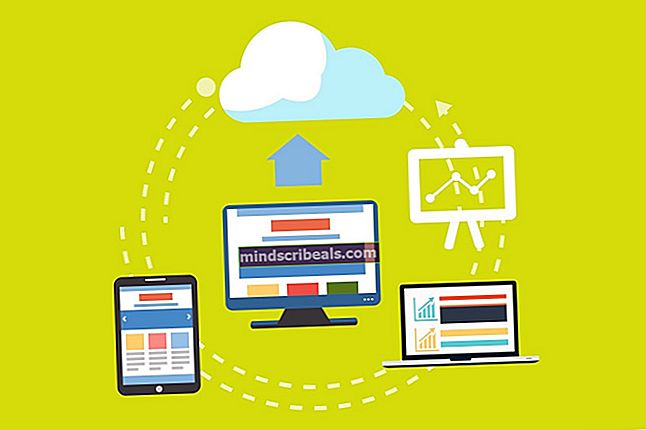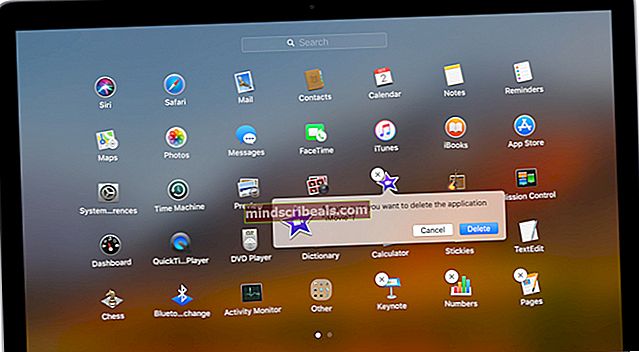Jak opravit toto zařízení není správně nakonfigurováno (kód 1)
The Kód 1 Chybová zpráva vám sděluje, že dané zařízení nemá v počítači nainstalované ovladače nebo jsou ovladače nesprávně nakonfigurovány. Zobrazí se vyskakovací zpráva, která to říká Zařízení není správně nakonfigurováno. Je pravděpodobné, že s jakýmkoli zařízením bude tento problém souviset, nebude fungovat, dokud problém nevyřešíte a nezajistíte, aby všechny ovladače fungovaly správně.
K tomuto problému došlo u řady zařízení, od flash disků po zvuková zařízení, a vaše zařízení bude zbytečné. Děje se to ve všech verzích systému Windows a nikoho to nevylučuje. Může vás to přesvědčit, že máte vadný hardware, ale pokud vyzkoušíte stejné zařízení na jiném počítači s nainstalovanými správnými ovladači, uvidíte, že nejde o nic jiného než o problém se softwarem.
Pro uživatele, kterých se tento problém týká, můžete vyzkoušet několik věcí a všechny byly testovány a ověřeny, aby fungovaly v různých situacích. Přečtěte si je a vyzkoušejte ten, o kterém si myslíte, že nejlépe odpovídá vaší konkrétní situaci.
Metoda 1: Aktualizujte ovladače zařízení
Tato metoda vám řekne, jak aktualizovat ovladače pro problematické zařízení. Stáhne a nainstaluje nejnovější ovladač a po rychlém restartu bude vaše zařízení opět fungovat.
- Otevřeno Správce zařízení stisknutím tlačítka Okna klávesnici na klávesnici a psaní Správce zařízení, poté otevřete výsledek.
- V rámci Správce zařízení rozbalte nabídky, dokud nenajdete zařízení, které nefunguje správně. Snadno to poznáte podle žlutý vykřičník před jeho jménem. Vyberte jej a ze seznamu lišta menu Nahoře, klikněte the Akce menu a vyberte Aktualizovat software ovladače….

Postupujte podle průvodce a automaticky vyhledejte ovladače pro vaše zařízení a nechte je nainstalovat. Restartujte zařízení na konci a vše by mělo fungovat správně.
Alternativní
- Pokud tento kód získáte a nemáte žádný zvuk, je pravděpodobné, že máte problém se zvukovým ovladačem, který je vyřešen jiným způsobem. Rozšířit Ovladače zvuku, videa a her a vyberte ikonu IDT High Definition Audio CODEC. Z Akce kartu, vyberte Aktualizovat software ovladače ... .
- Klikněte na Procházejte můj počítač a vyhledejte software ovladače, následován Dovolte mi vybrat ze seznamu ovladačů zařízení v počítači.
- Ze seznamu vyberte Zvukové zařízení s vysokým rozlišením ovladač a klepněte na Další. Pokud se zobrazí varovná zpráva, klikněte na Ano. Počkejte, až průvodce dokončí a restartuje zařízení.
Metoda 2: Odstranit UpperFilters a LowerFilters pro USB v registru
Tato metoda vyžaduje, abyste byli velmi opatrní. Pokazení registru může vést k potenciálním vážným chybám, které zase mohou vyžadovat úplnou přeinstalaci operačního systému. Postupujte přesně podle pokynů a nedělejte nic, čím si nejste jisti.
- Otevři Běh dialogové okno současným stisknutím Okna a R na klávesnici. Typ regedit v poli a klikněte na OK. Tím se otevře Editor registru.
- Záloha otevření registru Soubor z řádku nabídek a kliknutím Vývozní. Ujistěte se, že Rozsah exportu je nastaven na Všechno, a uložte záložní soubor někam, kam si budete pamatovat, pro případ, že by se něco pokazilo.
- Pomocí navigačního podokna na levé straně přejděte na následující umístění:HKEY_LOCAL_MACHINE -> Systém -> CurrentControlSet -> Ovládací prvek -> Třída
- Jakmile rozbalíte všechny výše uvedené složky, klikněte na ikonu {36FC9E60-C465-11CF-8056-444553540000} vyberte jej.
- V pravém podokně okna vyberte a odstraňte oba UpperFilters klíč a LowerFilters klíč. Budete muset potvrdit oba stisknutím OK.
- Zavřete Editor registru a restartujte systém, aby se změny projevily.

Pokud se vám tato chyba zobrazuje, i když si možná myslíte, že souvisí s hardwarem, uvidíte, že je poměrně snadno opravitelná a nevyžaduje téměř žádné technické znalosti. Vše, co musíte udělat, je postupovat podle výše uvedených pokynů a vaše zařízení bude opět fungovat.