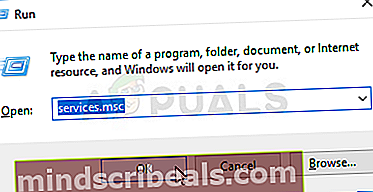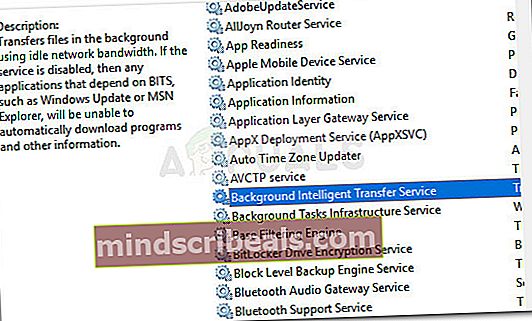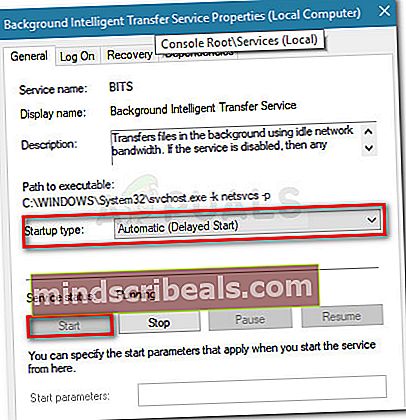Oprava: Chyba 0x80244018 při instalaci aplikací
Několik uživatelů systému Windows hlásilo chybu 0x80244018 při pokusu o použití aktualizace systému Windows nebo při pokusu o stažení a instalaci aplikace z obchodu Microsoft Store. The Kód chyby 0x80244018 znamenáWU_E_PT_HTTP_STATUS_FORBIDDENcož je velmi podobné požadavku HTTP na stav 403 - server požadavku porozuměl, ale odmítl jej splnit.

Co je příčinou chybového kódu 0x80244018?
Po prozkoumání problému při pohledu na různé uživatelské zprávy a jejich řešení se nám podařilo identifikovat kolekci scénářů, u nichž se potvrzuje, že vytvářejí tuto konkrétní chybovou zprávu. Zde je seznam viníků, kteří by mohli vést kChyba 0x80244018kód:
- Aplikace třetí strany zasahuje do procesu - Toto je primární příčina, pro kterou došlo k chybě. Za chybovou zprávu jsou většinou zodpovědné přehnaně zabezpečené bezpečnostní aplikace nebo jiné programy, které monitorují nebo filtrují vaši internetovou komunikaci.
- Aktualizace je blokována sítí VPN nebo proxy- K problému může dojít také v případě, že používáte službu VPN nebo proxy. součást WU (Windows Update) je známá tím, že pracuje, když zařízení používá službu anonymity.
- Služba BITS je zakázána - BITS (Background Intelligent Transfer Service) je nesmírně důležitá služba Windows vyžadovaná k tomu, aby váš operační systém získal nové aktualizace. K této chybě může dojít, pokud služba není spuštěna.
- Služby komponent jsou chybné - K zjevení chyby může přispět kterákoli ze služeb Windows Update, MSI Installer nebo Cryptographic.
- Chyba je způsobena poškozením systémových souborů - Poškozené systémové soubory mohou být také zodpovědné za chybu, pokud se dostanou do cesty aktualizační součásti.
Pokud se v současné době potýkáte se stejným kódem chyby, tento článek vám poskytne kolekci ověřených kroků pro řešení potíží. Níže máte kolekci metod, které ostatní uživatelé ve stejné situaci použili k vyřešení problému.
Pro dosažení nejlepších výsledků postupujte podle metod v pořadí, v jakém jsou uvedeny, dokud nenajdete opravu, která je efektivní při řešení problému pro váš konkrétní scénář.
Metoda 1: Použití nástroje pro odstraňování problémů se službou Windows Update
Začněme jednoduše tím, že se ujistíme, že váš operační systém není vybaven k automatickému řešení tohoto problému. I když Poradce při potížích se službou Windows Update nemá nejvyšší procento úspěšnosti, některým uživatelům se podařilo opravit chybu spuštěním Poradce při potížích s Windows Update.
Tento integrovaný nástroj prohledá váš systém, zda neobsahuje nesrovnalosti související s aktualizační součástí, a použije různé strategie oprav zaměřené na vyřešení problému. Zde je stručný průvodce spuštěním Poradce při potížích se službou Windows Update:
- lis Klávesa Windows + R. otevřít Běh dialogové okno. Dále zadejte „ms-settings: troubleshoot“A stiskněte Enter otevřít Odstraňování problémů záložka Nastavení aplikace.

- Dále přejděte dolů na ikonu Rozběhněte se na kartě klikněte na Windows Update a poté vyberte Spusťte Poradce při potížích.

Poznámka: Pokud narazíte na problém při pokusu o instalaci nebo otevření a Uložení aplikace, otevři Poradce při potížích z Aplikace Windows Store namísto.

- Počkejte, až obslužný program dokončí počáteční skenování. Pokud zjistíte nesrovnalosti, klikněte na Použít tuto opravu pokusit se problém vyřešit pomocí navrhované strategie opravy.
- Po dokončení procesu restartujte počítač a zkontrolujte, zdaChyba 0x80244018kód je vyřešen při příštím spuštění. v případě, že se chybová zpráva stále vyskytuje, pokračujte dolů další metodou níže.
Metoda 2: Odinstalujte aplikaci třetí strany, která může rušit
Nejběžnější příčinou zjeveníKód chyby 0x80244018 je interference třetích stran. Antivirový software třetích stran a programy pro monitorování sítě mohou nakonec blokovat nebo blokovat aktualizaci systému Windows.
Určitě existuje více přehnaně ochranných aplikací, které by mohly aktualizaci blokovat, ale uživatelé nejčastěji označují Avira Security Suite a AVG za zodpovědnost.
Pokud na zařízení, které zobrazuje chybu, používáte antivirový program od jiného výrobce, postupujte podle této příručky (tady) z kroků k úplnému odebrání bezpečnostního programu třetí strany z počítače.
Poznámka: Mějte na paměti, že pouhé vypnutí ochrany sady zabezpečení v reálném čase nebude účinné, protože stejná pravidla zůstanou v platnosti.
Pokud problém stále není vyřešen ani po odinstalování možnosti zabezpečení třetí strany, přejděte dolů na další metodu níže.
Metoda 3: Vynutit spuštění služby BITS
Za poskytování aktualizací vašemu klientovi odpovídá BITS (služba inteligentního přenosu na pozadí). Mohli byste vidětChyba 0x80244018kód, protože služba BITS byla ručně zastavena nebo protože byla deaktivována aplikací třetí strany.
Několik uživatelů v podobné situaci se podařilo vyřešit problém ručním spuštěním služby BITS prostřednictvím obrazovky Služby. Zde je stručný průvodce, jak to provést:
- lis Klávesa Windows + R. otevřete dialogové okno Spustit. Poté zadejte „services.msc“A stiskněte Enterotevřete obrazovku Služby.
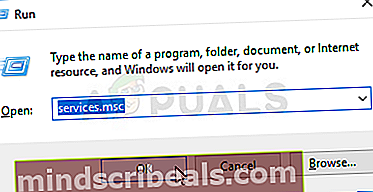
- Jakmile jste uvnitř Služby obrazovky, procházejte službami dolů pomocí nabídky na pravé straně, dokud nenajdete ikonu Služba inteligentního přenosu na pozadí. Jakmile tak učiníte, dvakrát na něj klikněte.
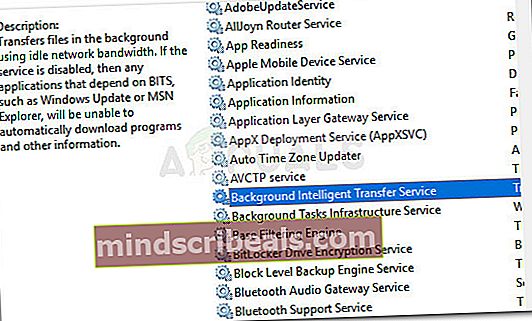
- Na další obrazovce přejděte na ikonu Všeobecné kartu a změňte Spuštění zadejte do Automatický (odložený start) pokud je nastavena na něco jiného. Poté stisknutím tlačítka Start (v části Stav služby) vynutíte spuštění služby.
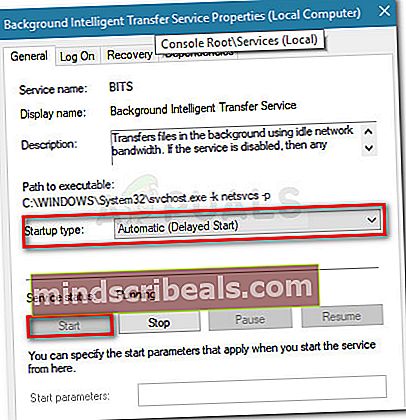
- Vraťte se na obrazovku WU a zjistěte, zda můžete aktualizaci použít, aniž byste viděli0x80244018.
Pokud se stejná chyba opakuje nebo byla služba BITS již povolena, pokračujte dalšími metodami níže.
Metoda 4: Zakažte proxy server nebo službu VPN
Služby VPN a servery Proxy jsou také životaschopní podezřelí, protože servery Windows nemají zájem o odesílání citlivých dat na stroje filtrující síťové připojení přes jiný server. Několik uživatelů se setkává s0x80244018Chyba hlásila, že problém byl vyřešen, jakmile deaktivovali svůj server VPN nebo Proxy.
Pokud používáte službu VPN, dočasným deaktivací zkontrolujte, zda je za problém zodpovědná. Pokud je služba VPN zakázána, zkuste opakovat akci, která spouštěla0x80244018chyba. Pokud k chybě již nedochází, zakažte službu VPN, kdykoli je třeba váš operační systém aktualizovat. Můžete také zkusit hledat jinou službu, která tento druh problému nevytváří.
Pokud ke skrytí umístění procházení používáte server proxy, můžete jej deaktivovat a zjistit, zda je problém vyřešen. Zde je stručný průvodce, jak to provést:
- lis Klávesa Windows + R. otevřete dialogové okno Spustit. Dále zadejte „ms-settings: network-proxy ”a stiskněte Enter otevřít Proxy obrazovka Nastavení aplikace.

- Jakmile se dostanete na kartu Proxy, přejděte dolů na Ruční nastavení serveru proxy a deaktivovat přepínač spojený s Použijte proxy server.

- Restartujte počítač a zkontrolujte, zda je chyba vyřešena při příštím spuštění. Pokud se stále setkáváte s0x80244018chyba, přejděte dolů na další metodu níže.
Metoda 5: Resetování součástí Windows 10 Update
Někteří uživatelé, kteří se potýkají se stejnou chybovou zprávou, hlásili, že problém byl vyřešen poté, co resetovali všechny součásti aktualizace Windows 10. Pokud se chybová zpráva spustí kvůli závadě služby Windows Update, resetováním všech komponent WU by měl být problém vyřešen
Existují dva hlavní způsoby, kterými se můžete řídit, abyste resetovali součásti Windows Update. Níže se budeme zabývat oběma, ale mějte na paměti, že mnoho uživatelů potvrdilo, že manuální způsob funguje.
Resetování součástí Windows Update automaticky
- Navštivte tuto webovou stránku Technet (zde) a stáhněte si Reset Windows Update Agent.

- Extrahujte archiv ZIP a spusťte spustitelný soubor ResetWUEng.
- Postupujte podle pokynů na obrazovce a resetujte komponenty WU.
- Restartujte počítač a zkontrolujte, zda byl chybový kód vyřešen.
Ruční resetování součástí Windows Update
- Stisknutím klávesy Windows + R otevřete nové dialogové okno Spustit. Dále zadejte „cmd“A stiskněte Ctrl + Shift + Enterotevřete příkazový řádek s oprávněními správce. Na výzvu UAC (Řízení uživatelských účtů), Vybrat Ano otevřete zvýšený příkazový řádek.

- Ve zvýšené CMD zastavíme řadu komponent WU spuštěním následujících příkazů a stisknutím Enter po každém. Dotčené služby jsou Windows Update Services, MSI Installer, Cryptographic services a BITS services.
net stop wuauserv net stop cryptSvc net stop bits net stop msiserver
- Jakmile jsou služby deaktivovány, spusťte následující příkazy ve stejném okně CMD a přejmenujte Distribuce softwaru a Catroot2 složky.
ren C: \ Windows \ SoftwareDistribution SoftwareDistribution.old ren C: \ Windows \ System32 \ catroot2 Catroot2.old
- Nyní restartujme služby zastavené v kroku 2 spuštěním další řady příkazů a stisknutím Enter po každém.
net start wuauserv net start cryptSvc net start bits net start msiserver
- Zavřete zvýšený příkazový řádek a restartujte počítač. Při příštím spuštění zkontrolujte, zda byl problém vyřešen. Pokud tomu tak nebylo, pokračujte další metodou níže.
Metoda 6: Spuštění skenování SFC a DISM
Další metoda, která, jak se zdá, pomohla mnoha uživatelům při řešení poškození systémových souborů spuštěním několika integrovaných nástrojů. I když je tato metoda obvykle úspěšná, je známo, že to trvá několik hodin, takže se před začátkem vyzbrojte trpělivostí.
Zde je stručný průvodce pokusem o opravu0x80244018chyba spuštěním skenování SFC a DISM:
- lis Klávesa Windows + R. otevřete další dialogové okno Spustit. Dále zadejte „cmd“A stiskněte Ctrl + Shift + Enter otevřete příkazový řádek se zvýšenými oprávněními. Na výzvu UAC (Řízení uživatelských účtů), Vybrat Ano udělit oprávnění správce.

- Na zvýšeném příkazovém řádku zadejte následující příkaz pro spuštění kontroly SFC. Tento nástroj prohledá váš systém z hlediska poškození a nahradí všechny poškozené výskyty kopiemi v mezipaměti.
sfc / scannow
- Po dokončení procedury restartujte počítač a při příštím spuštění zkontrolujte, zda byla chyba vyřešena. Pokud0x80244018stále dochází, pokračujte dolů dalšími metodami níže.
- Následovat krok 1 znovu a otevřete další zvýšené okno CMD. Dále spusťte níže uvedený příkaz a spusťte skenování DISM. Tento nástroj nahradí jakékoli poškození kopiemi staženými ze serverů MS. Než to uděláte, ujistěte se, že máte stabilní připojení k internetu.
dism / online / cleanup-image / restorehealth
- Po dokončení procesu restartujte počítač a zkontrolujte, zda se chyba vrátí při příštím pokusu o použití aktualizace.