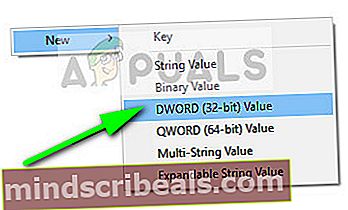Oprava: Ctrl Alt Del nefunguje
Ctrl + Alt + Del je oblíbená sekvence kláves, kterou každý den používají tisíce uživatelů k úniku z problému nebo ke spuštění správce úloh k ukončení problematického programu. Tato posloupnost kláves odešle příkaz operačnímu systému do ihned vyvinout další okno, které se skládá z možností, jako je odhlášení, spuštění správce úloh, přepínání mezi uživateli atd.

Důvody, proč sekvence nefunguje, jsou velmi obecné. Může to být buď vaše klávesnice, nebo nějaký malware ve vašem počítači, který brání spuštění příkazu. V některých případech se antivirový program ukázal jako viník. Postupně projdeme každé z řešení, počínaje od nejúčinnějšího.
Poznámka: Pokud se pokoušíte otevřít správce úloh, můžete použít také následující metody:
- Stiskněte Windows + R, do dialogového okna napište „taskmgr“ a stiskněte Enter.
- Pravým tlačítkem klikněte na ikonu Windows a vyberte Správce úloh.
- Stisknutím kláves Ctrl + Alt + Esc spusťte správce úloh přímo.
Řešení 1: Kontrola antivirového softwaru - ESET
Existuje řada zpráv, které naznačují, že ESET Nod měl funkci, která způsobovala, že sekvence nebyla rozpoznána. Antivirus zachytil signál a zpracoval jej, místo aby jej předal systému. HIPS, také známý jako Host-based Intrusion Prevention, se ukázal být viníkem. HIPS monitoruje váš systém a k zachycení podezřelé aktivity používá předem definovanou sadu pravidel. Tuto funkci deaktivujeme a znovu zkontrolujeme, zda Ctrl + Alt + Del funguje.
- Spusťte ESET a klikněte na ikonu Založit možnost z levé navigační lišty.
- Nyní zrušte zaškrtnutí možnost Systém prevence narušení hostitele (HIPS).

- Restartujte počítač úplně a zkontrolujte, zda byl problém vyřešen.
Pokud to nefunguje, ujistěte se, že kromě této možnosti neexistují žádné konflikty. Můžete dokonce zkusit dočasně deaktivovat antivirus, abyste mohli problém vyřešit.
Řešení 2: Kontrola škodlivých programů
Pokud antivirový program s tímto mechanismem není v rozporu, je vysoce pravděpodobné, že jsou v počítači nainstalovány škodlivé programy, které tento problém způsobují. Tyto programy, spolu s monitorováním vaší aktivity a útokem na vaše data, také způsobí, že se operace systému zastaví a zachytí takové signály ještě předtím, než budou odeslány do OS.
Prohledejte počítač pomocí renomovaných antivirových programů, jako jsou Malwarebytes nebo Microsoft Security Essentials a ujistěte se, že všechny definice virů jsou aktuální. Potvrďte, že na pozadí neběží žádné keyloggery ani žádný program, který by mohl mít přímý přístup ke vstupu provedenému ve vašem počítači. Jakmile si budete naprosto jisti, že váš počítač je čistý a neobsahuje veškerý malware, až poté pokračujte dalšími řešeními.
Řešení 3: Kontrola klávesnice
Než přejdeme k více technickým řešením, stojí za to zkontrolovat, zda vaše klávesnice funguje správně. Pokud používáte klávesnici Bluetooth, ujistěte se, že je správně připojena k počítači a všechny ostatní klávesy fungují správně. Můžete také provést reset připojení klávesnice. Připojte klávesnici, vypnout počítač a vyjměte napájecí kabel. Nechte to být několik minut předtím opět zapnout. Jakmile je počítač zapnutý, připojte klávesnici a poté zkuste stisknout Ctrl + Alt + Del. Zjistěte, zda posloupnost funguje.
Pokud ne, můžete pokračovat a přeinstalovat ovladače klávesnice.
- Stiskněte Windows + R, zadejte „devmgmt.msc”V dialogovém okně a stiskněte klávesu Enter.
- Rozbalte kategorii Klávesnice, klikněte pravým tlačítkem na klávesnici a vyberte Aktualizujte ovladač.

- Nyní existují dvě možnosti, pomocí kterých můžete aktualizovat ovladače klávesnice. Buď je aktualizujte automaticky nebo ručně. Pokud automatická aktualizace nefunguje, stáhněte si ovladače specifické pro klávesnici z webu výrobce a poté použijte postup ruční aktualizace.

- Restartujte počítač úplně a zkontrolujte, zda je problém vyřešen.
Řešení 4: Provádění změn v registru
Váš registr Windows má klíč „DisableTaskMgr“, který vám dává kontrolu nad tím, zda povolit nebo zakázat správce úloh. Je možné, že jste vy nebo jiný program provedli změny v registru, což způsobuje, že se správce úloh neotevře. Všimněte si, že toto řešení je pro ty lidi, kteří nemohou otevřít správce úloh, ale jejich sekvence Ctrl + Alt + Del funguje perfektně podle očekávání.
- Stiskněte Windows + R, zadejte „regedit”V dialogovém okně a stiskněte klávesu Enter.
- Jakmile jste v editoru registru, přejděte na následující klíč:
HKEY_CURRENT_USER \ Software \ Microsoft \ Windows \ CurrentVersion \ Policies \ System
Pokud tento klíč ve vašem počítači není, přejděte na následující cestu a vytvořte klíč ručně. Pokud klíč již existuje, můžete přeskočit na změnu proměnných.
HKEY_CURRENT_USER \ Software \ Microsoft \ Windows \ CurrentVersion \ Policies
- Klepněte na Nové> Klíč a pojmenujte klíč jako Systém. Nyní vyberte nový klíč, který jste právě vytvořili.

- Pokud je hodnota „DisableTaskMgr”Je již k dispozici, otevřete jeho vlastnosti poklepáním. Pokud tomu tak není, klikněte pravým tlačítkem na prázdnou obrazovku a vyberte Nová> DWORD (32bitová) hodnota. Podle toho pojmenujte DWORD.
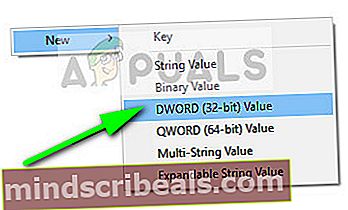
- Nastavte hodnotu klíčového slova jako 0 a stiskněte OK uložit změny.

- Restartujte počítač úplně a zkontrolujte, zda můžete snadno spustit správce úloh.
Řešení 5: Provedení Obnovení systému
Pokud všechny výše uvedené metody nefungují a stále nemůžete získat žádnou odpověď z Ctrl + Alt + Del, můžete po zálohování dat provést obnovení systému.
Obnovení systému vrátí vaše Windows zpět k poslednímu správnému fungování. Mechanismus obnovení automaticky vytváří zálohy buď pravidelně, nebo včas, kdykoli nainstalujete novou aktualizaci.
- lis Windows + S pro spuštění vyhledávací lišty nabídky Start. Zadejte „obnovit”V dialogovém okně a vyberte první program, který se objeví ve výsledku.
- Jeden z nastavení obnovení stiskněte Obnovení systému na začátku okna pod záložkou Ochrana systému.

- Nyní se otevře průvodce, který vás provede všemi kroky k obnovení systému. Můžete vybrat doporučený bod obnovení nebo zvolit jiný bod obnovení. lis další a pokračujte všemi dalšími pokyny.
- Nyní vyberte bod obnovení ze seznamu dostupných možností. Pokud máte více než jeden bod obnovení systému, budou zde uvedeny.

- Nyní Windows potvrdí vaše akce naposledy před zahájením procesu obnovení systému. Uložte si veškerou svou práci a zálohujte důležité soubory pro případ potřeby a pokračujte v procesu.
Poznámka: Pokud problém přetrvává, můžete také nechat zkontrolovat pevný disk.