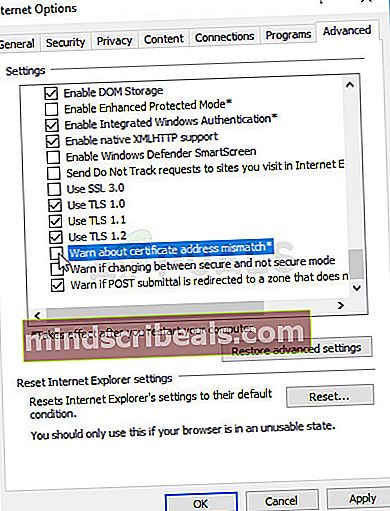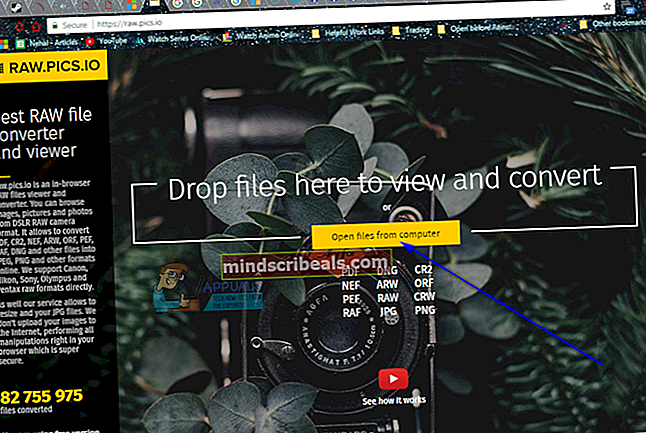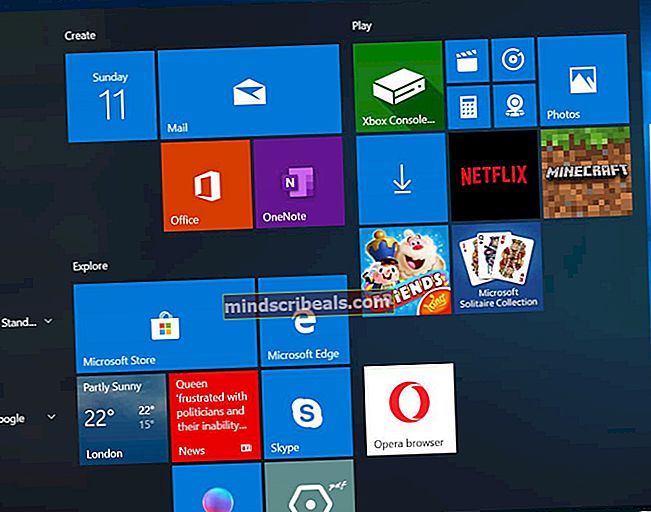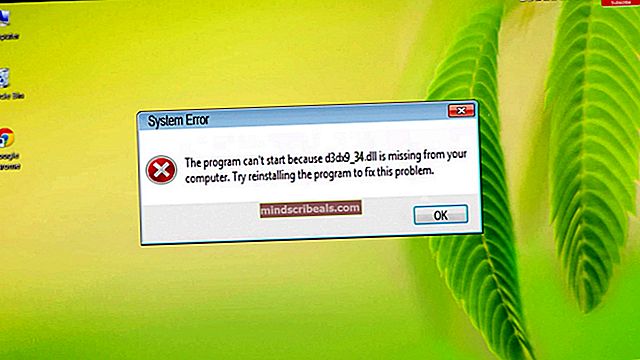Oprava: Zobrazuje se pouze zabezpečený obsah
Tato chyba se téměř výlučně objevuje v počítačích se systémem Windows 10 a objevuje se v prohlížeči s názvem Internet Explorer. Kromě toho se chyba ve vzácných případech objevovala také v prohlížeči Internet Explorer ve starších verzích systému Windows. Tato chyba se zobrazí ve formě oznámení zobrazeného ve spodní části webu, který navštěvujete, a zobrazí se pouze na určitých webech.
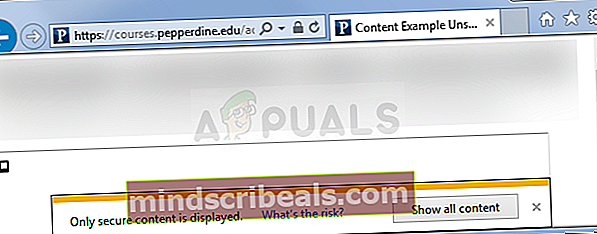
Nejprve byste se měli ujistit, že web, který navštěvujete, není škodlivý nebo že oznámení a zpráva, která se zobrazí, jsou přinejmenším oprávněné. Pokud je pověst webu dobrá, měli byste postupovat podle řešení uvedených v tomto článku. Hodně štěstí!
Řešení 1: Změňte nastavení zabezpečení v části Možnosti Internetu
Pokud změníte některá nastavení v části Možnosti Internetu z aplikace Internet Explorer, můžete zobrazit skrytý obsah, ale během procházení také snížíte stav zabezpečení. Jelikož jste však při procházení obvykle chráněni z jiných stran, nebyla tato ochrana implementovaná systémem Windows od začátku silná a deaktivací toho mnoho neztratíte.
- Spusťte Internet Explorer jeho vyhledáním v nabídce Start nebo vyhledáním v počítači a kliknutím na ikonu ozubeného kola v pravém horním rohu otevřete rozevírací nabídku.
- V nabídce, která se otevře, klikněte na Možnosti Internetu a otevřete okno Nastavení.
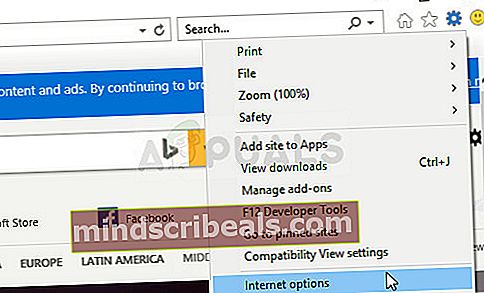
- Přejděte na kartu Zabezpečení a klikněte na Vlastní úroveň. Vyhledejte možnost Zobrazit smíšený obsah v části Různé a zkontrolujte, zda je jeho přepínač nastaven na Povolit. Aplikujte změny ve všech otevřených oknech. Zkontrolujte, zda se problém stále objevuje.
Řešení 2: Přidejte problematické weby na důvěryhodné weby
Někdy k tomuto problému dochází, když procházíte slušný web, ale aplikace Internet Explorer signalizuje, že jiné weby, které mohou být na aktuální odkazovány, nejsou rozpoznány jako důvěryhodné. Pokud jsou tyto webové stránky také slušné, můžete je přidat do seznamu Důvěryhodné servery i na stránky, které se pokoušíte procházet. Toto je lepší řešení, pokud vidíte tento problém na jednom nebo dvou webech, protože nebudete muset snižovat nastavení zabezpečení.
- Otevřete stránky, na kterých došlo k chybě, a počkejte, až se ve spodní části stránky zobrazí zpráva „Zobrazuje se pouze zabezpečený obsah“. Poté klikněte na klávesu F12 na klávesnici a přejděte do konzoly v malém okně, které by se mělo otevřít v dolní části stránky.
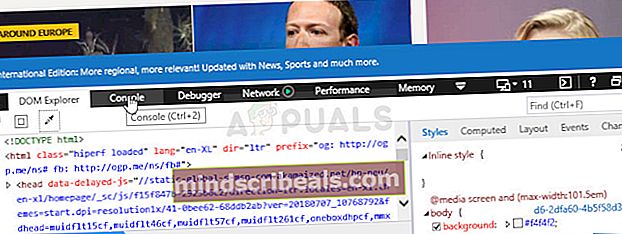
- Zde byste měli vidět určité weby a zprávu upozorňující na to, že poněkud porušují připojení SSL. Poznamenejte si tyto webové stránky zkopírováním jejich adres do souboru poznámkového bloku.
- Nyní budete muset tento proces opakovat pro všechny tyto weby, včetně stránek, které aktuálně procházíte.
- Spusťte Internet Explorer jeho vyhledáním v nabídce Start nebo vyhledáním v počítači a kliknutím na ikonu ozubeného kola v pravém horním rohu otevřete rozevírací nabídku.
- V nabídce, která se otevře, klikněte na Možnosti Internetu a otevřete okno Nastavení.
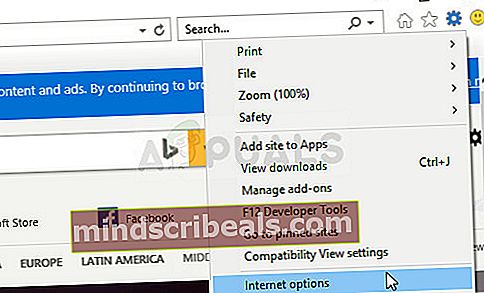
- Přejděte na kartu Zabezpečení a klikněte na Důvěryhodné weby. Postupně vložte adresy webů, které jste zkopírovali do souboru poznámkového bloku, a klikněte na možnost Přidat. Nezapomeňte zahrnout pouze hlavní doménu ve formě //www.something.com.
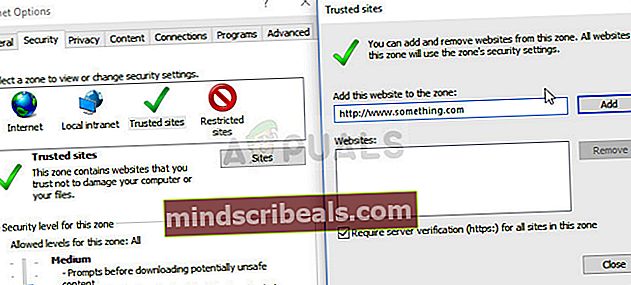
- Po přidání všech webů nezapomeňte zaškrtnout možnost Vyžadovat ověření serveru (https) pro všechny weby v této zóně pod seznamem Webové stránky. Zkontrolujte, zda se problém stále objevuje.
Řešení 3: Další vylepšení v možnostech Internetu
Tato vylepšení je obvykle zaměřena na lidi, kteří chtějí být upozorněni na vše, co dělají na svém počítači. Tato oznámení se nezobrazují náhodně, i když jsou někdy způsobena falešnými poplachy. Proto je cílem tohoto řešení snížit počet falešných poplachů, což znamená, že toto varování obdržíte, pouze pokud skutečně procházíte nezabezpečeným webem.
- Spusťte Internet Explorer jeho vyhledáním v nabídce Start nebo vyhledáním v počítači a kliknutím na ikonu ozubeného kola v pravém horním rohu otevřete rozevírací nabídku.
- V nabídce, která se otevře, klikněte na Možnosti Internetu a otevřete okno Nastavení.
- Přejděte na kartu Upřesnit a přejděte dolů, dokud nenajdete sekci Zabezpečení. Měli byste se pokusit najít možnost Upozornit na nesoulad adresy certifikátu a ujistit se, že zaškrtávací políčko vedle ní zůstává nezaškrtnuté.
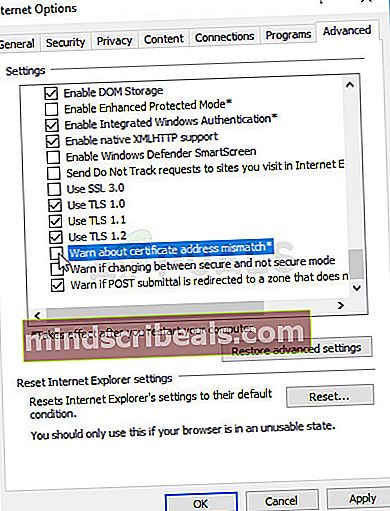
- Budete také muset restartovat počítač, abyste zkontrolovali, zda změny přinesly rozdíl a zda se stále zobrazuje chybová zpráva.
Řešení 4: Aktualizujte systém Windows na nejnovější verzi
Tuto metodu jsme uložili na konec, protože výše uvedené metody ukázaly, že může být úspěšnější s menší prací. Windows 10 by měl obvykle provádět automatické aktualizace, ať už chcete nebo ne. Pokud jste však tuto možnost v systému Windows 10 nějak vypnuli nebo používáte starší verzi, kde byly automatické aktualizace vypnuty, můžete příslušným způsobem postupovat podle pokynů.
- Otevřete nástroj PowerShell kliknutím pravým tlačítkem myši na tlačítko nabídky Start a kliknutím na položku Windows PowerShell (správce). Pokud se na stejném místě zobrazí příkazový řádek namísto prostředí PowerShell, můžete jej také vyhledat v nabídce Start nebo na vyhledávacím panelu vedle něj.
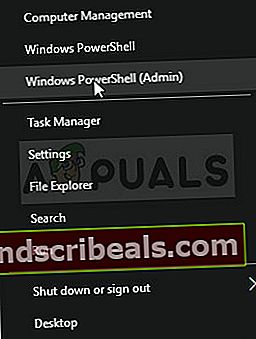
- V konzole Powershell zadejte „cmd“ a počkejte, až se Powershell přepne do okna podobného cmd, které se uživatelům příkazového řádku může zdát přirozenější.
- V konzole podobné „cmd“ zadejte příkaz zobrazený níže a poté klikněte na Enter:
wuauclt.exe / updatenow
- Nechte tento příkaz pracovat alespoň hodinu a zkuste to zpět, abyste zjistili, zda byly nějaké problémy nalezeny a / nebo nainstalovány bez problémů. Tuto metodu lze použít ve všech operačních systémech Windows.
Alternativní:
- Vyhledejte Nastavení v nabídce Start a klikněte na první výsledek, který se objeví. Můžete také kliknout na tlačítko ve tvaru ozubeného kola v levé dolní části nabídky Start.
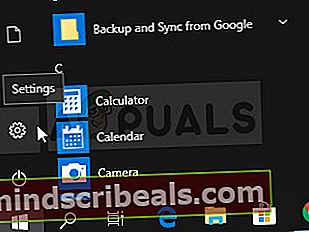
- Vyhledejte sekci Aktualizace a zabezpečení ve spodní části okna Nastavení a kliknutím na ni otevřete mimo jiné možnosti Windows Update.
- Zůstaňte na kartě Windows Update a klikněte na tlačítko Zkontrolovat aktualizace pod nadpisem Stav aktualizace a zkontrolujte, zda je k dispozici ke stažení nová verze systému Windows.
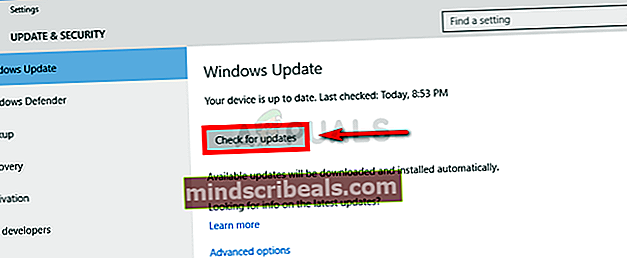
- Pokud existuje, měl by Windows zahájit proces stahování automaticky. Ujistěte se, že zůstanete trpěliví a po výzvě restartujete počítač. Po instalaci nejnovějších aktualizací zkontrolujte, zda je problém s Office vyřešen.