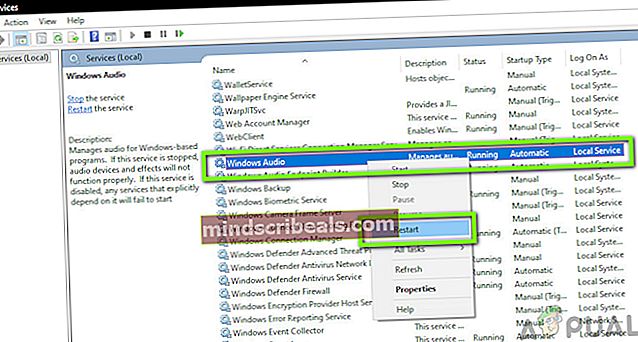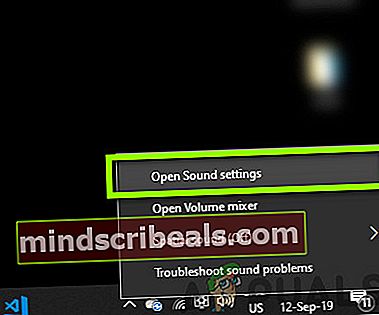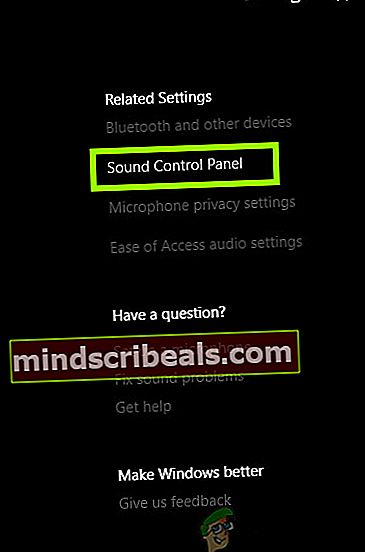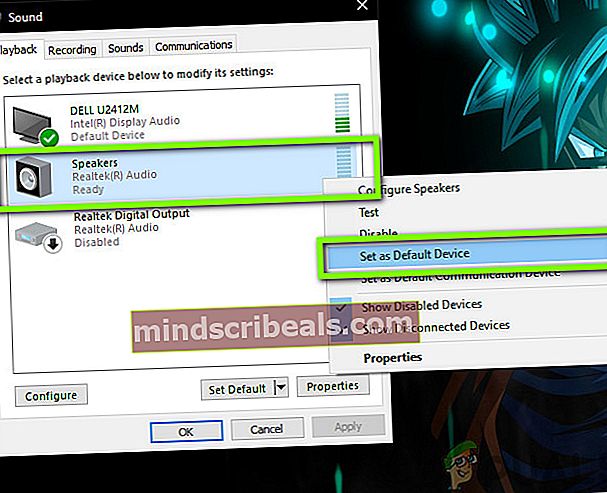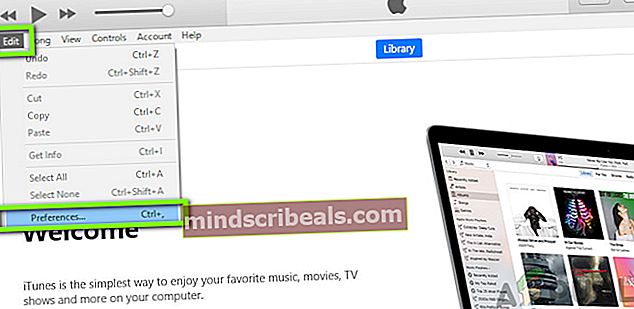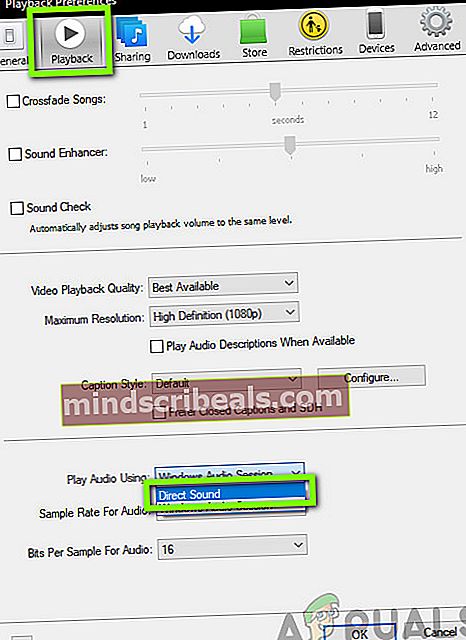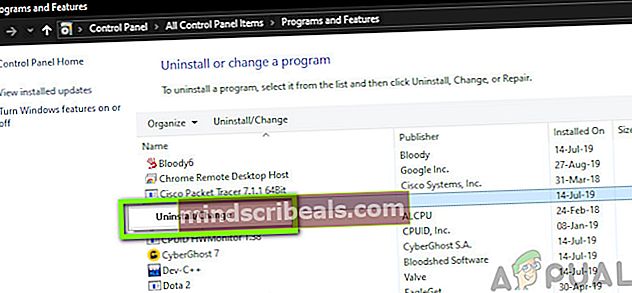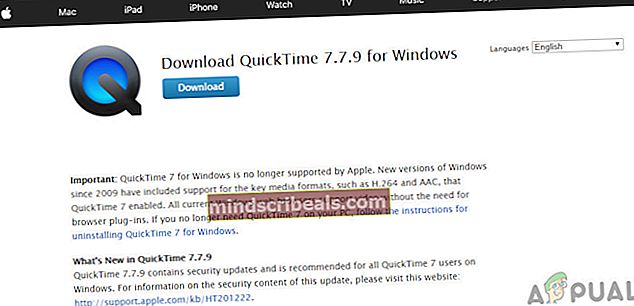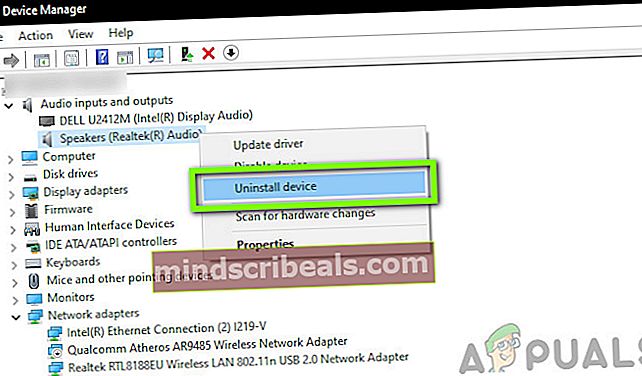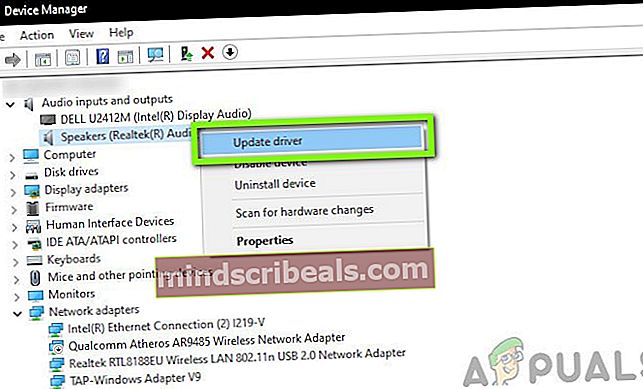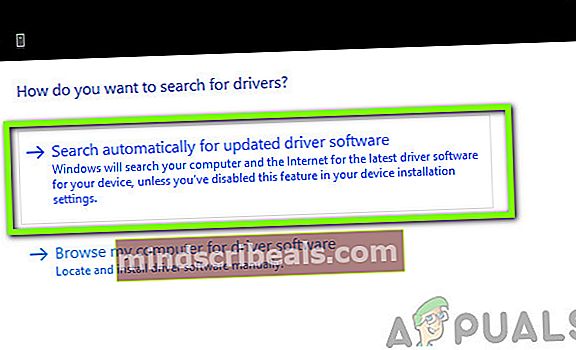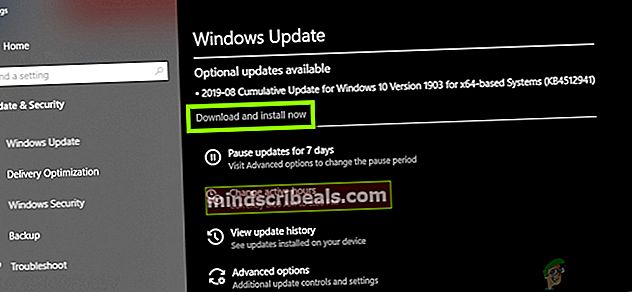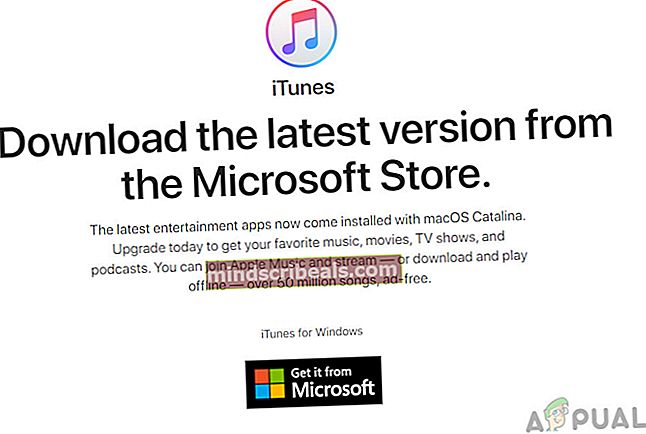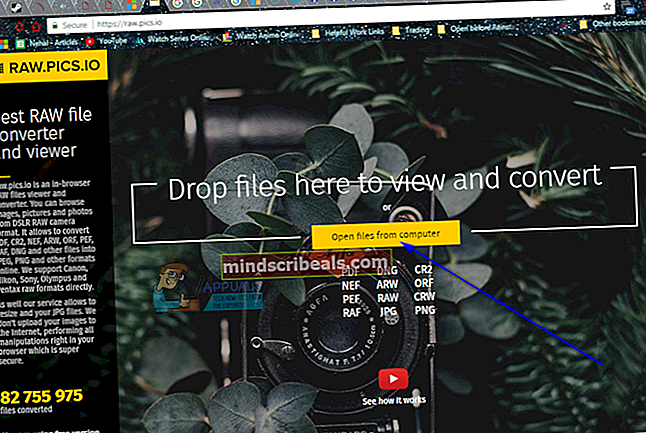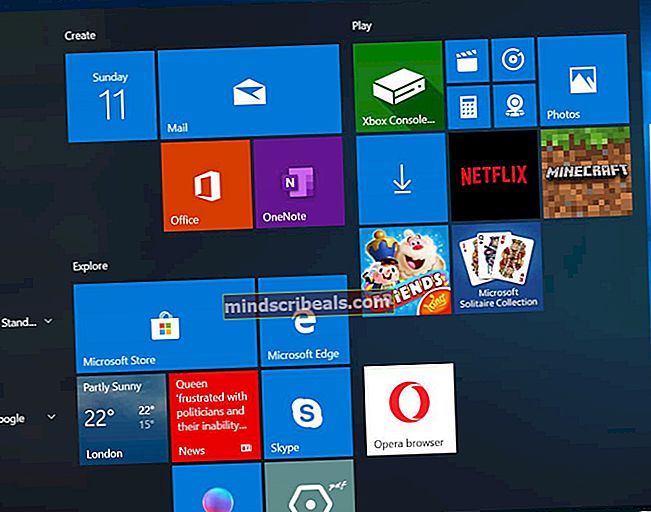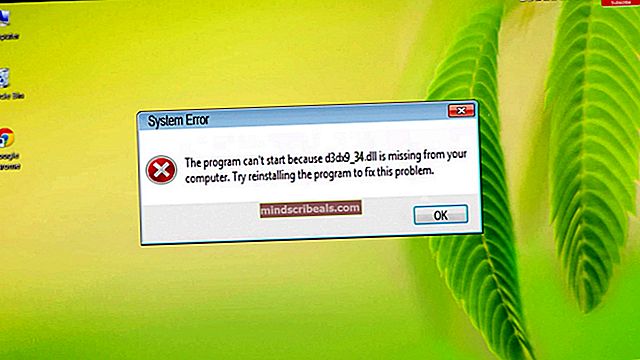Jak opravit „iTunes zjistily problém s vaší zvukovou konfigurací“?
iTunes je stěžejní software vydaný společností Apple, který podporuje hudbu, video z vašeho zařízení iDevice a umožňuje vám přenášet obsah mezi nimi. Aplikace se stala symbolem excelence softwaru Apple a uživatelé ji dokonce používají, pokud vůbec nemají žádný iDevice.

Navzdory aktivnímu vývoji a je jedním z vlajkových softwarových produktů společnosti Apple, iTunes se také setkávají s mnoha problémy při provozu, které zahrnují chybovou zprávu „iTunes zjistil problém s vaší konfigurací zvuku“. Tato chyba je velmi častá a objeví se buď při spuštění aplikace, nebo při pokusu o jakoukoli hudbu / video. V tomto článku projdeme všechny důvody, proč k tomu v počítači dochází, a jaké jsou možné řešení problému.
Co způsobuje chybovou zprávu „iTunes zjistili problém s vaší konfigurací zvuku“?
Po analýze několika zpráv jsme se uchýlili k experimentům na vlastních zařízeních. Po rozsáhlém výzkumu a křížové kontrole jsme dospěli k závěru, že k chybě došlo z několika důvodů. Některé z nich jsou mimo jiné:
- Chyba reproduktorů: Jednou ze zajímavých chyb, se kterými jsme se setkali, bylo to, že pokud jste nepřipojili nějaké externí reproduktorové zařízení, aplikace se nepodařilo načíst a způsobila chybovou zprávu.
- Chybějící řidiči: Většina lidí má tendenci to ignorovat, ale ovladače jejich zvukových zařízení obvykle chybí. Instalace chybějících ovladačů obvykle problém vyřeší.
- Zastaralé / poškozené ovladače: I když jsou ovladače v počítači nainstalovány, mohou být zastaralé nebo poškozené. Může pomoci jejich aktualizace na nejnovější.
- Služba Windows Audio: Tato služba je hlavní služba spuštěná ve vašem počítači odpovědná za spouštění zvuku v počítači a správu různých zdrojů. Pokud postupuje, budou také aplikace, které jej používají.
- Nesprávné výchozí zvukové zařízení: Systém Windows má nastavení, kde můžete vybrat výchozí zařízení, které bude počítač při spuštění zvuku upřednostňovat. Pokud není správné zařízení nastaveno jako výchozí, dojde k mnoha problémům.
- Firewally: Brány firewall obvykle tyto vnitřní operace počítače nezasahují, ale ukázalo se, že některé ano. Pokud je to pravda, může váš případ pomoci deaktivace brány firewall a kontrola.
- Předvolby přehrávání: iTunes mají také předvolby přehrávání, které vybírají preferované zařízení pro výstup zvuku. Pokud žádný nefunguje, můžeme zkusit změnit předvolby přehrávání a zjistit, zda to v našem případě pomůže.
- QuickTime: QuickTime je přehrávač médií, který vyvinula také společnost Apple a hraje hlavní roli při spouštění zvuku iTunes. Pokud QuickTime není správně nainstalován nebo v něm chybí instalační soubory, mohou nastat problémy.
- Zastaralý OS: Tuto skutečnost nelze nikdy vyloučit; pokud je váš operační systém zastaralý, mohou nastat problémy týkající se kompatibility různých aplikací.
- Špatná aktualizace: Všimli jsme si, že v některých případech uživatelé hlásili, že jim potenciální aktualizace systému Windows způsobovala problémy. Zde může pomoci obnovení.
Než začneme s řešeními, ujistěte se, že máte v počítači aktivní připojení k internetu. Kromě toho byste měli mít také přístup správce, protože provádíme některé změny související se systémem.
Řešení 1: Připojení zvukového zařízení
První věcí, kterou se pokusíme, je připojení nějakého zvukového zařízení k počítači. Zdá se, že iTunes mají chybu, kde pokud nemáte připojené žádné zvukové zařízení, aplikace způsobí chybu a odmítne načíst jakékoli médium.

To se zdá být bizarní, protože i když není k dispozici žádné zvukové zařízení, aplikace by měla přenášet zvuk pouze řidičům, kteří by odtud měli zvládnout vše. Přesto to zkuste připojení sluchátek / zvukového konektoru ve vašem počítači a ujistěte se, že je detekován. Poté zkuste aplikaci znovu spustit a zkontrolujte, zda je problém po ruce.
Řešení 2: Restartování zvukových služeb
Windows Audio je hlavní služba, která běží na vašem počítači na kartě služby. Je odpovědný za správu veškerého zvuku ve vašem počítači a také za zajištění přenosu informací do ovladačů zvuku ve vašem počítači. Pokud jsou však zvukové služby v chybovém stavu a neodpovídají správně, může se zobrazit chybová zpráva.
V tomto řešení přejdeme do služby Windows Services a restartujeme službu Windows Audio.
- Stiskněte Windows + R, zadejte „službymsc”A stiskněte klávesu Enter.
- Jakmile jste ve službách, procházejte všechny položky, dokud nenajdete „Windows Audio“. Klikněte na něj pravým tlačítkem a vyberte „Restartujte”.
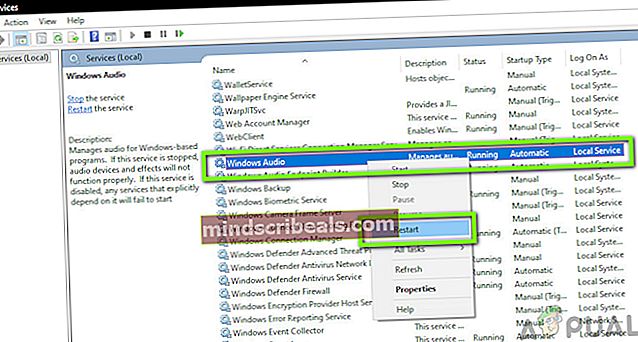
- Nyní znovu klikněte pravým tlačítkem na položku a vyberte „Vlastnosti“. Nastavit typ spouštění na „Automatický“. Stisknutím tlačítka Použít uložíte změny a opustíte nabídku.

- Po dokončení znovu spusťte iTunes a zkontrolujte, zda je chybová zpráva vyřešena.
Řešení 3: Nastavení správného výchozího zařízení
Windows má nastavení, ze kterého můžete vybrat výchozí zařízení, které by mělo být upřednostňováno při výstupu zvuku. Normálně je výchozí zařízení nastaveno automaticky Windows, což vede k některým případům, kdy správné výchozí zařízení není takto označeno. V tomto článku přejdeme k nastavení zařízení pro přehrávání a ujistíme se, že je nastaveno správné zařízení.
- Klikněte pravým tlačítkem myši na ikona reproduktoru na hlavním panelu a vyberte „Otevřete Nastavení zvuku”.
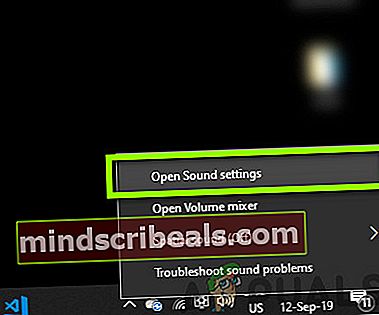
- V nastavení zvuku klikněte na Ovládací panel zvuku pod záložkou Související nastavení.
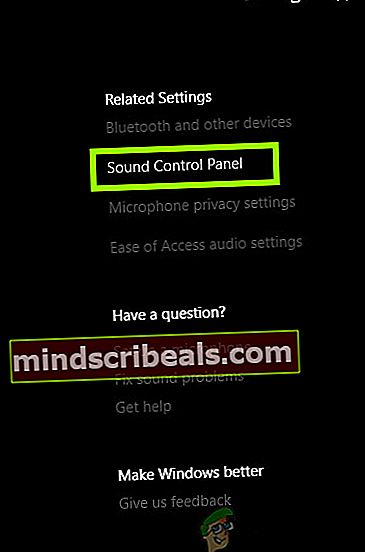
- Klikněte pravým tlačítkem na „Řečníci“A vyberte„Nastavit jako výchozí zařízení“. Stisknutím tlačítka OK provedete změny a ukončíte program.
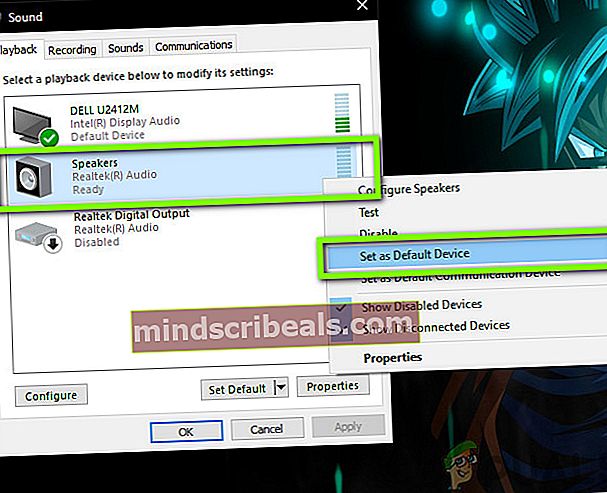
- Nyní restartovat v počítači, aby byly použity všechny změny, a zkontrolujte, zda je problém vyřešen.
Řešení 4: Zakázání antivirového / firewallového softwaru
Veškerý antivirový software se pokouší udržet váš systém v bezpečí blokováním všech aplikací, které považují za škodlivé pro váš systém. V této „ochraně“ mohou být označeny některé aplikace, které jsou skutečně legitimní (toto se označuje jako falešně pozitivní) a jejich akce jsou blokovány nebo jim je udělen omezený přístup.

Totéž platí pro iTunes; některé antivirové / firewallové aplikace se pokoušejí zablokovat plný přístup iTunes ve vašem počítači. Proto doporučujeme deaktivovat váš firewall a antivirový software nainstalovaný v počítači. Můžete se podívat na náš článek Jak vypnout antivirový program. Po deaktivaci antiviru restartujte počítač a zkuste streamovat znovu. Pokud deaktivace antiviru nefunguje, můžete to zkusit odinstalovat a uvidíme, jestli to pro tebe bude trik. Mezi znatelné antivirové programy, které způsobovaly problémy, patřily Avast a AVG.
Řešení 5: Změna předvoleb přehrávání iTunes
iTunes mají také nastaveny předvolby, ze kterých můžete nastavit předvolby aplikace, včetně možnosti, které zvukové zařízení upřednostňovat při přenosu zvuku. Pokud se zkontrolují všechny výše uvedené metody, problémy pravděpodobně spočívají v samotném iTunes. V tomto článku přejdeme k předvolbám iTunes a odtud změníme nastavení. Kdykoli potřebujete, můžete změny kdykoli vrátit.
- Zahájení iTunes na tvém počítači. Nyní klikněte na Upravit a vyberte Předvolby z rozbalovací nabídky.
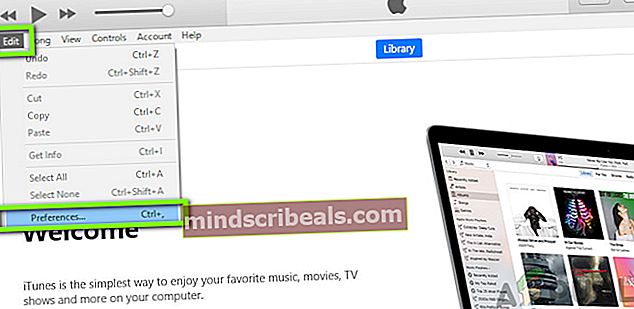
- Po otevření předvoleb přehrávání klikněte na ikonu Přehrávání tlačítko v horní liště.
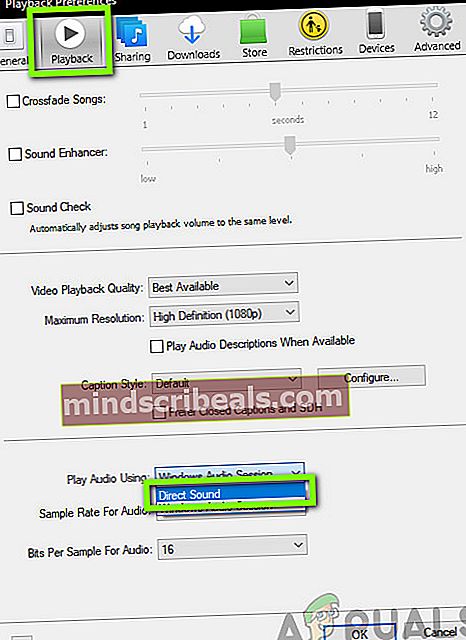
- Nyní přejděte dolů a na možnost Přehrávejte zvuk pomocí, vyberte Přímý zvuk místo Windows Audio Session.
- Uložte změny a ukončete. Restartujte počítač a znovu spusťte iTunes. Zkontrolujte, zda je problém vyřešen.
Poznámka: Vždy se můžete pohnout s nastavením aplikace a zjistit, které nastavení vám vyhovuje.
Řešení 6: Přeinstalování QuickTime
QuickTime je multimediální platforma vyvinutá samotným Apple. Jeho hlavním cílem je doplnit běžné ovladače zvuku nainstalované v počítači a umožnit aplikacím, jako je iTunes, bezproblémový přenos zvuku bez jakýchkoli problémů. Pokud však QuickTime není ve vašem počítači správně nainstalován nebo je neúplný, může dojít k mnoha problémům, včetně iTunes, které chybu vyhodilo. V tomto řešení přejdeme do správce aplikací a nejprve odinstalovat Aplikace. Poté nainstalujeme nejnovější verzi a uvidíme, jestli se tím problém vyřeší.
Poznámka: Pokud ještě nemáte nainstalovanou aplikaci, přeskočte přímo na instalační část.
- Stiskněte Windows + R, do dialogového okna napište „appwiz.cpl“ a stiskněte Enter.
- Jakmile jste ve správci aplikací, vyhledejte Quick Time. Klikněte na něj pravým tlačítkem a vyberte Odinstalovat.
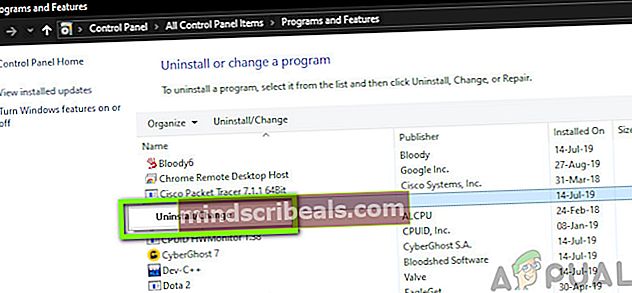
- Po odinstalování softwaru restartujte počítač. Nyní přejděte k úředníkovi Aplikace Quick Time
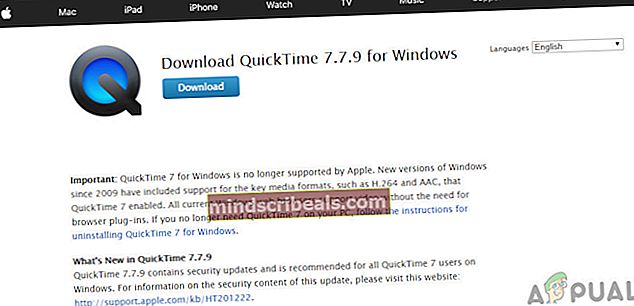
a stáhněte si nejnovější verzi aplikace na přístupné místo.
- Nainstalujte aplikaci, restartujte počítač a zkontrolujte, zda je problém vyřešen.
Řešení 7: Přeinstalování zvukových ovladačů
Je také důležité zkontrolovat, zda jsou zvukové ovladače ve vašem počítači platné a skutečně nainstalované. Pokud nejsou, setkáte se s řadou problémů, od aplikací, které nepracují, až po chybové zprávy.
V tomto řešení budeme nejprve odinstalovat zvukové ovladače a poté se pokuste nainstalovat ty výchozí. Pokud výchozí ovladače nefungují, přejdeme k funkcím automatické aktualizace a aktualizujeme ovladače tam. Pokud ani to nefunguje, přejdeme na web vašeho výrobce a odtud nainstalujeme ovladače. Než budete pokračovat, ujistěte se, že jste přihlášeni jako správce.
- Stiskněte Windows + R, zadejte „devmgmt.msc”V dialogovém okně a stiskněte klávesu Enter.
- Ve správci zařízení rozbalte kategorii Audio vstupy a výstupy, klikněte pravým tlačítkem myši na zvukovém zařízení a vyberte Odinstalujte zařízení.
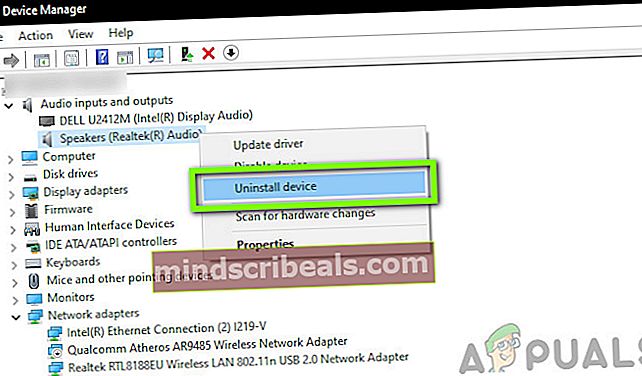
- Nyní počkejte několik sekund. Nyní klikněte pravým tlačítkem na libovolné místo ve správci zařízení a klikněte na Vyhledejte změny hardwaru.
Windows nyní začnou skenovat nezjištěný hardware, který je připojen k vašemu počítači. Samozřejmě si všimne, že zvukové zařízení ovladač nemá a nainstaluje výchozí ovladače.
Po zjištění zvukového zařízení restartujte aplikaci a zkontrolujte, zda je chyba vyřešena. Pokud se tak nestane, pokračujte tam, kde instalujeme nejnovější dostupné ovladače.
- Klepněte pravým tlačítkem na zvukový hardware a vyberte Aktualizujte ovladač.
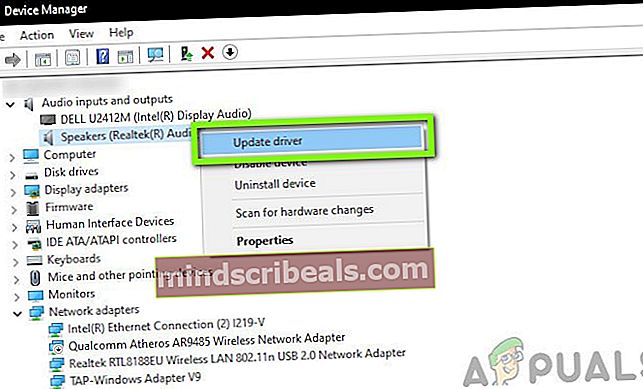
- Nyní budete mít k dispozici dvě možnosti. Aktualizaci můžete provést automaticky nebo ručně po výběru ze seznamu adresářů. Doporučujeme nejprve zkusit automatickou aktualizaci a zjistit, zda to funguje.
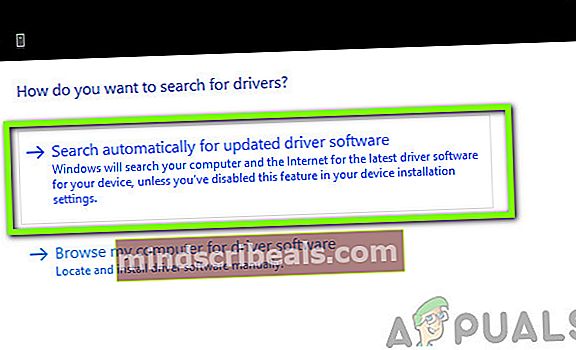
Pokud nemůžete nainstalovat nejnovější ovladače prostřednictvím aktualizace systému Windows (je to velmi běžné), můžete přejít na web výrobce a přejít do sekce ovladače. Vyhledejte model zvukového zařízení a stáhněte ovladače do přístupného umístění. Klikněte na něj pravým tlačítkem a vyberte Spustit jako administrátor. Nezapomeňte restartovat počítač před dalším testováním iTunes.
Řešení 8: Aktualizace systému Windows na nejnovější verzi
Pokud žádná z výše uvedených metod nefunguje, zkontrolujeme a ujistíme se, že je váš operační systém aktualizován na nejnovější verzi. Inženýři společnosti Microsoft občas spouštějí aktualizace svých produktů, aby představili nové funkce a opravili stávající chyby. Totéž platí pro Apple. Kdykoli Windows aktualizuje svůj operační systém, Apple vydává aktualizace své aplikace pro maximální kompatibilitu (i když vždy existuje zpětná kompatibilita, ale je známo, že je to v některých případech problematické).
Jak iTunes, tak Windows by měly být aktualizovány na nejnovější verzi, protože v případě neshody mezi aplikacemi se setkáte s řadou problémů, včetně chybové zprávy o konfiguraci zvuku.
Zde je způsob, jak aktualizovat systém Windows na nejnovější verzi.
- Stiskněte Windows + S, zadejte „Aktualizace“V dialogovém okně a spusťte aplikaci Nastavení.
- Nyní klikněte na tlačítko Kontrola aktualizací. Pokud již je k dispozici aktualizace, stáhněte si ji a nainstalujte.
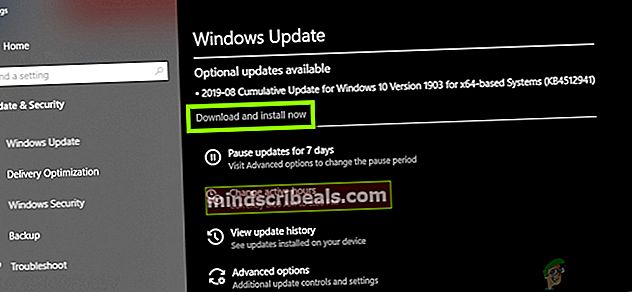
- Po instalaci aktualizací restartujte počítač a spusťte iTunes. Zkontrolujte, zda je problém vyřešen.
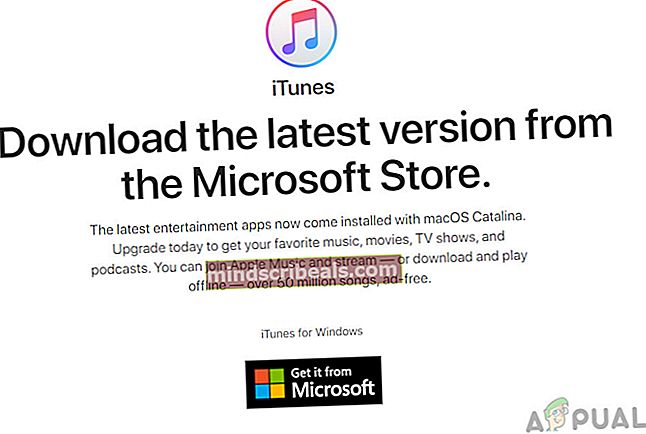
Měli byste se také ujistit, že je iTunes v počítači aktualizován na nejnovější verzi. Apple obvykle provozuje službu s názvem Služba Apple Update ve Windows. Měli byste jej spustit a zjistit, zda jsou k dispozici nějaké aktualizace. Pokud to není k dispozici, přejděte na oficiální web iTunes a nainstalujte si nejnovější verzi ručně.