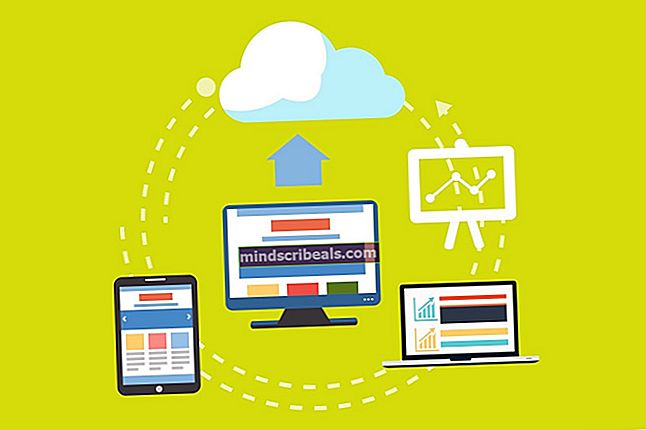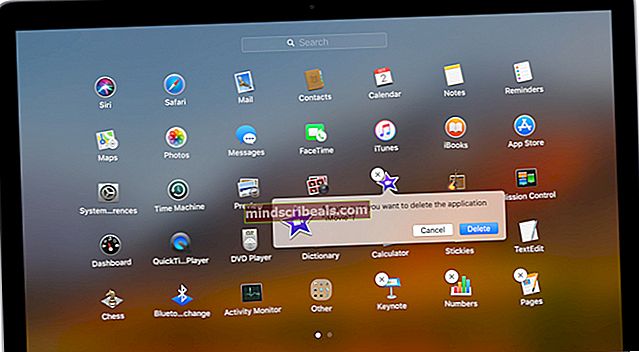Oprava: Kód chyby aplikace Windows 0x0000022
Pokud jste uživatelem systému Windows, může se vám při pokusu o otevření určitých aplikací zobrazit chyba 0xc0000022. Chybový kód může obsahovat zprávu „Aplikace se nemohla správně spustit“. U některých uživatelů se tato chybová zpráva může zobrazit také při pokusu o aktivaci systému Windows. Pokud se při aktivaci systému Windows zobrazí chybová zpráva, bude mít chybový kód obvykle popis „Přístup odepřen“.

Chybová zpráva se obvykle zobrazí kvůli problémům se systémovými soubory. Mnoho času se systémové soubory poškodí a způsobí problémy, jako jsou tyto. U lidí, kteří mají tento problém při pokusu o aktivaci systému Windows, bude problém pravděpodobně způsoben problémem se službou Software Protection Service. V některých případech může být problém jednoduše kvůli vaší bezpečnostní aplikaci.
Metoda 1: Oprava instalace
Toto řešení je pro lidi, kterým se zobrazuje chybová zpráva s aplikacemi Adobe, např. při otevírání souboru PDF pomocí aplikace Adobe Acrobat Reader. Pokud vidíte chybu v aplikaci Adobe Acrobat Reader, oprava instalace problém vyřeší za vás.
- Otevřete soubor PDF v aplikaci Adobe
- Zobrazí se chybová zpráva, klikněte na OK
- Klepněte na Pomoc z vrchu
- Přejděte dolů a vyberte Oprava instalace. Postupujte podle dalších pokynů na obrazovce.

Po dokončení byste měli být dobří.
Metoda 2: Odinstalujte CA nebo jakýkoli jiný AV
U některých může být problém způsoben jejich antivirovou aplikací, zejména pokud mají antivirový program CA v systému Windows 7. Odinstalování antivirové aplikace v nouzovém režimu fungovalo pro mnoho uživatelů. Pokud odinstalování antiviru problém vyřeší, je na čase přepnout bezpečnostní aplikaci.
Tady jsou kroky, jak přejít do nouzového režimu a odinstalovat bezpečnostní aplikaci.
- Držet Klíč Windows a stiskněte R
- Typ msconfig a stiskněte Enter

- Vybrat Boot záložka

- Šek možnost Bezpečné spuštění v Možnosti spuštění sekce
- Vyberte možnost Minimální pod Bezpečné spuštění volba
- Klepněte na OK

- Systém Windows vás požádá o restart. Klepněte na Restartujte
- Jakmile se systém restartuje, budete v nouzovém režimu. Odinstalujte problematickou aplikaci. Držet Klíč Windows a stiskněte R
- Typ appwiz.cpl a stiskněte Enter

- Vyhledejte antivirovou aplikaci a vyberte ji
- Klepněte na Odinstalovat a postupujte podle pokynů na obrazovce
- Jakmile aplikaci odinstalujete, musíte vypnout možnost Nouzový režim.
- Držet Klíč Windows a stiskněte R
- Typ msconfig a stiskněte Enter

- Vybrat Boot záložka

- Zrušte zaškrtnutí možnost Bezpečné spuštění v sekci Možnosti spuštění
- Klepněte na OK

- Systém Windows vás požádá o restart. Klepněte na Restartujte
Zkontrolujte, zda je problém vyřešen nebo ne. Pokud se chybová zpráva znovu nezobrazí, problém způsobil antivirový program. Laskavě si stáhněte jakýkoli jiný antivirový program, protože tyto programy jsou nezbytné pro zabezpečení vašeho systému.
Metoda 3: Zapnutí nebo vypnutí funkcí systému Windows
Mnoho uživatelů problém vyřešilo zapnutím možnosti Přímé přehrávání z možnosti Zapnout nebo vypnout funkce systému Windows. Zde jsou kroky pro zapnutí přímého přehrávání.
- Držet Klíč Windows a stiskněte R
- Typ appwiz.cpl a stiskněte Enter

- Klepněte na Zapnout nebo vypnout funkce Windows

- Přejděte dolů a najděte Starší komponenty volba
- Klikněte na ikonu + značka na levé straně Starší komponenty

- Měla by se zobrazit možnost s názvem Přímé přehrávání pod Legacy Components. Ujistěte se, že možnost Přímé přehrávání je Kontrolovány
- Klepněte na OK

- Restartujte
Měl bys být dobrý.
Metoda 4: Spustit v režimu kompatibility
Pokud narazíte na problém pouze s jednou aplikací, problém pravděpodobně vyřešíte spuštěním aplikace v režimu kompatibility pro Windows XP nebo Windows 7. Podle pokynů níže zapněte režim kompatibility pro vaši aplikaci.
- Vyhledejte spustitelný soubor problematické aplikace. Můžete také přejít na zástupce aplikace na ploše
- Klikněte pravým tlačítkem myši the spustitelný / zástupce soubor a vyberte Vlastnosti
- Vybrat Kompatibilita záložka

- Šek možnost Spusťte tento program v režimu kompatibility pro. Tato možnost by měla být v Režim kompatibility sekce
- Vybrat Windows XP nebo Windows 7 z rozevírací nabídky
- Klepněte na Aplikovat poté vyberte OK

Váš problém by měl být vyřešen.
Metoda 5: Získejte oprávnění pro službu ochrany softwaru
Pokud se tato chyba zobrazuje při pokusu o aktivaci systému Windows, problém může být ve službě Software Protection Service. Hlavním problémem je, že se služba ochrany softwaru nespouští. Můžete zkusit spustit službu Software Protection Service a poté zkusit znovu aktivovat systém Windows. Tady jsou kroky pro zapnutí služby ochrany softwaru
- Držet Klíč Windows a stiskněte R
- Typ services.msc a stiskněte Enter

- Vyhledejte a dvakrát klikněte Ochrana softwaru

- Klepněte na Automatický z rozevírací nabídky v Typ spouštění
- Klepněte na Start tlačítko a klepněte na OK

Pokud je služba spuštěna, zkuste znovu aktivovat systém Windows a zkontrolujte, zda funguje. Pokud to nefunguje, restartujte počítač a zkontrolujte to znovu. Pokud to stále nefunguje, může se vám zobrazit chybová zpráva Přístup byl odepřen. To znamená, že služba ochrany softwaru nelze spustit z důvodu problémů s povolením nebo soubory. Při řešení tohoto problému postupujte podle níže uvedených kroků.
- lis Klíč Windows jednou
- Typ příkazový řádek v Spusťte vyhledávání krabice
- Klikněte pravým tlačítkem myšiPříkazový řádek z výsledků hledání a vyberte Spustit jako administrátor

- Zadejte řádky uvedené níže a stiskněte Enter. Poznámka: Níže uvedený příkaz je pouze jeden příkaz, jednoduše jej zkopírujte, vložte a stiskněte klávesu Enter.
Icacls% windir% \ ServiceProfiles \ NetworkService \ AppData \ Roaming \ Microsoft \ SoftwareProtectionPlatform / grant „BUILTIN \ Administrators: (OI) (CI) (F)“ „NT AUTHORITY \ SYSTEM: (OI) (CI) (F)“ “ NT Service \ sppsvc: (OI) (CI) (R, W, D) “„ SÍŤOVÁ SLUŽBA: (OI) (CI) (F) “

- Nyní, zavřít the Příkazový řádek
- Držet Klíč Windows a stiskněte R
- Typ % windir% \ System32 a stiskněte Enter

- Klepněte na Pohled a šek možnost Skryté předměty

- Vyhledejte složku s názvem 7B296FB0-376B-497e-B012-9C450E1B7327-5P-0.C7483456-A289-439d-8115-601632D005A0. Klikněte pravým tlačítkem myši tuto složku vyberte Vymazat a kliknutím na ano zobrazíte potvrzovací dialogy. Může se zobrazit více složek nebo souborů s tímto názvem. Takže smažte všechny soubory nebo složky s tímto názvem.
- Zavřít the Průzkumník Windows
- Držet Klíč Windows a stiskněte R
- Typ % windir% \ ServiceProfiles \ NetworkService \ AppData \ Roaming \ Microsoft \ SoftwareProtectionPlatform \ a stiskněte Enter

- Vyhledejte a klikněte pravým tlačítkem myši název souboru dat. Vybrat Přejmenovat a přejmenujte soubor na tokeny.bak a stiskněte klávesu Enter
- To by mělo vyřešit problémy se službou ochrany softwaru.
- Držet Klíč Windows a stiskněte R
- Typ services.msc a stiskněte Enter

- Lokalizovat Služba ochrany softwaru a dvojklik to

- Vybrat Automatický z rozevírací nabídky v Typ spouštění
- Klepněte na Start tlačítko a klepněte na OK

- Služba by měla začít běžně hned. Restartujte počítač a zkuste nyní aktivovat Windows
Metoda 6: SFC scannow
SFC znamená Kontrola systémových souborů. Jedná se v podstatě o vestavěný nástroj systému Windows pro opravu poškozených souborů souvisejících se systémem Windows. Tento nástroj můžete použít k opravě poškozených souborů, které by mohly způsobovat problém. Vzhledem k tomu, že tento problém může být způsoben poškozeným souborem systému Windows, je spuštění SFC dobrým způsobem, jak tento problém vyřešit.
Tady jsou kroky pro spuštění SFC
- lis Klíč Windows jednou
- Typ příkazový řádek v Spusťte vyhledávání
- Klikněte pravým tlačítkem myši the Příkazový řádek z výsledků hledání a vyberte Spustit jako administrátor

- Typ sfc / scannow a stiskněte Enter. Po části „sfc“ je mezera. Mnoho lidí tento prostor postrádá. Poznámka: Pokud se zobrazí tato chybová zpráva Ochrana prostředků systému Windows nemohla spustit opravnou službu, znamená to, že je služba Instalační modul systému Windows zakázána nebo zastavena. Měli byste psát net start trustedinstaller a stiskněte Enter a poté znovu zadejte sfc / scannow

- Nyní počkejte, až se skenování dokončí. Může to chvíli trvat
- Po dokončení skenování vám SFC zobrazí také výsledky.
- Existují 4 typy výsledků, které získáte
- Ochrana prostředků Windows nezjistila žádné narušení integrity. To znamená, že je vše v pořádku

- Windows Resource Protection našel poškozené soubory a úspěšně je opravil. To znamená, že došlo k problému, ale nyní je problém vyřešen

- Windows Resource Protection nemohl provést požadovanou operaci. To znamená, že v procesu došlo k problému. Ujistěte se, že jste spustili příkazový řádek s oprávněními správce nebo zadejte net start trustedinstaller a stiskněte Enter v příkazovém řádku.
- Windows Resource Protection našel poškozené soubory, ale některé z nich nebyl schopen opravit. Pokud se zobrazí tato zpráva, přejděte sem a analyzujte soubor protokolu vytvořený SFC.
- Po dokončení skenování vám doporučujeme opakovat krok 4 (Typ sfc / scannow a stiskněte Enter) Ještě 3krát, aby bylo zajištěno, že je vše zkontrolováno a opraveno. Skenování 3-4krát je dobrý postup a zajišťuje nejlepší výsledky
Po dokončení restartujte počítač a zkontrolujte, zda problém přetrvává nebo ne.