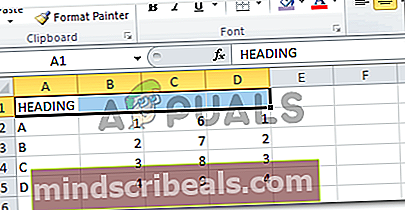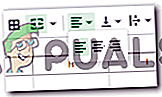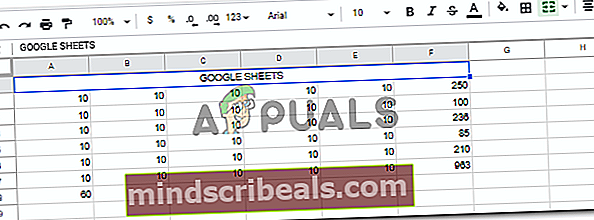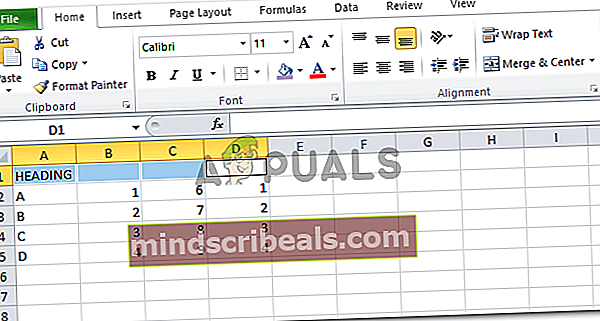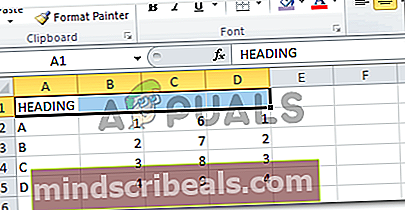Jak vycentrovat text a sloučit buňky v tabulkách Google a Microsoft Excel
Jak vycentrovat text a sloučit buňky v tabulkách Google a Microsoft Excel
Podle Habiba Rehman 1. února 2019 číst 3 minuty
Tabulky Google a Microsoft Excel jsou dva přední programy, které se používají pro zadávání dat pro osobní a obchodní účely. Oba programy mají velmi podobné funkce, které uživatelům pomáhají usnadnit každodenní práci s údaji, které zadávají. Procesy, karty a další metody přístupu k těmto funkcím se však mohou ve srovnání s ostatními mírně lišit. Například pokud chcete sloučit několik buněk dohromady a chcete, aby byl text centralizován pro tyto sloučené buňky, kroky se mírně liší jak pro Microsoft Excel, tak pro Tabulky Google.
Naučme se, jak sloučit buňky na obou softwarech.
Jak sloučit buňky na tabulkách Google
- Otevřete své Tabulky Google. Vždy můžete začít od nuly nebo dokonce pracovat na již existujícím souboru, protože funkce nebo funkce pro toto mohou být implementovány v buňkách, i když mají v sobě data.

- Pokud potřebujete sloučit buňky, nemusí to nutně být první řádky nebo sloupce. Kdokoli zjistí potřebu sloučit libovolné buňky kdekoli na listech. Jako příklad jsem použil první řádek k zadání nadpisu, tj. Tabulek Google, a nechal ostatní buňky prázdné. Existují dva způsoby, jak toho dosáhnout. Buď zadáte nadpis v první buňce ze všech buněk, které chcete sloučit, nebo můžete nejprve sloučit všechny buňky a poté přidat nadpis do sloučených buněk. V obou případech budete muset upravit střed záhlaví v Tabulkách Google.

Nejprve jsem napsal nadpis a poté spojil své buňky. Proto jsem po zadání nadpisu vybral všechny buňky.
- Na horním panelu nástrojů pro Tabulky Google najdete záložku pro sloučení, která vypadá jako dvě hranaté závorky a šipky uprostřed. Podívejte se na obrázek níže a zjistěte, jak přesně vypadá karta Sloučit buňky v Tabulkách Google.

- Kliknutím na šipku dolů na této kartě zobrazíte další možnosti sloučení buněk.

Klikněte na možnost podle vašich požadavků. Klikl jsem na Sloučit vše. I když jsem klikl na možnost ‚sloučit vodorovně ', dostal bych stejný výstup, protože jsem vybral pouze řádky pro sloučení.
- Kliknutím na jednu z těchto možností buňky okamžitě sloučíte. Text v buňce však nebude automaticky zarovnán na střed.

- Chcete-li zarovnat na střed, vyberte text ve sloučených buňkách v Tabulkách Google sloučené buňky. A klikněte na kartu, která je hned vedle karty sloučení buněk.
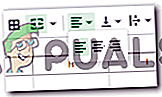
Zobrazí se tři možnosti zarovnání. Chcete-li vycentrovat jakýkoli text na listech, kliknete na ten, který je uprostřed.
- Text byl úspěšně zarovnán na střed.
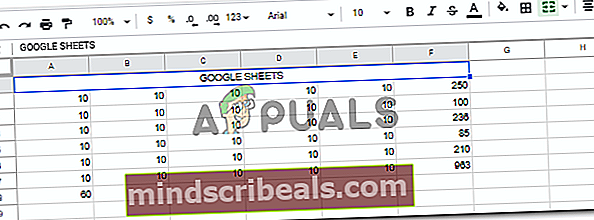
Jak sloučit buňky v aplikaci Microsoft Excel
- Otevřete list aplikace Excel s daty nebo bez nich. Většinu funkcí a akcí lze implementovat, i když na listu nejsou žádná data. Totéž platí pro slučování buněk.

- Nadpis jsem napsal do první buňky. Nejprve můžete napsat nadpis a poté sloučit buňky, nebo nejprve sloučit buňky a poté zadat nadpis. To je zcela na vás. Buňky budete moci sloučit oběma směry, takže na tom opravdu nezáleží. Nyní ke sloučení buněk jsem vybral všechny buňky, které jsem chtěl sloučit.
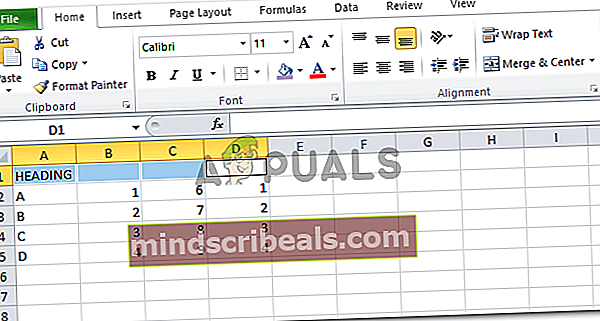
- Na pásu karet horních nástrojů v aplikaci Excel si všimněte kartu Sloučit a vycentrovat. Je jednodušší najít záložku pro Excel, protože je v písemné formě a ne jen jako symbol.

- Klikněte na šipku dolů na této kartě, která vám ukáže více možností sloučení a vycentrování buněk.

- Jakmile kliknete na některou z možností zobrazených na předchozím obrázku, vybrané buňky se sloučí a text se automaticky dostane do středu. Za tímto účelem nebudete muset text vycentrovat ručně.

- Buňky můžete kdykoli zrušit na stejné kartě Sloučit a Střed.