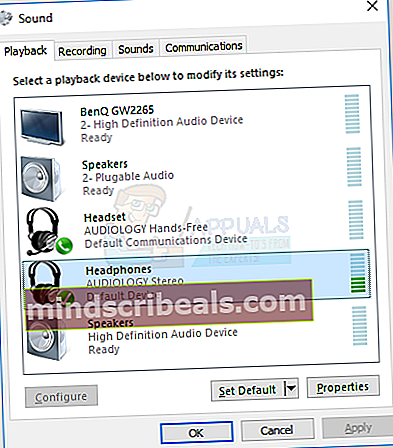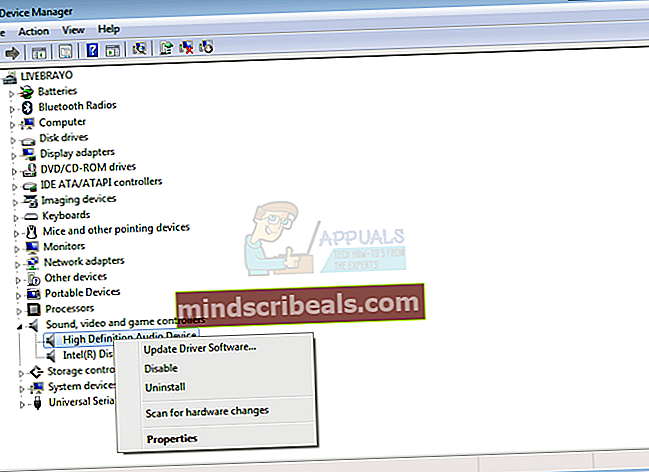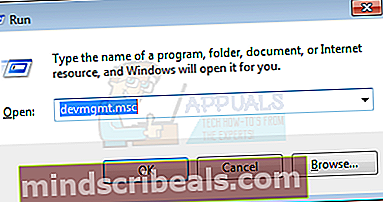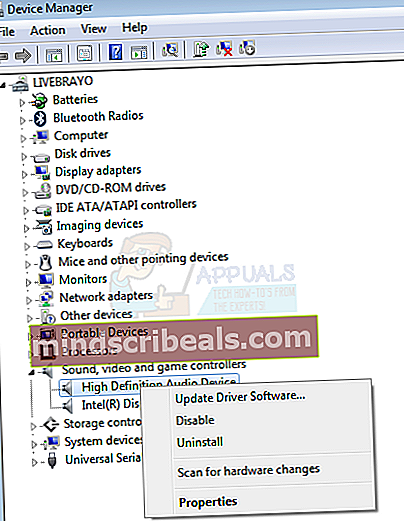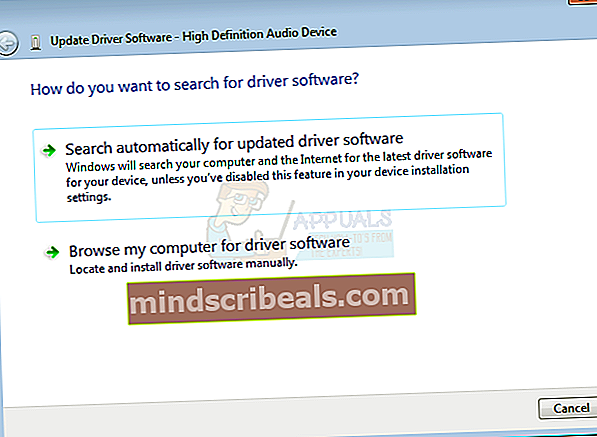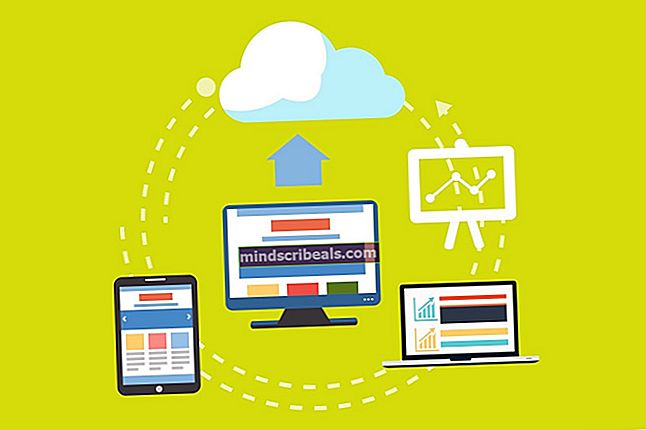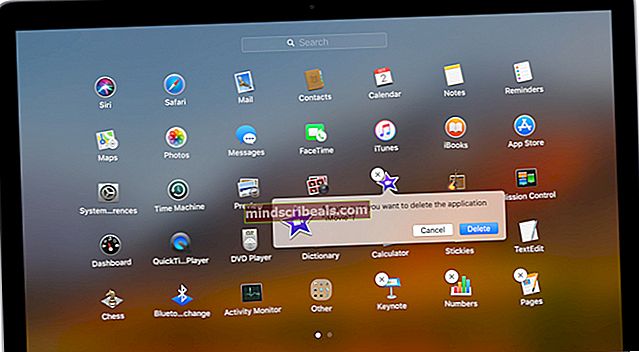Oprava: Reproduktory notebooku nefungují
Přepínání mezi zvukovým konektorem a interními reproduktory bylo vždy bezproblémové. Musíte pouze zapojit kolík jacku a interní reproduktory se vypnou a přesměrují zvuk přes audio jack. Někdy však můžete narazit na problém, kdy notebook přehrává zvuk pouze prostřednictvím sluchátek a nic nepřehrává přes interní reproduktory, i když byl audio konektor odstraněn. Tento článek vám poskytne důvody, proč k tomu dojde, a jak můžete problém vyřešit a opravit.
Proč se zvuk přehrává pouze přes konektor sluchátek / zvuku
Zúžení problému urychlí hledání řešení. Existují tři důvody, proč vás zvuková zdířka rozezní, ale vaše interní reproduktory nefungují, když je zdířka odstraněna.
- Pokud z reproduktorů nevychází zvuk, ale zvuk se objeví, když připojíte sluchátka nebo jiná externí zvuková zařízení, může se jednat o problém s nainstalovanými ovladači. To je však méně pravděpodobné, protože část zvukového mechanismu funguje dobře. Není neobvyklé mít nekompatibilní ovladače, které fungují částečně. To platí zejména v případě, že upgradujete na novější operační systém (např. Windows 7 na Windows 10). Je také pravděpodobné, že jste na 32bitovém počítači mohli použít 64bitové ovladače.
- Pokud se váš problém vyvinul najednou, je vysoce pravděpodobné, že port audio jacku funguje. Na audio konektoru je obvykle snímač s pružinovým mechanismem, který detekuje, kdy byl audio jack zasunut a kdy žádný není. Pokud se čidlo neresetuje, když vytáhnete zvukovou zdířku, počítač bude myslet, že je zvuková zdířka stále zasunuta, a nebude přehrávat žádný zvuk přes interní reproduktory. Z centra pro ovládání hlasitosti také uvidíte, že váš počítač uvízl v režimu náhlavní soupravy, jak je znázorněno níže (sluchátka se v systému Windows 7 nezobrazují).
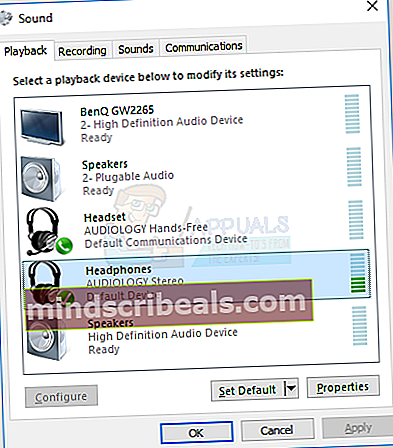
- Dalším důvodem, proč z interních reproduktorů nemusí být zvuk, je elektrický. Existuje možnost, že spojení mezi vaší zvukovou deskou a interními reproduktory bylo přerušeno. Kabely spojující reproduktory mohou být poškozené nebo vyhozeny z konektoru v důsledku mechanického nárazu. Je také pravděpodobné, že zvuková deska je částečně smažená, a proto nelze dosáhnout připojení k reproduktorům.
Řešení problému
Chcete-li problém vyřešit a zúžit, můžete použít nástroj pro testování zvuku v systému Windows. Klikněte pravým tlačítkem na ikonu reproduktoru v pravé dolní části hlavního panelu> zvolte „přehrávací zařízení“ vyberte přehrávací zařízení, např. reproduktory a poklepejte na ně. Přejděte na kartu Upřesnit a přehrajte testovací zvuk. Vybrané zařízení by mělo přehrávat zvuk. Vzhledem k tomu, že Windows 7 nedokáže oddělit sluchátka od reproduktorů, nemusí tento způsob řešení potíží fungovat.

Dalším způsobem, jak vyřešit problém se zvukem, je použití testovacích testů před spuštěním systému (PSA nebo ePSA). Toto je sada diagnostiky založené na ROM, která je umístěna v čipu BIOS na základní desce. Testovací hlavní zvuková funkce vám řekne, zda vaše reproduktory fungují nebo ne. V případě, že z reproduktorů není slyšet zvuk, ale z konektoru pro sluchátka je slyšet zvuk, můžete pomocí testu zjistit, zda jsou reproduktory mrtvé. Diagnostický nástroj může být k dispozici na některých počítačích (např. Dell) a na jiných může chybět. Restartujte počítač a při spouštění klepněte na F12> V zaváděcí nabídce vyberte možnost Diagnostika a stisknutím klávesy Enter se otevře test ePSA nebo PSA - záleží na modelu vašeho notebooku> vyhledejte „Provést rychle Audio Check ”v pravé dolní části obrazovky hlavní nabídky ePSA, stiskněte tlačítko a poslouchejte pípnutí z reproduktorů.

Pokud se v prostředí ePSA / PSA nepřehrává žádný zvuk, mohou být vaše reproduktory mrtvé nebo zvuková karta smažená. Pokud přehraje zvuk, je problém způsoben zvukovým konektorem nebo špatnými ovladači. Níže naleznete řešení problému, se kterým se můžete setkat.
Metoda 1: Uvolněte zaseknutý zvukový senzor
Pokud je senzor zvukového portu zaseknutý v poloze „audio jack zasunut“, uvolněním se vrátíte do původního stavu. Musíte to však udělat opatrně. Zde je několik způsobů, jak to uvolnit.
- Rychle zasuňte zvukový konektor a rychle jej vytáhněte.
- Vložte Q-Tip (ušní vatový tampon) do portu audio jacku a jemně jím pohněte / kroutte kolem
- Vložte párátko / špendlík do portu zvukového konektoru a jemně jím pohněte / kroutí kolem. Dávejte pozor, abyste jej nerozbili uvnitř portu.
Metoda 2: Odinstalujte a nainstalujte zvukové ovladače
Windows mají obvykle úložiště ovladačů pro zvuková zařízení. Pokud jsou problémem vaše ovladače, obvykle fungují obecné ovladače Windows High Definition Audio. Chcete-li je získat, postupujte takto:
- Stisknutím klávesy Windows + R otevřete Spustit
- Zadejte devmgmt.msc a stisknutím klávesy Enter otevřete správce zařízení
- Přejděte do sekce „Ovladače zvuku, videa a her“ a rozbalte ji
- Klikněte pravým tlačítkem na všechna zvuková zařízení (jedno po druhém) a vyberte možnost Odinstalovat
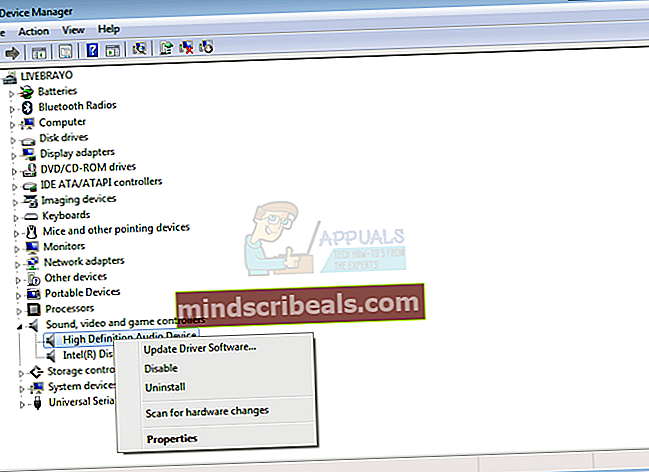
- Klikněte na varování na OK a odinstalujte zařízení
- Vaše ovladače by se měly přeinstalovat automaticky. Pokud se tak nestane, restartujte počítač a znovu se nainstalují při spuštění. Tyto ovladače by měly správně fungovat s vašimi interními reproduktory.
Metoda 3: Nainstalujte aktualizované zvukové ovladače pro vaše zařízení
Pokud jsou vaše ovladače zastaralé nebo nejsou kompatibilní, je nejdůležitější najít správné ovladače. Můžete to udělat dvěma způsoby. Prvním z nich je aktualizace ovladačů ze správce zařízení a druhým je stažení nejnovějších ovladačů z webu výrobce.
- Stisknutím klávesy Windows + R otevřete Spustit
- Zadejte devmgmt.msc a stisknutím klávesy Enter otevřete správce zařízení
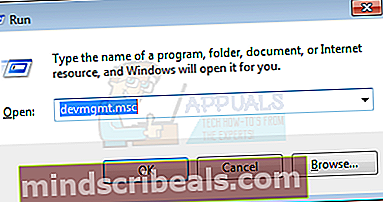
- Přejděte do sekce „Ovladače zvuku, videa a her“ a rozbalte ji
- Klikněte pravým tlačítkem na zvukové zařízení a vyberte možnost „Aktualizovat software ovladače…“
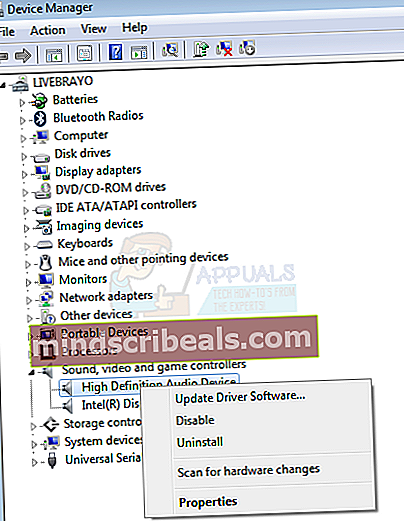
- Kliknutím na možnost „Vyhledat automaticky aktualizovaný software ovladače“ aktualizujete ovladače prostřednictvím připojení k internetu.
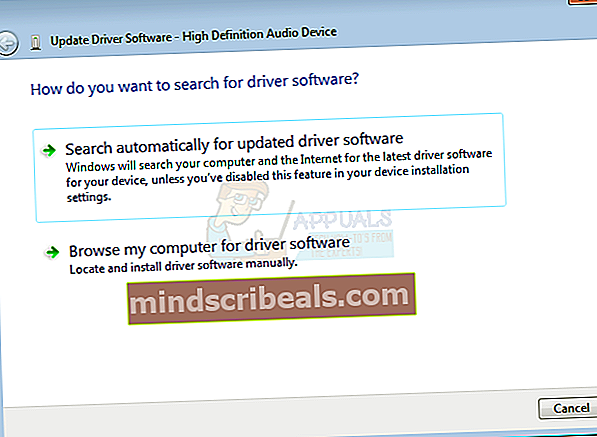
- Nejběžnější zvukové zařízení vyrábí Realtek Audio. Mějte na paměti, že výrobci počítačů mohou do zvukových zařízení přidat některé funkce a ovladače z webu výrobce vašeho notebooku vám tyto funkce odemknou.
Metoda 4: Vyměňte port zvukového konektoru nebo zvukovou desku
Pokud použití metody 1 nefunguje a problém se zúžil na zvukový konektor, bylo by rozumné zvukový konektor vyměnit. Dbejte na to, abyste tím nezrušili záruku. Audio konektor si můžete nechat vyměnit v opravně.
Pokud je vaše zvuková karta smažená a vaše diagnóza zjistila, že je zvuková karta mrtvá, možná budete muset vyměnit celou desku. Zvukový mechanismus může být umístěn na dceřiné desce, jak je vidět u některých notebooků, např. model Dell XPS L701x má vyměnitelnou desku plošných spojů prodávanou jako dceřiná deska WLAN / Audio (k dispozici zde). Pokud je vaše mrtvé zvukové zařízení zabudováno do základní desky, může být nutné vyměnit celou základní desku, pokud nejsou možné opravy. Levným řešením je použití USB Bluetooth reproduktorů.