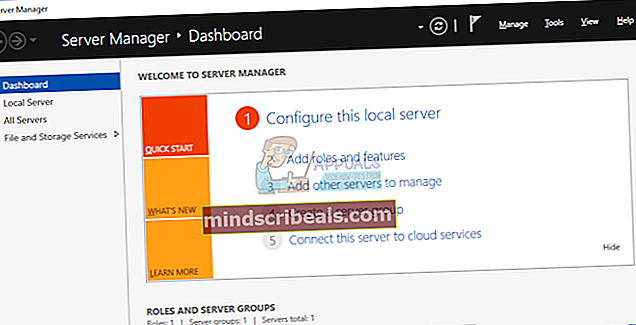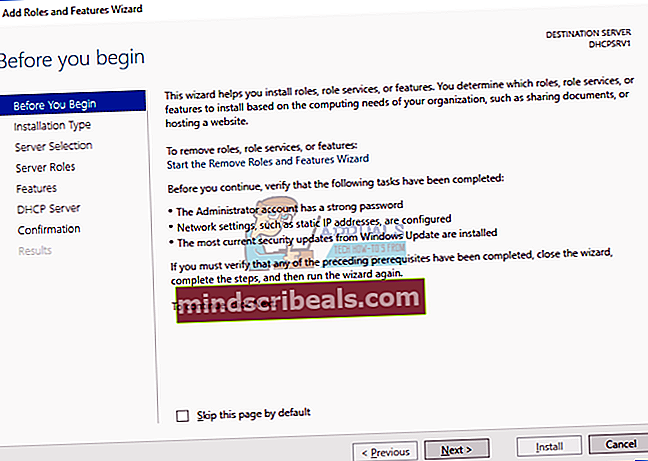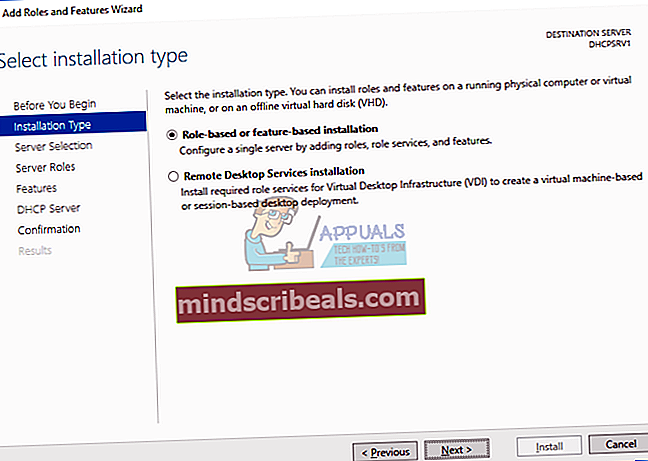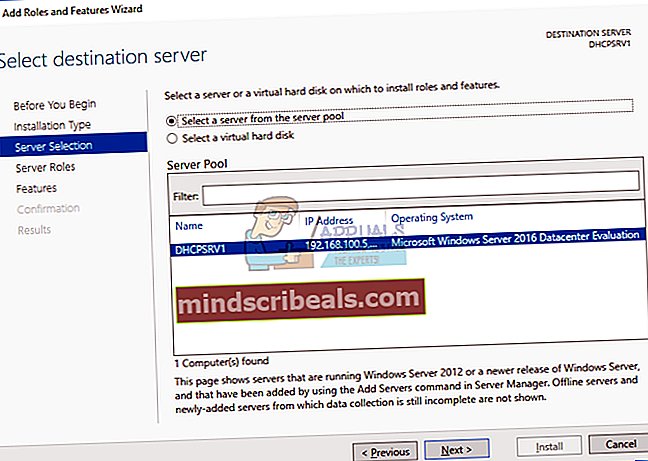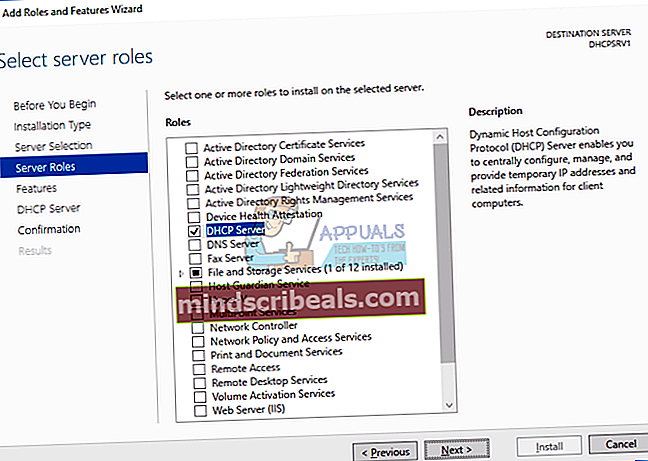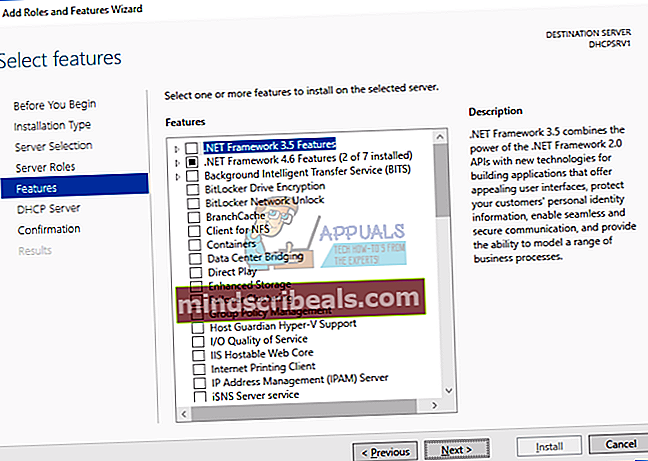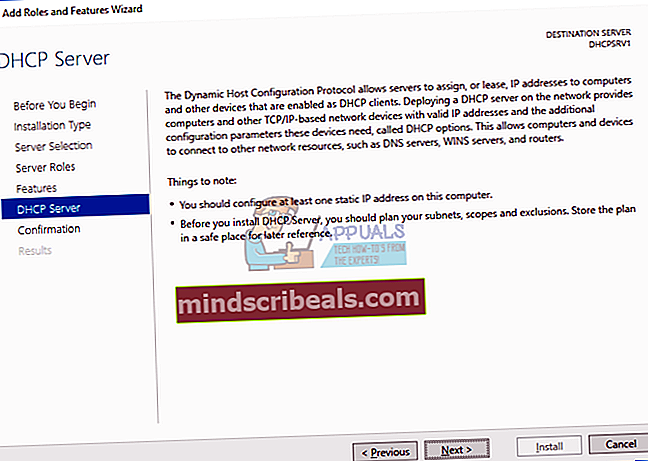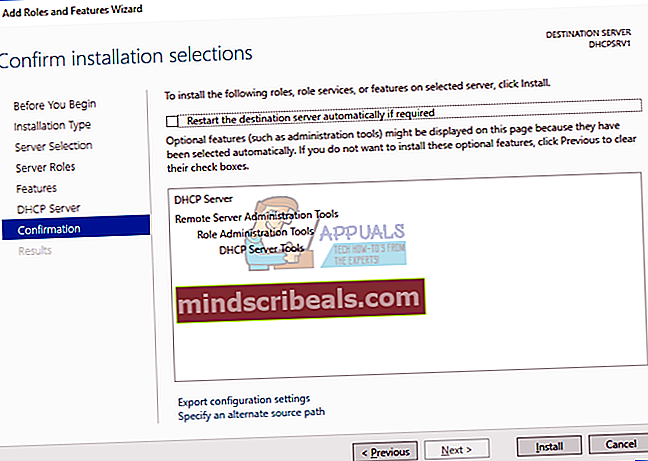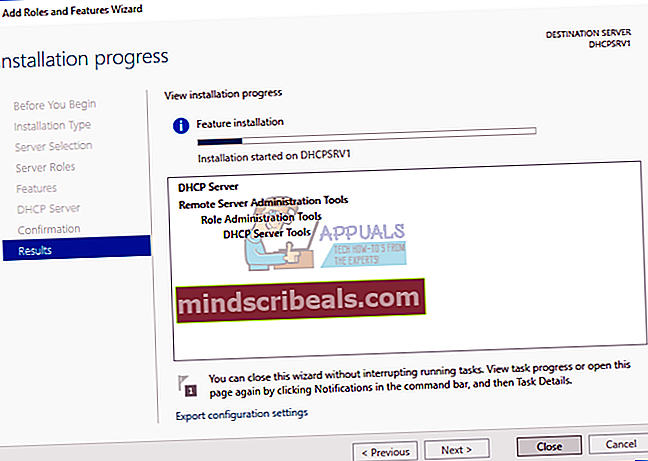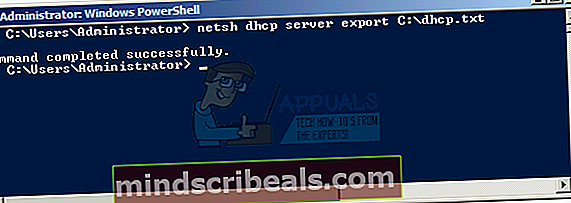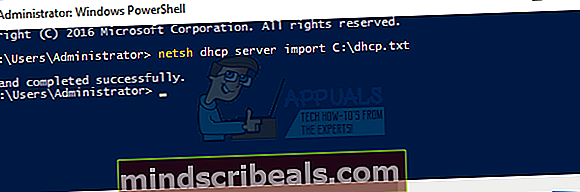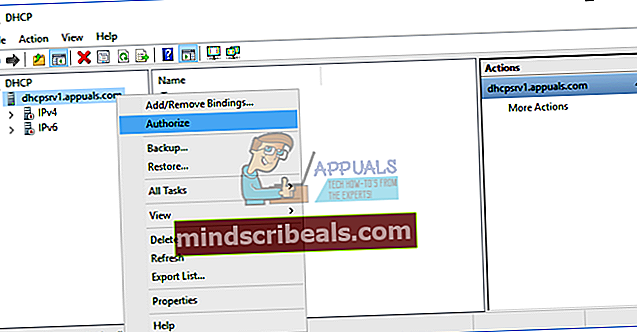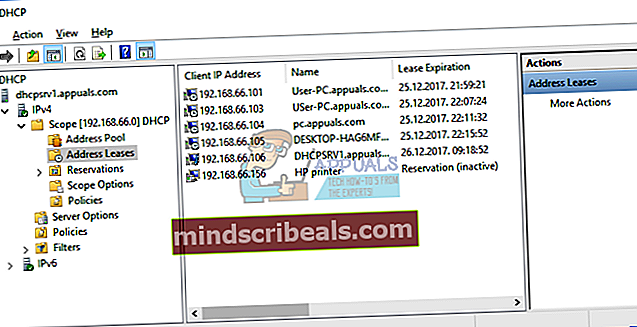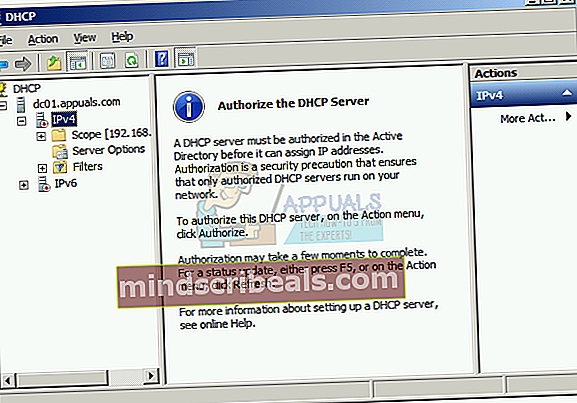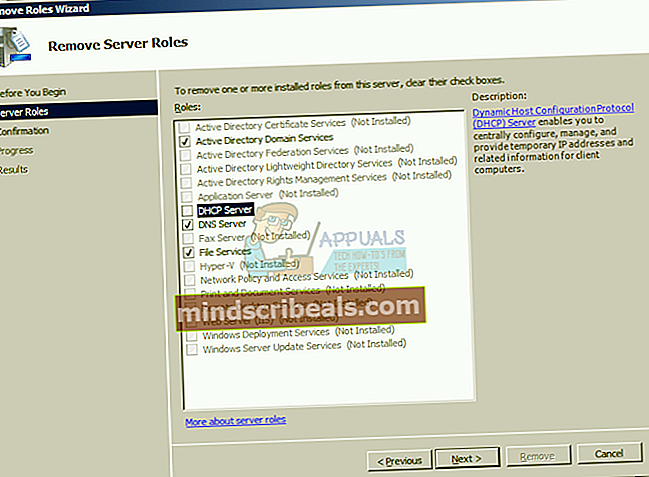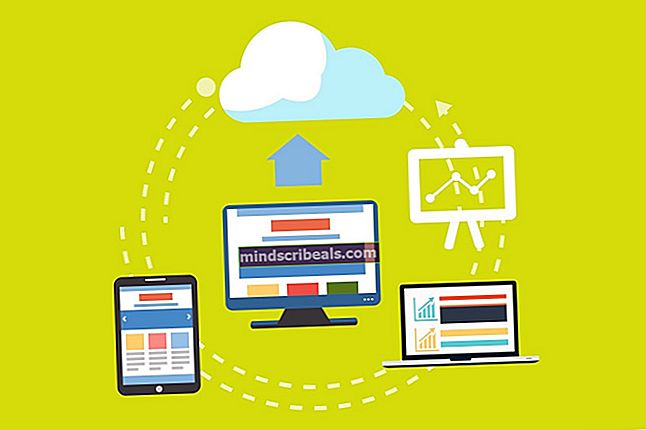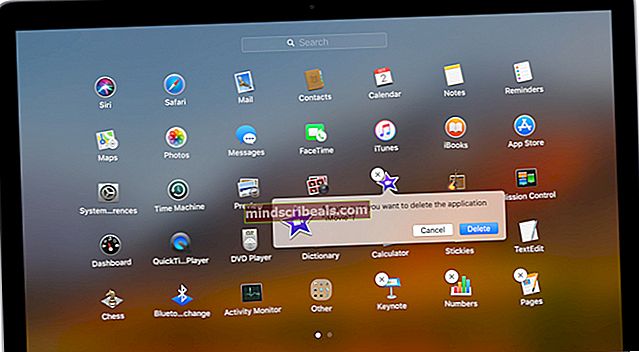Jak migrovat DHCP ze systému Windows Server 2008 R2 na Windows Server 2016
Existují dva způsoby, jak můžete přiřadit adresy IP hostitelům v počítačové síti, včetně statického a dynamického adresování. Statické adresování je ruční přiřazování IP adres vašim hostitelům, které spotřebovávají mnohem více času a snižují produktivitu IT administrátora. Doporučujeme vám používat dynamické adresování pomocí protokolu DHCP (Dynamic Host Computer Protocol). Nejlepší postup bude zahrnovat statické adresování pro servery, úložiště a síťové tiskárny a dynamické adresování dalším hostitelům v síti. Svůj router, firewall nebo fyzický server můžete propagovat jako server DHCP.
Představte si další scénář: Spravujete 200 hostitelů v malé společnosti. V současné době používáte Windows Server 2008 R2 jako server DHCP a plánujete migraci serveru DHCP na nový fyzický server poháněný serverem Dell PowerEdge R730 a Windows Server 2016.
Ukážeme vám, jak migrovat DHCP ze systému Windows Server 2008 R2 na Windows Server 2016. Existují různé způsoby, jak to udělat, ale ukážeme vám, jak to udělat pomocí Powershellu. Tak pojďme začít.
V první části nainstalujeme server DHCP na Windows Server 2016. Váš Windows Server 2016 by měl být součástí infrastruktury domény. Před provedením tohoto kroku přidejte server do své aktuální domény. V našem příkladu je Windows Server 2016 přidán do domény s názvem appuals.com.
- Přihlásit se Windows Server 2016 pomocí účtu správce
- Otevřeno Správce serveru
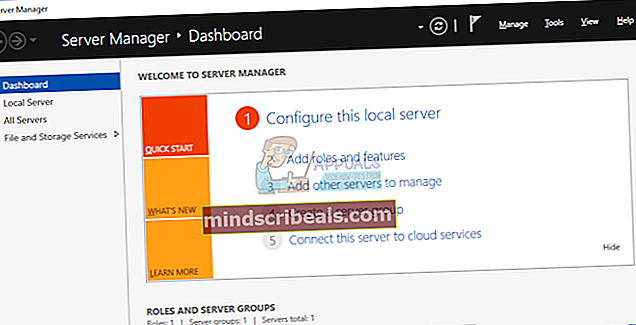
- Pod Nakonfigurujte tento místní server klikněte Přidejte role a funkce
- Pod Než začnete klikněte další
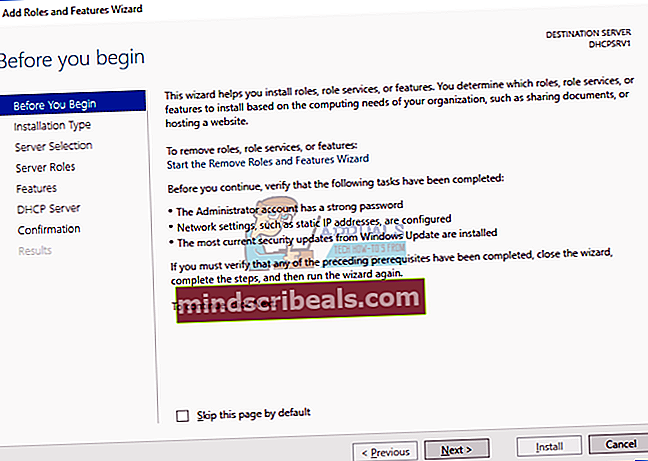
- Pod Typ instalace, Vybrat Instalace na základě rolí nebo funkcí a poté klikněte další
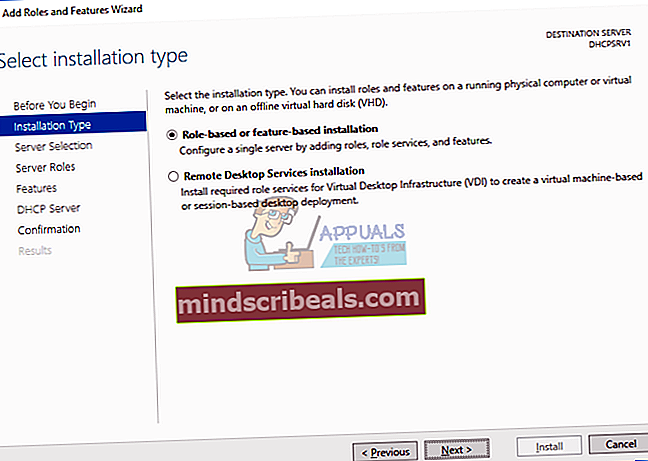
- Pod Výběr serveru, vyberte svůj server a klikněte na. V našem příkladu nainstalujeme server DHCP na server s názvem DHCPSRV1.
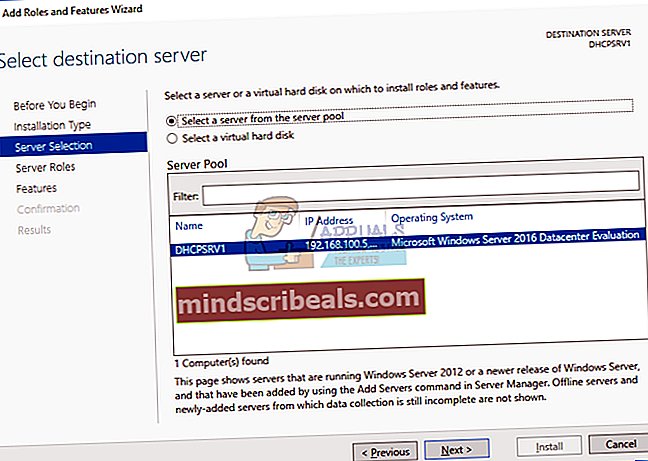
- Pod Role serveru vybrat Server DHCP a poté klikněte Přidat funkce. Po tomto kliknutí další.
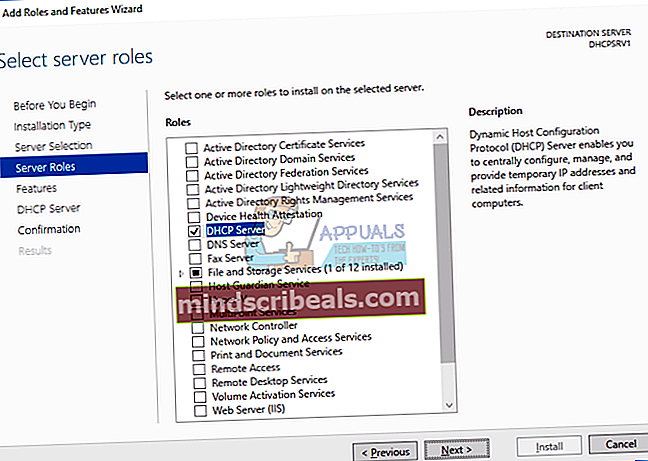
- Pod Funkce klikněte další
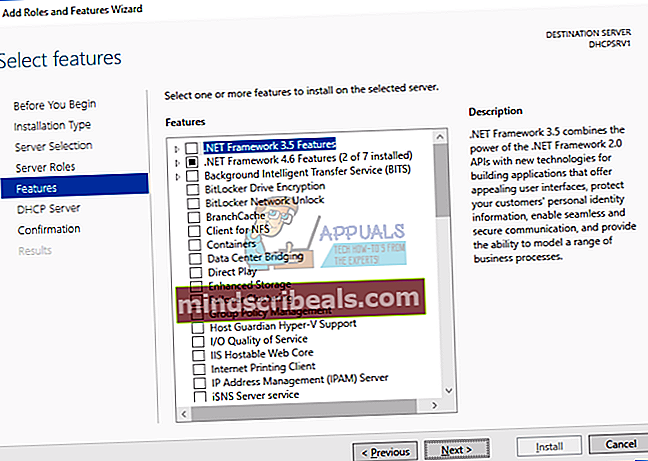
- Pod DHCPServer klikněte další
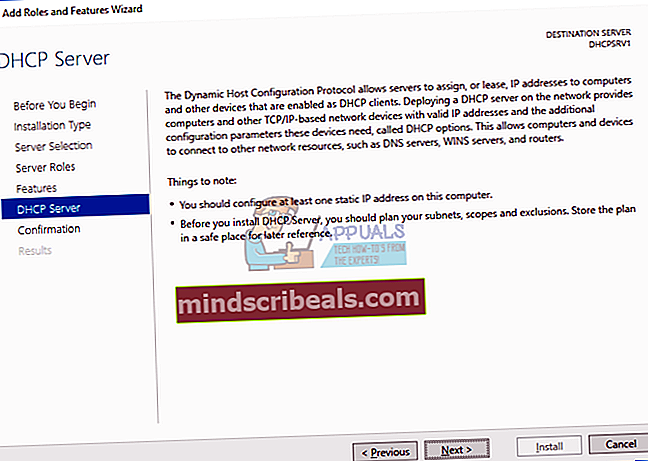
- Pod potvrzení klikněte Nainstalujte
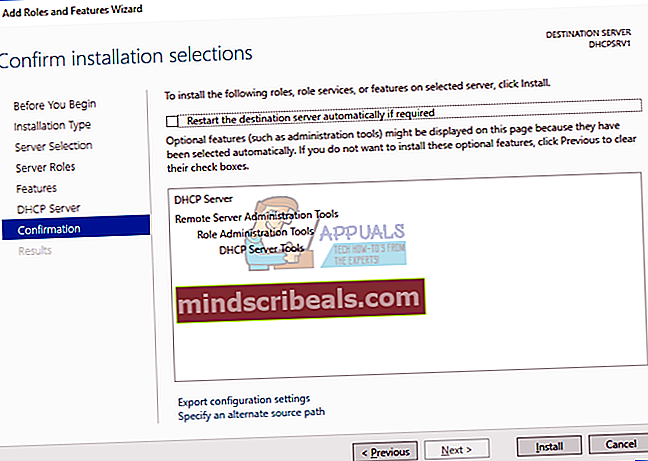
- Počkejte dokud není Windows hotový instalace Server DHCP
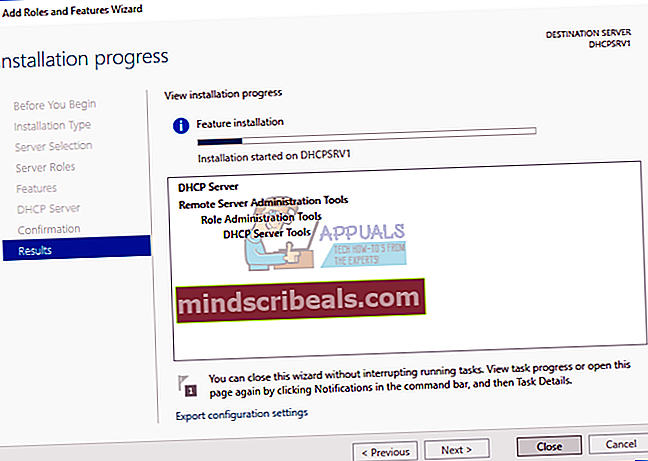
Ve druhé části exportujeme konfiguraci serveru DHCP ze systému Windows Server 2008 R2. V tomto příkladu uložíme konfiguraci serveru DHCP na místní disk C: \. Můžete ukládat na externí disk, USB flash disk nebo síťové umístění. Později budete tento soubor potřebovat na novém serveru.
- Přihlásit se Windows Server 2008 R2 pomocí účtu správce
- Klepněte na Nabídka Start a zadejte Powershell
- Klikněte pravým tlačítkem myši na Powershell a poté vyberte Spustit jako administrátor
- Typ netsh DHCP server export C: \ dhcp.txt a poté stiskněte Enter exportovat server DHCP do souboru .txt
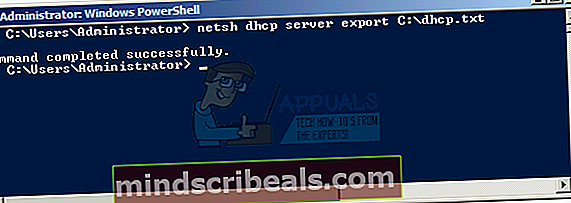
Ve třetí části importujeme konfiguraci serveru DHCP na nový server využívající Windows Server 2016 a poté autorizujeme nový DHCP. V této části budete potřebovat přístup k exportované konfiguraci serveru DHCP, proto zkopírujte soubor .txt do místního úložiště nebo umístění v síti. V našem příkladu zkopírujeme soubor .txt do C: \.
- Přihlásit se Windows Server 2016 pomocí účtu správce
- Klepněte na Nabídka Start a zadejte Powershell
- Klikněte pravým tlačítkem myši na Powershell a poté vyberte Spustit jako administrátor
- Typ netsh DHCP server import C: \ dhcp.txt a stiskněte Enter importovat soubor .txt
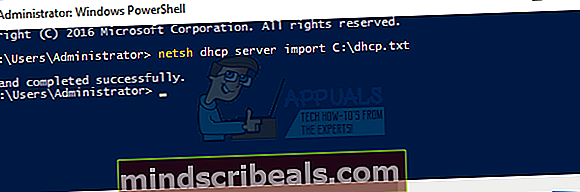
- Otevřeno Správce serveru
- V pravém horním rohu vyberte Nástroje a poté klikněte DHCP
- Klikněte pravým tlačítkem myši na vašem serveru a poté klikněte na Povolit
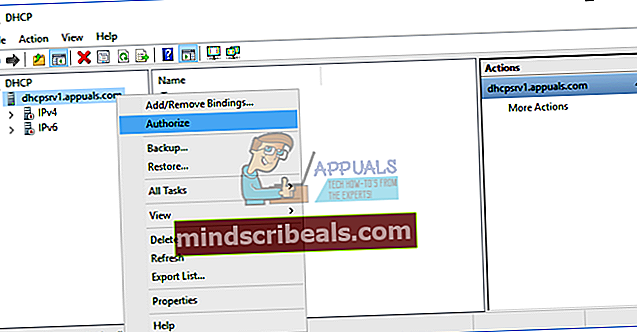
- Ujisti se že váš nový DHCP má stejnou konfiguraci, včetně rozsahů, rezervací
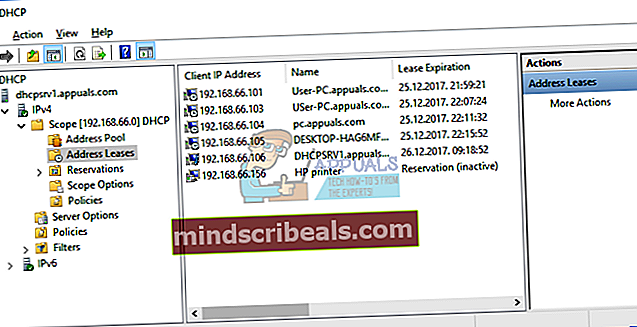
Ve čtvrté části odstraníme roli serveru DHCP ze starého serveru využívajícího Windows Server 2008 R2. Před tím zkontrolujeme, zda je starý DHCP aktivní nebo ne. Mělo by být deaktivováno.
- Přihlásit se Windows Server 2008 R2 pomocí účtu správce
- Držet Logo Windows a stiskněte R
- Typ dhcpmgmt.msca stiskněte Enter otevřete správu DHCP
- Ujistěte se, že váš starý server DHCP již není aktivní. Jakmile autorizujete nový server DHCP, váš starý server DHCP automaticky zruší autorizaci, jak vidíte na dalším snímku obrazovky.
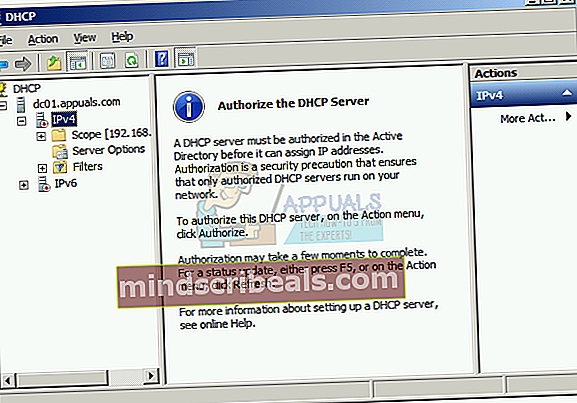
- Otevřeno Správce serveru, znovu
- Pod Souhrn rolí klikněte Odebrat role
- Pod Než začnete klikněte další
- Zrušit výběr DHCP Server a potom klepněte na další
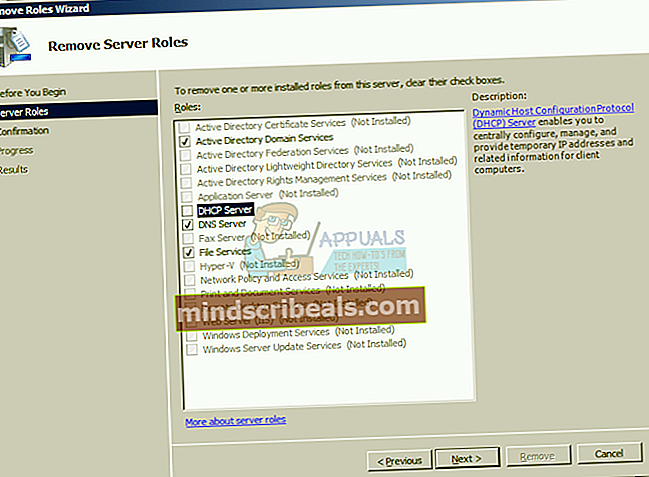
- Pod potvrzení klikněte Odstranit
- Restartujte váš Windows Server 2008 R2