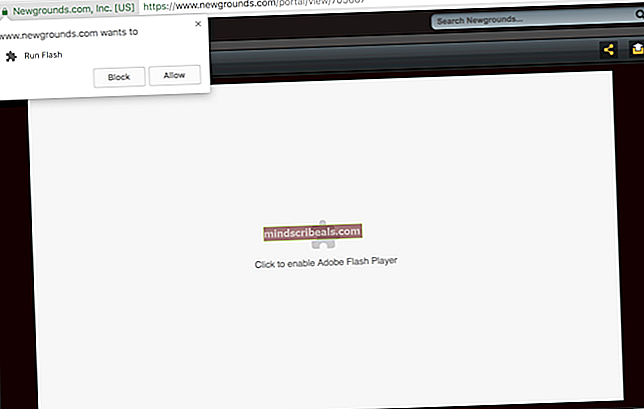Kroky ke snadnému vypálení ISO na CD / DVD nebo USB
Soubor ISO je digitální duplikát fyzického disku CD nebo DVD. Soubor ISO obsahuje všechna data, ze kterých byl disk CD nebo DVD vytvořen, a vše přehledně zabaleno do jednoho souboru. Zatímco soubory ISO jsou digitální verzí fyzických disků CD a DVD, samy o sobě je nelze spustit nebo zobrazit v počítači. Chcete-li použít soubor ISO, je třeba jej vypálit na disk CD, DVD nebo USB. Vypalování souboru ISO na disk CD / DVD nebo USB a následné vytvoření funkčního média zní docela komplikovaně a matoucí, ale ve skutečnosti je to docela přímočarý proces. Poměrně řečeno je však mnohem snazší vypálit ISO na CD nebo DVD než vypálit na USB.
Jak vypálit ISO na CD / DVD
Vypalování ISO na CD nebo DVD je extrémně jednoduché, protože všechny aktuálně podporované verze operačního systému Windows - zejména Windows Vista, Windows 7, Windows 8, Windows 8.1 a Windows 10 - mají schopnost vypalovat soubory ISO a IMG na CD a DVD zabudovaná přímo do nich. Proces, kterým musíte projít, abyste mohli vypálit soubor ISO na disk CD nebo DVD, se však u jednotlivých verzí operačního systému Windows mírně liší.
V systému Windows Vista:
Vložit prázdný přepisovatelný disk CD nebo DVD do jednotky DVD / CD-RW.
lis Logo Windows klíč + E otevřít Průzkumník Windows. v Průzkumník Windows, přejděte do složky, ve které se nachází soubor ISO, který chcete vypálit (plocha počítače - například). Kliknutím na soubor ISO jej zvýrazněte. Klikněte na Hořet nebo Vypálit obraz disku na panelu nástrojů v levém horním rohu okna Průzkumník Windows

Podle pokynů na obrazovce nakonfigurujte a spusťte proces vypalování obrazu disku.
Ve Windows 7:
Vložit prázdný přepisovatelný disk CD nebo DVD do jednotky DVD / CD-RW. lis Logo Windows klíč + E otevřít Průzkumník Windows. v Průzkumník Windows, přejděte do složky, ve které se nachází soubor ISO, který chcete vypálit (plocha počítače - například). Odtud můžete podniknout dvě trasy. Můžete buď: Klepněte pravým tlačítkem myši na soubor ISO.
Klikněte na Vypálit obraz disku.

Podle pokynů na obrazovce vypálte soubor ISO na disk. Nebo můžete: Klepnutím na soubor ISO jej zvýrazněte. Klikněte na Hořet nebo Vypálit obraz disku na panelu nástrojů v levém horním rohu okna Průzkumník Windows.Podle pokynů na obrazovce nakonfigurujte a spusťte proces vypalování obrazu disku.
Ve Windows 8, 8.1 a 10
Vložit prázdný přepisovatelný disk CD nebo DVD do jednotky DVD / CD-RW. lis Logo Windows klíč + E otevřít Průzkumník Windows. v Průzkumník Windows, přejděte do složky, ve které se nachází soubor ISO, který chcete vypálit (plocha počítače - například).
Klepněte pravým tlačítkem na soubor ISO.
Klikněte na Vypálit obraz disku v kontextové nabídce. Tím se otevře Windows Disc Image Burner - nástroj, který společnost Microsoft začala integrovat do operačního systému Windows počínaje Windows 8.
Otevřete rozevírací nabídku v Vypalovačka disků: pole a vyberte vypalovačku disků (jednotka DVD / CD-RW), kterou chcete použít k vypálení souboru ISO na disk.
Klikněte na Hořet zahájíte vypalování souboru ISO na vložený disk CD nebo DVD.
Počkejte na lištu v Postavení oblast se zaplní. To znamená, že soubor ISO byl úspěšně vypálen na disk CD nebo DVD.
Jak vypálit ISO na USB
Vypalování souboru ISO na jednotku USB flash je složitější než vypalování souboru na disk CD nebo DVD, ale to je jen proto, že v systému Windows není zabudován žádný nástroj, který by tuto operaci zvládl. Jelikož tomu tak je, budete muset k vypálení souboru ISO na USB použít program třetí strany a pokud jde o takové programy, neexistuje nic lepšího než Rufus. Vypálit soubor ISO na USB pomocí Rufus, musíš:
Jít tady a stáhněte si nejnovější verzi Rufus. Nainstalujte Rufus na tvém počítači.
Vložit USB flash disk, na který chcete vypálit soubor ISO do počítače. Od té doby Rufus naformátuje USB před vypálením souboru ISO, ujistěte se, že všechna cenná data na USB byla předem zálohována. Zapalte Rufus. Otevřete rozevírací nabídku pod přístroj a vyberte USB flash disk, který jste vložili.

Poznámka: Pokud se vaše jednotka USB Flash nezobrazuje v rozevírací nabídce, ale je určitě připojena k počítači a je v ní viditelná, klikněte na bílý trojúhelník obráceně vedle Možnosti formátu a ujistěte se, že Seznam pevných disků USB možnost je povolena.
Povolit Rychlý formát, Vytvořte zaváděcí disk pomocí: a Vytvářejte rozšířené štítky a soubory ikon možnost zaškrtnutím políček vedle nich.
Otevřete rozbalovací nabídku vedle Vytvořte zaváděcí disk pomocí: možnost a klikněte na ISO obraz.
Klikněte na ikonu CD-ROM vedle rozevírací nabídky a vyhledejte a vyberte požadovaný soubor ISO Rufus vypálit na USB.
Dovolit Rufus skenovat soubor ISO, poté nakonfiguruje všechny ostatní možnosti v souboru Rufus okno automaticky. Jakmile tak učiní, klikněte na Start a pak jednoduše počkat Rufus úspěšně vypálit soubor ISO na jednotku USB.