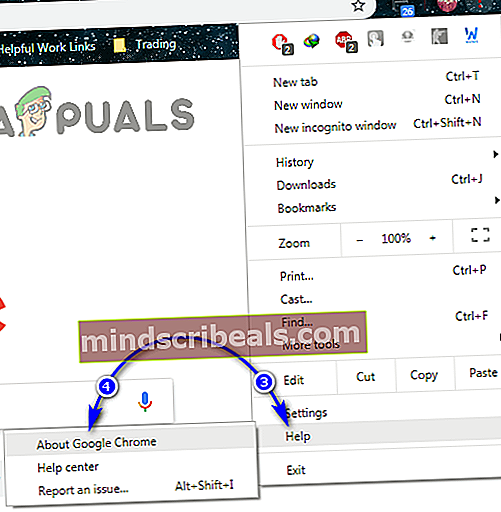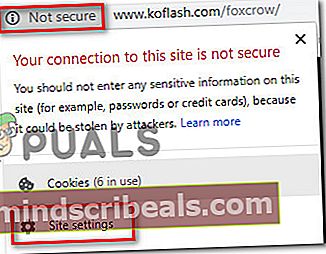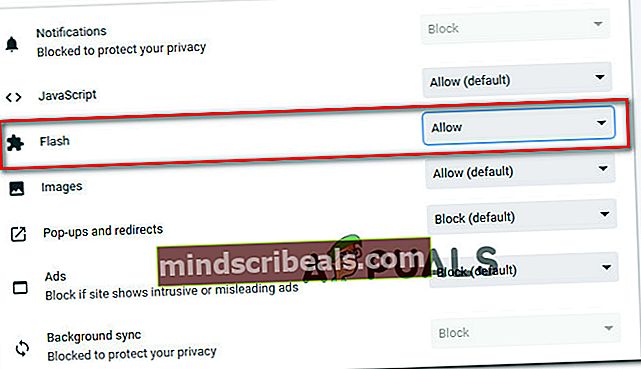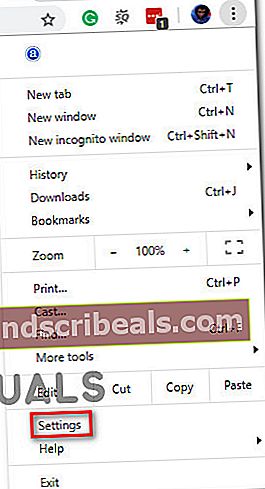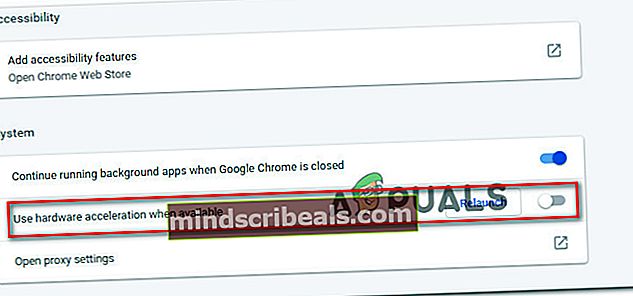Oprava: Nelze povolit Flash v prohlížeči Chrome
Přestože jsou dny Flash Player, jak je známe, číslovány, Google Chrome stále přichází s vestavěnou verzí Flash - není potřeba instalovat samostatný plugin pro povolení Flash v Google Chrome. Stále však existuje spousta uživatelů nelze v prohlížeči Chrome povolit Flash. Nejvíce ovlivnění uživatelé hlásí, že obsah Flash nefunguje na každé webové stránce, která používá tuto technologii. Ve většině případů se obsah Flash nezobrazuje správně ani poté, co povolí aplikaci Adobe Flash Player podle pokynů na obrazovce. Všichni uživatelé, kteří se setkají s tímto problémem, hlásí, že ID obsahu Flash se v různých prohlížečích zobrazuje dobře.

Co je Flash Player?
Adobe Flash je nyní zastaralá softwarová platforma, která byla dříve velmi oblíbená pro výrobu animací, bohatých internetových aplikací, mobilních aplikací, desktopových aplikací, mobilních her a integrovaných video přehrávačů webových prohlížečů.
V posledních několika letech se internet vzdaluje od Adobe Flash ve prospěch HTML5 - ten nevyžaduje žádné další pluginy a funguje se všemi nejnovějšími prohlížeči a zařízeními.
V roce 2017 společnost Adobe oznámila, že se chystá dát Flash do klidu v roce 2020. Podle společnosti bude rok 2020 rokem, ve kterém přestanou podporovat, distribuovat a aktualizovat zabezpečení Flash Playeru.
Co způsobuje chybu „Can not Enable Flash on Chrome“?
Tuto konkrétní chybu jsme prozkoumali prohlédnutím různých zpráv uživatelů a strategií oprav, které použili k vyřešení problému. Na základě našich zjištění existuje několik běžných scénářů, ve kterých je tento konkrétní problém hlášen.
- Chyba Google Chrome - Problém může nastat, pokud používáte velmi zastaralou verzi Chromu. Všechny hlavní chyby související s Flashem byly od té doby opraveny, takže aktualizace vaší verze Google Chrome na nejnovější verzi by měla vyřešit jakýkoli výskyt způsobený chybou.
- Obsah Flash je třeba spouštět ručně - Vzhledem k tomu, že se Google pohybuje z Flash co nejrychleji, prohlížeč již neudržuje uložené uživatelské preference týkající se obsahu Flash. To v podstatě znamená, že po každém restartu prohlížeče budete muset znovu povolit spuštění obsahu Flash.
- Hardwarová akcelerace je v konfliktu s obsahem Flash - Jak uvedlo mnoho uživatelů, může dojít k poruše obsahu Flash v počítačích se slabými specifikacemi, které mají povolenou hardwarovou akceleraci. V tomto případě je opravou deaktivace funkce hardwarové akcelerace z nastavení prohlížeče Chrome.
Pokud se snažíte vyřešit tuto konkrétní chybovou zprávu, tento článek vám poskytne několik ověřených strategií oprav. Níže najdete několik potenciálních oprav, které ostatní uživatelé v podobné situaci použili k vyřešení svého konkrétního problému.
Pokud chcete být co nejefektivnější, postupujte podle níže uvedených metod v pořadí, v jakém jsou seřazeny podle efektivity a závažnosti. Pojďme začít!
Metoda 1: Aktualizujte Chrome na nejnovější verzi
Nejprve začneme tím, že se ujistíme, že Google Chrome běží na nejnovější dostupné verzi. Google Chrome by se měl obvykle aktualizovat ručně, kdykoli bude k dispozici nová verze. Pokud však máte kartu Chrome stále otevřenou a počítač nerestartujete často, může být vaše verze pozadu.
Naštěstí můžete klienta Chrome přinutit, aby se docela snadno aktualizoval na nejnovější verzi. To vyřeší většinu chyb souvisejících s přehrávačem Flash Player, které by mu mohly bránit ve spouštění obsahu Flash.
Zde je postup, jak aktualizovat Chrome na nejnovější verzi:
- Otevřete Google Chrome a klikněte na tlačítko akce v pravém horním rohu obrazovky. Pak přejděte na Nápověda> O Google Chrome.
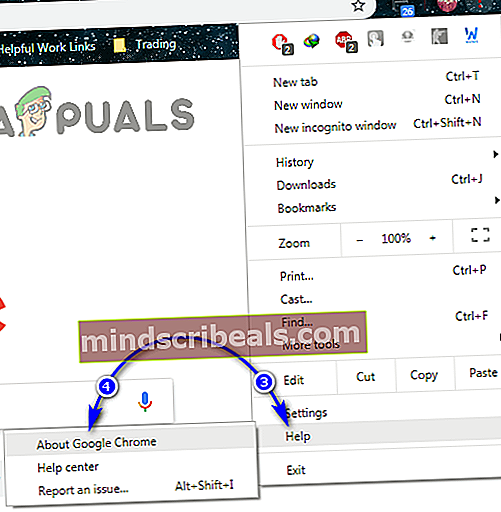
- Jakmile se dostanete na další obrazovku, klient automaticky vyhledá novou dostupnou verzi. Pokud ji najde, budete vyzváni k aktualizaci a restartování. Udělejte to a poté restartujte počítač.
- Při příštím spuštění prohlížeče zkontrolujte, zda byl problém vyřešen.
Pokud stále nemůžete spustit obsah Flash, přejděte dolů k další metodě níže.
Metoda 2: Spusťte jej kliknutím na obsah Flash
Existuje jedna změna, která mohla mnoho uživatelů zmást v domnění, že Flash není v jejich verzi Chrome povolen. Důvodem je to, že počínaje prohlížečem Chrome v 69 budete muset kliknout na každé okno Flash a spustit jej bez ohledu na vaše předvolby blesku. Pokaždé, když restartujete prohlížeč, budou vaše předvolby Flash zapomenuty.
To vše je součástí plánu společnosti Google, který znesnadňuje spouštění obsahu Flash, protože se blíží konec životnosti.
S ohledem na to klikněte na obsah Flash, abyste jej mohli spustit, a zkontrolujte, zda se obsah Flash zobrazuje správně. Jednoduše klikněte na pole s ikonou skládačky a poté klikněte na Povolit pro povolení přístupu webové stránky ke spuštění Blikat.

Pokud se obsah Flash zobrazí správně po provedení výše uvedených kroků, technologie funguje podle očekávání. Pokud obsah Flash Player stále nemůžete zobrazit, přejděte dolů k další metodě níže.
Metoda 3: Povolení Flash pro celý web
Pokud navštěvujete web, který je naplněn obsahem Flash, je kliknutím na každý prvek jednotlivě spuštěn těžko efektivní způsob řešení problému.
V těchto případech je nejlepší způsob, jak povolit Flash, udělat to pro celou doménu. Zde je stručný průvodce, jak to provést:
- Navštivte web, který obsahuje flash obsah. Poté klikněte na ikonu Zámek ikona (informace ikona, pokud web není zabezpečený) a klikněte na Nastavení webu.
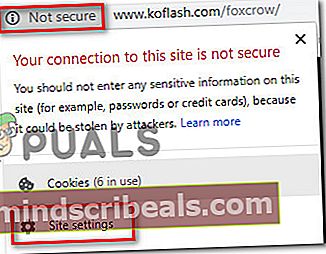
- V Nastavení v nabídce konkrétního webu, přejděte dolů na Blikat a nastavte přidruženou rozevírací nabídku na Povoleno.
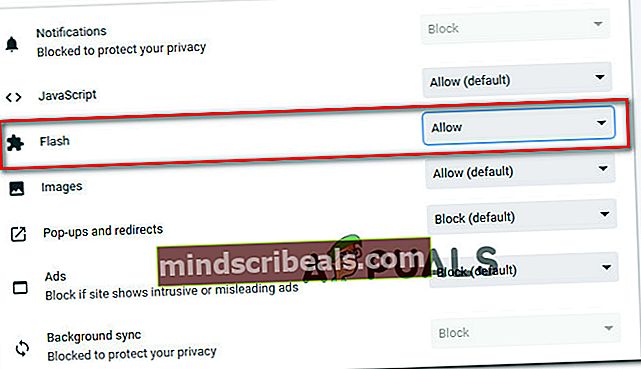
- A je to. Nyní se můžete vrátit na webovou stránku po ruce, veškerý flash obsah by měl být okamžitě přehratelný.
Poznámka:
Pamatujte, že i když se této metodě podařilo problém vyřešit, je pravděpodobné, že se vrátí při příštím restartování prohlížeče. Poté budete muset výše uvedené kroky opakovat znovu. Stává se to proto, že nejnovější verze prohlížeče Chrome již neukládají předvolby Flash - je to součást plánu společnosti Google na přechod od Flash.
Pokud vám tato metoda neumožnila vyřešit chybu obsahu Flash, přejděte dolů k další metodě níže.
Metoda 4: Zakázat hardwarovou akceleraci
Pokud se s tímto problémem setkáváte na počítači s nízkou specifikací, může se Flash chovat špatně kvůli konfliktu s funkcí hardwarové akcelerace. Několik uživatelů, kteří se snaží povolit obsah Flash v prohlížeči Google Chrome, konečně dokázali vyřešit problém deaktivací hardwarové akcelerace prohlížeče Chrome.
Zde je stručný průvodce, jak to provést:
- Otevřete Google Chrome, klikněte na akční tlačítko (v pravém horním rohu) a klikněte na Nastavení.
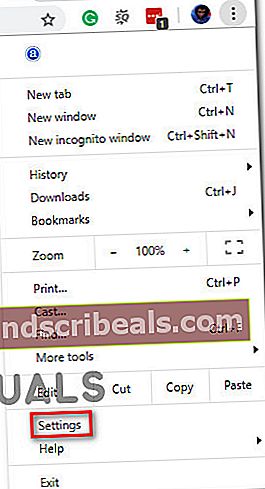
- Uvnitř Nastavení v nabídce, přejděte dolů do dolní části obrazovky a klikněte na Pokročilý zobrazíte zbývající možnosti nabídky.

- Přejděte dolů na ikonu Systém na kartě a zrušte zaškrtnutí přepínače přidruženého k Je-li k dispozici, použijte hardwarovou akceleraci.Poté klikněte na nově objevené Znovu spusťte tlačítko pro restartování Chrome prohlížeč.
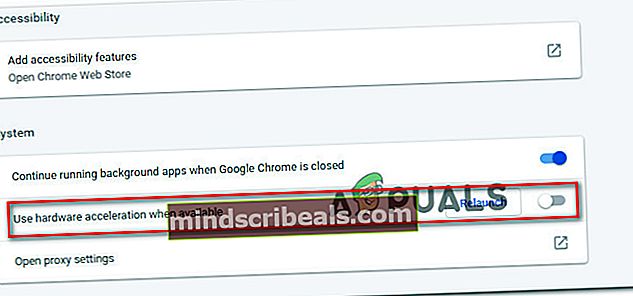
Metoda 5: Přepněte na tolerantnější prohlížeč
Pokud vám všechny výše uvedené metody selhaly při povolení Flash v prohlížeči Chrome, je čas zvážit jiný prohlížeč. Pamatujte, že Google Chrome má jeden z nejagresivnějších postojů, pokud jde o vymýcení Flash, takže můžete očekávat, že se to v budoucnu ještě zhorší.
Pokud hledáte prohlížeč, který neumožňuje tolik překážek, pokud jde o spouštění obsahu Flash, doporučujeme vám zvážit Mozilla Firefox. Firefox vám stále umožní zachovat vaše uživatelské preference, pokud jde o Flash, a můžete také spravovat Povoleno-Zakázáno seznam s flash webovými stránkami.