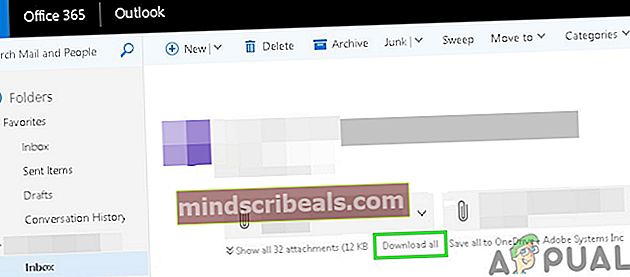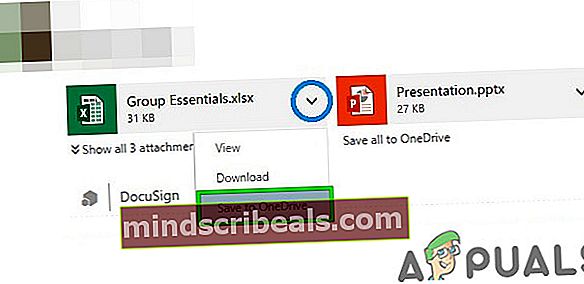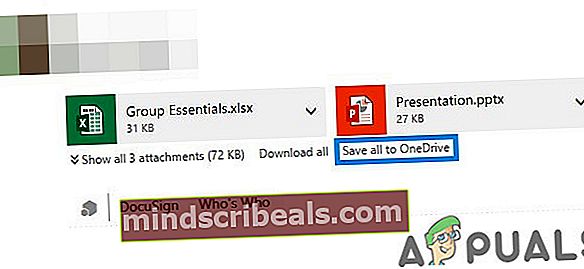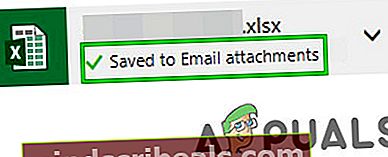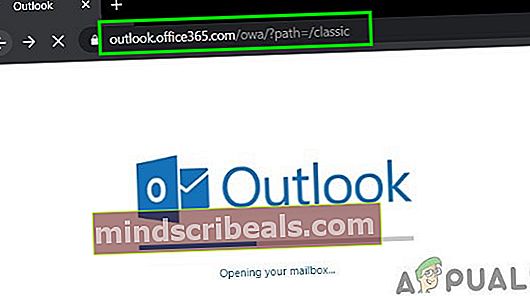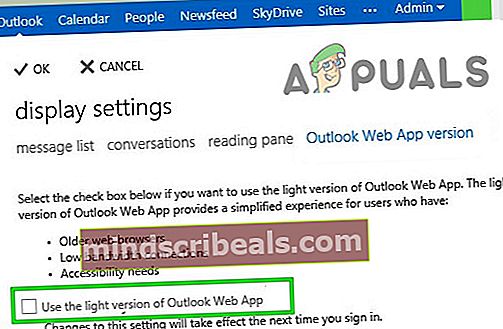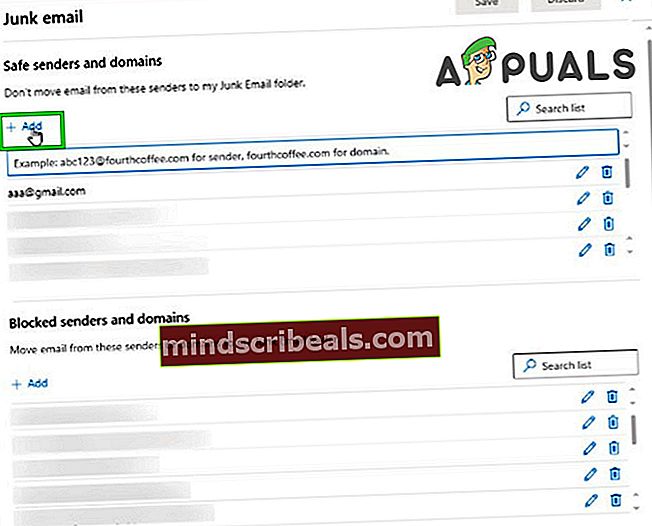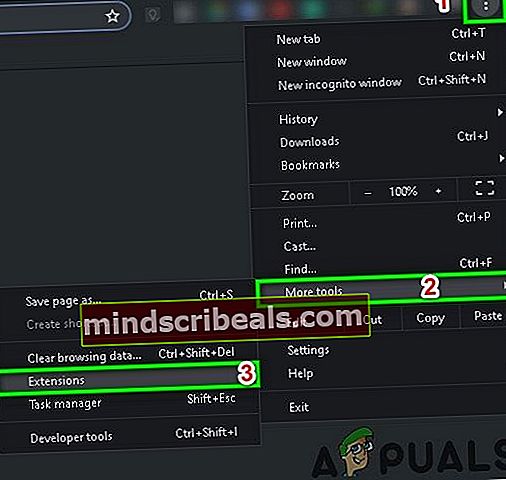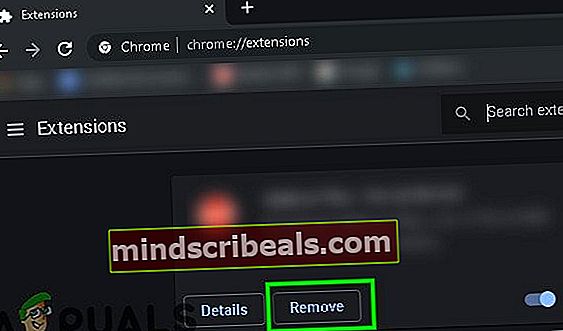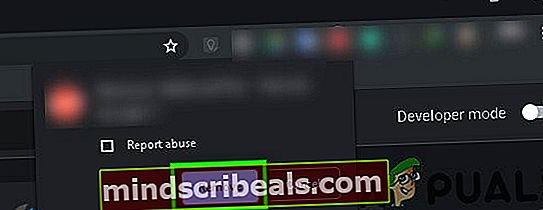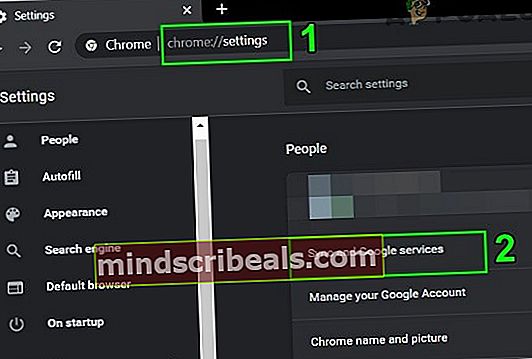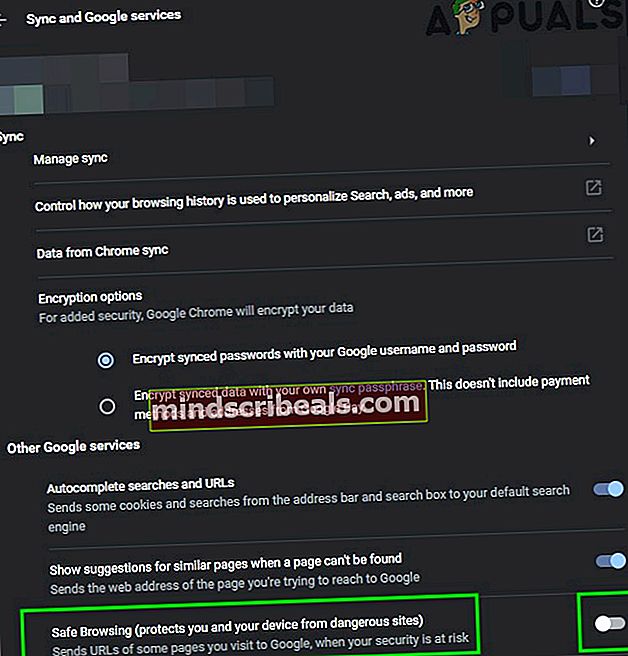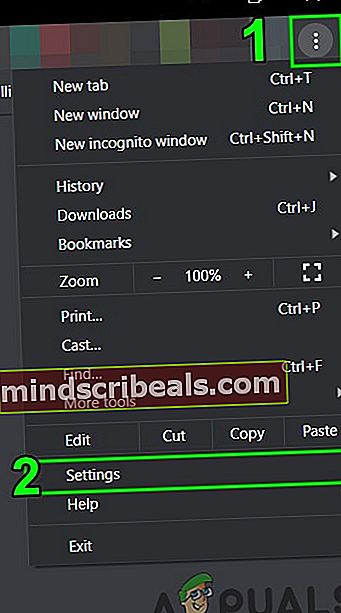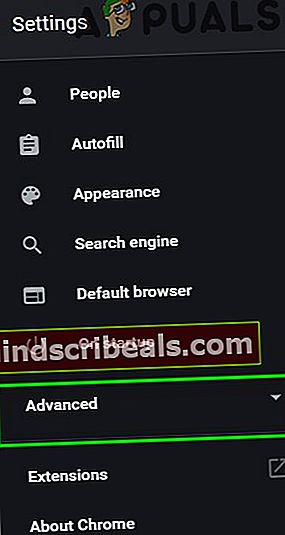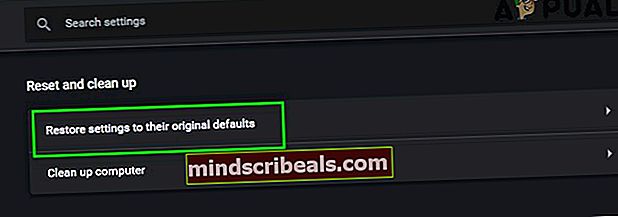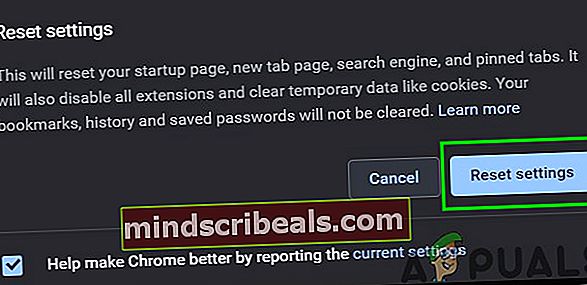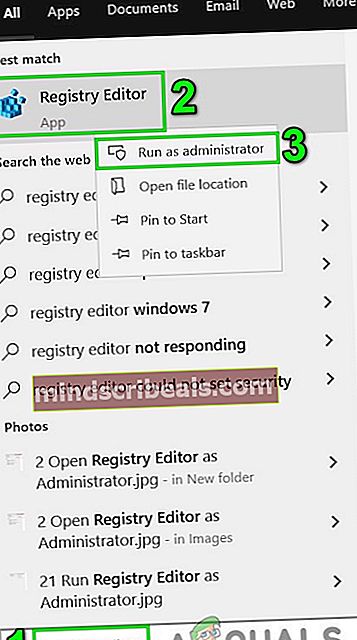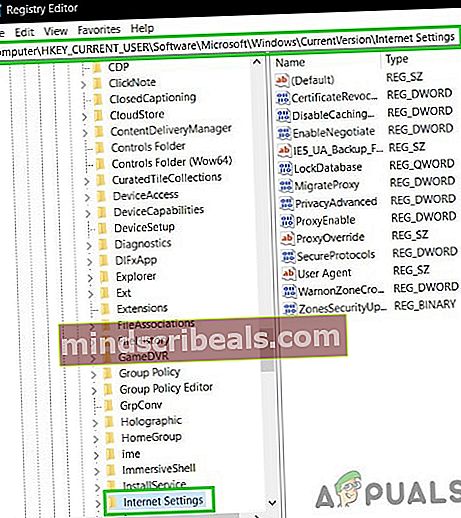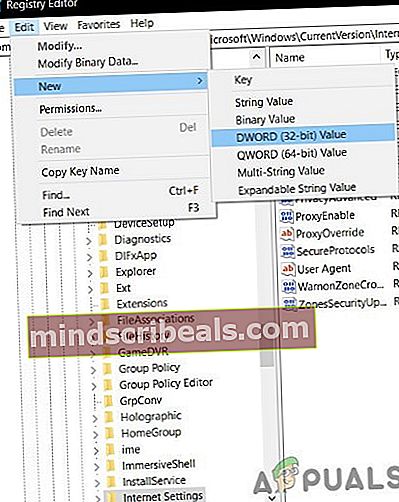Webová aplikace Outlook nebude stahovat přílohy
Aplikace Outlooks Web App obvykle přestane stahovat přílohy kvůli problémům s kompatibilitou prohlížeče, malou šířkou pásma, konfliktní mezipamětí / cookies / uživatelskými daty, omezením bezpečnostním softwarem, omezeními sítě ISP, příponou přílohy není podporována a dalšími problémy souvisejícími s webovým prohlížečem.

Co způsobuje, že aplikace WebApp aplikace Outlook přestane stahovat přílohy?
- Kompatibilita prohlížeče: Pokud se pokoušíte stáhnout přílohy pomocí prohlížeče, který aplikace Outlook Web App nepodporuje, můžete čelit aktuální chybě.
- Nízká šířka pásma: Pokud přistupujete k aplikaci Outlook Web App ze síťového připojení s malou šířkou pásma, může to být příčina chyby.
- Konfliktní mezipaměť / soubory cookie / údaje o uživateli: Staré soubory cookie / mezipaměť / uživatelská data mohou narušit funkčnost aplikace Outlook Web App a způsobit aktuální chybu.
- Omezení bezpečnostním softwarem: Bezpečnostní software, jako je antivirový program a brána firewall, má tendenci omezovat síťové zdroje, které „považují“ za škodlivé, a pokud by tyto aplikace kvůli jakékoli závadě detekovaly aplikaci Outlook Web App jako škodlivou, mohou omezení vytvořená těmito aplikacemi způsobit aplikaci Outlook Web App. hodit chybu, které nyní čelíme.
- Omezení sítě poskytovatelů internetových služeb: Poskytovatelé internetového připojení používají techniky, aby udrželi věci v bezpečí a pod kontrolou a omezili určité síťové zdroje, a tato uložená omezení poskytovatelů internetových služeb mohou vynutit současný problém.
- Blokované rozšíření přílohy: Aplikace Outlook Web App ve výchozím nastavení blokuje určité typy přípon souborů jako přílohy a pokud se pokoušíte stáhnout takový soubor jako přílohu, aplikace Outlook Web App vám to neumožní stáhnout.
- Podezřelý odesílatel: Aplikace Outlook Web App používá filtraci odesílatelů k označení podvodníků a škodlivých a pokud je váš odesílatel aplikací Outlook Web App označen jako podezřelý, může to způsobit chybu, které právě čelíme.
- Nekompatibilní doplňky Browera: Některé doplňky nejsou kompatibilní s aplikací Outlook Web App, zejména AdBlock je známý tím, že porušuje funkce aplikace Outlook Web App, a tím způsobuje aktuální chybu.
- Nové uživatelské rozhraní: Společnost Microsoft často vydává nové uživatelské rozhraní, aby přidala další funkce a funkce a vylepšila uživatelské prostředí aplikace Outlook Web App, ale někdy může nové uživatelské rozhraní způsobit aktuální problém kvůli závadě v kódování.
Před zahájením odstraňování problémů
Než přejdete k řešení potíží, zkontrolujte, zda se jedná o problém OWA nebo problém na straně serveru. Zkuste tedy získat přístup k aplikaci Outlook Web App z jiný systém v jiné síti a pokud problém přetrvává, je to pravděpodobně chyba aplikace Outlook Web App, pro kterou byste se měli obrátit na svého správce IT nebo Microsoft. Chcete-li se znovu přihlásit, odhlaste se a znovu zadejte heslo aplikace Outlook.
Opravte problémy se stahováním přílohy aplikace WebApp v Outlooku pomocí těchto řešení
1. Stáhněte si všechny přílohy jako ZIP
Uživatelé v aplikaci Outlook Web App odeslali podivné chování, kdy si uživatel někdy nemohl stáhnout jednu přílohu, ale může si stáhnout všechny přílohy jako soubor zip kliknutím na „Stáhnout vše“. Zkusme tedy, jestli toho můžeme využít.
- Otevřeno Outlook Web App a otevřete e-mail s přílohami.
- Nyní vyhledejte „Stáhnout vše“A klikněte na něj.
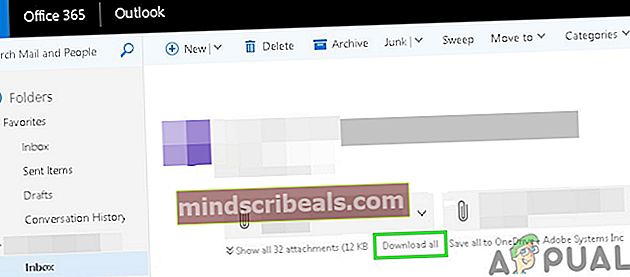
Nyní zkontrolujte, zda se vám podařilo stáhnout přílohy.
2. Uložte přílohy na OneDrive
Aplikace Outlook Web App vám umožňuje ukládat přílohy, které jste obdrželi e-mailem, přímo na OneDrive pro firmy. Když v aplikaci Outlook Web App uložíte soubory na OneDrive, tyto soubory se přidají do složky s názvem E-mailové přílohy ve OneDrive pro firmy. Pokud nemůžete stáhnout přílohy v aplikaci Outlook Web App, může problém vyřešit „Uložit na OneDrive“.
- Otevři zpráva který má přílohy.
- Chcete-li uložit jednu přílohu, klikněte na rozevírací nabídku vedle přílohy a poté klikněte na Uložit na OneDrive.
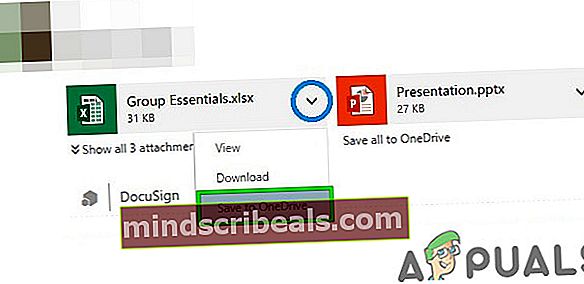
- A pokud chcete přidat všechny přílohy e-mailů, klikněte na Uložit vše na OneDrive.
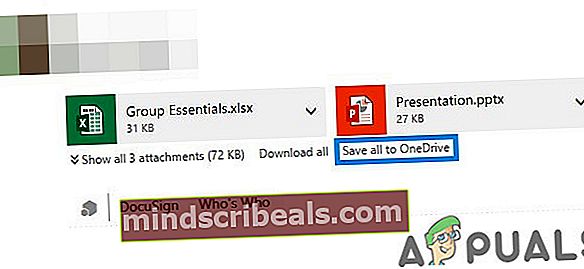
- Jakmile je soubor přidán do OneDrive pro firmy, měli byste vidět potvrzení na příloze.
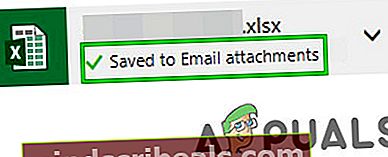
3. Vraťte se do starého uživatelského rozhraní aplikace Outlook Web App
Společnost Microsoft se neustále snaží přidávat další funkce a funkce, aby zlepšila uživatelské prostředí aplikace Outlook Web App, a za tímto účelem vydává nová uživatelská rozhraní. Někdy však kvůli závadě v kódování nového uživatelského rozhraní může způsobit „Aplikace Outlook Web App nemůže stahovat přílohy“. V takovém případě může problém vyřešit návrat ke starému uživatelskému rozhraní. Mějte na paměti, že toto řešení je dočasné a společnost Microsoft může staré uživatelské rozhraní kdykoli přepnout do režimu offline.
- Zahájení webový prohlížeč
- Nyní otevřeno stará aplikace Outlook Web.
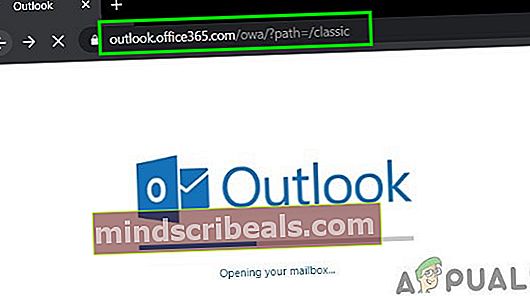
- Nyní otevřeno zprávu s přílohami. Zkontrolujte, zda si můžete tyto přílohy stáhnout.
4. Použijte odlehčenou verzi aplikace Outlook Web App
Společnost Microsoft vyvinula odlehčenou verzi aplikace Outlook Web App pro starší webové prohlížeče, připojení s malou šířkou pásma a potřeby přístupnosti. Pokud nemůžete stáhnout přílohy ve standardní aplikaci Outlook Web App, může problém vyřešit použití Light verze.
- Klepněte na Nastavení (ozubené kolo v pravém horním rohu) a poté klikněte na Pošta
- Poté klikněte na Všeobecné a poté klikněte na Zaškrtnutí v části „Použít odlehčenou verzi aplikace Outlook Web App“.
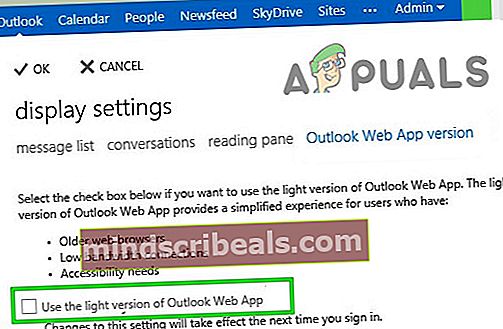
- Nyní se odhlaste z účtu a poté se přihlaste zpět, abyste vstoupili do verze OWA light.
- Nyní otevřete zprávu s přílohami a zkuste stáhnout kteroukoli z příloh.
Případně můžete navštívit stránku verze aplikace Outlook Web App Light a zkontrolovat, zda si nyní můžete stáhnout přílohy.
5. Vylepšení s příponami souborů
Ve výchozím nastavení chrání uživatele aplikace Outlook Web App bloky následující přípony názvů souborů jako přílohy
.vsmacros, .msh2xml, .msh1xml, .ps2xml, .ps1xml, .mshxml, .gadget, .mhtml, .psc2, .psc1, .msh2, .msh1, .aspx, .xml, .wsh, .wsf, .wsc , .vsw, .vst, .vss, .vbs, .vbe, .url, .tmp, .shs, .shb, .sct, .scr, .scf, .reg, .pst, .ps2, .ps1,. prg, .prf, .plg, .pif, .pcd, .ops, .mst, .msp, .msi, .msh, .msc, .mht, .mdz, .mdw, .mdt, .mde, .mdb, .mda, .maw, .mav, .mau, .mat, .mas, .mar, .maq, .mam, .mag, .maf, .mad, .lnk, .ksh, .jse, .its, .isp , .ins, .inf, .htc, .hta, .hlp, .fxp, .exe, .der, .csh, .crt, .cpl, .com, .cmd, .chm, .cer, .bat,. bas, .asx, .asp, .app, .adp, .ade, .ws, .vb, .js
Pokud se pokoušíte stáhnout některou z těchto přípon souborů, aplikace Outlook Web App vám nedovolí stáhnout tyto přílohy ve výchozí konfiguraci.
Pokud je aplikace Outlook Web App nasazena místně, pak změna zásad poštovní schránky aplikace Outlook Web App tak, aby zahrnovala a vylučovala typy souborů, které chcete přidat (obraťte se na správce IT vaší organizace). Mějte však na paměti, že změnou zásad poštovní schránky aplikace Outlook Web App tak, aby zahrnovala typy souborů, které jsou ve výchozím nastavení blokovány, můžete svůj systém vylepšit zranitelný k bezpečnostním hrozbám.
Ke stažení těchto příloh existuje alternativní řešení.
- Můžete požádat odesílatele změnit název přípony na povolené a jakmile si soubor stáhnete, změňte jeho příponu na původní.
- Můžete odesílatele požádat, aby přílohy zazipoval a po stažení rozbalit přílohy.
- Pokud se však nemůžete zeptat odesílatele, měli byste vpřed tyto přílohy jiný e-mailový účet kde neexistují žádná taková omezení a stahujte přílohy prostřednictvím tohoto účtu.
6. Použijte anonymní procházení
Aplikace Outlook Web App nemůže stahovat přílohy kvůli problémům se starými daty uživatele, přihlašovacími údaji nebo soubory cookie uloženými v systému. Prohlížeče mají vestavěné funkce, jako je soukromé procházení nebo anonymní režim, který umožňuje používat prohlížeč bez použití těchto dat. Problém tedy může vyřešit používání anonymního prohlížení.
- Použijte anonymní prohlížení / anonymní režim.
- Otevřeno Outlook Web App a pak zpráva s přílohami.
Nyní zkuste stáhnout některou z příloh, abyste zjistili, zda ji můžete úspěšně stáhnout. Pokud můžete přílohy úspěšně stáhnout, vymažte mezipaměť a poté použijte OWA v normálním režimu.
7. Použijte jiný prohlížeč
Pokud aplikace Outlook Web App nemůže stahovat přílohy s konkrétním prohlížečem, nemusí to být problém s aplikací Outlook Web Access, ale s tímto konkrétním prohlížečem by mohl být problém. O Google Chrome je známo, že má problémy s aplikací Outlook Web App, takže použití jiného prohlížeče pro přístup k aplikaci Outlook Web App vám umožní stáhnout přílohy. Nejlépe použijte Internet Explorer nebo Microsoft Edge.
- Zahájení druhý prohlížeč (internet Explorer nebo Microsoft Edge jsou doporučeny).
- Otevři Outlook Web App a pak zpráva s přílohami.
Nyní zkontrolujte, zda si můžete stáhnout přílohy.
8. Přidejte odesílatele do seznamu povolených
Webová aplikace Outlook má integrovanou funkci blokování obsahu od podezřele vypadajících odesílatelů a pokud se pokoušíte stáhnout přílohu od uživatele, který je v aplikaci Outlook označen jako podezřelý, nemůžete stahovat přílohy odeslané tímto uživatelem. Přidání tohoto uživatele do seznamu povolených může problém vyřešit (Upozornění: Buďte opatrní, když přidáváte uživatele do seznamu povolených, který je v Outlooku označen jako podezřelý, protože to činí váš systém zranitelnějším vůči hrozbám).
- OtevřiOutlook Web App
- Klikněte naIkona ozubeného kola
- VybratMožnosti
- Klikněte na Filtry a hlášení
- Přejděte dolů a vyberteZobrazit přílohy, obrázky a odkazy pro odesílatele s dobrou pověstí (podBlokovat obsah od neznámých odesílatelů).
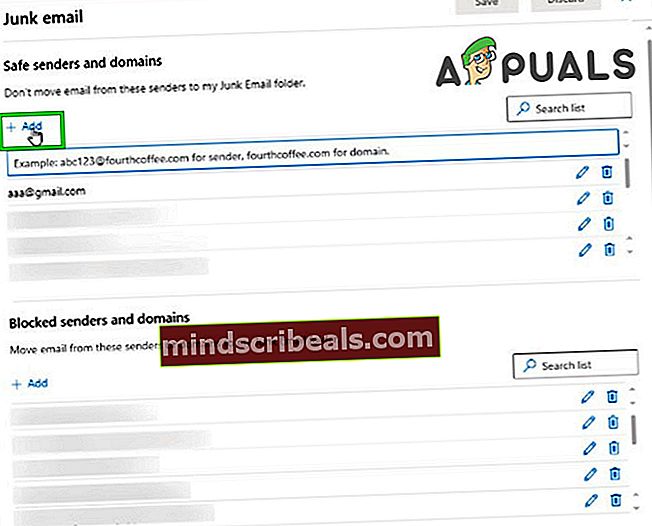
- Uložit změny
- Otevřeno Outlook Web App a poté otevřete zpráva s přílohami.
Nyní zkuste stáhnout přílohy, abyste zjistili, zda můžete tyto přílohy stáhnout úspěšně.
9. Zakažte doplňky prohlížeče
Moderní webové prohlížeče podporují doplňky / rozšíření třetích stran a přidávají k nim nové funkce. Nekompatibilní doplňky / rozšíření mohou narušit funkčnost aplikace Outlook Web App a způsobit, že aplikace Outlook Web App nebude moci stahovat přílohy. AdBlock je známý doplněk, který má problémy s kompatibilitou s aplikací Outlook Web App. V takovém případě může problém vyřešit odebrání nekompatibilních doplňků webového prohlížeče. Chcete-li odebrat doplňky specifické pro prohlížeč, postupujte podle pokynů konkrétních pro váš prohlížeč, pro ilustraci použijeme Chrome.
- V počítači otevřeteChrome.
- V pravém horním rohu klikněte na tři tečky (Hamburger Menu)než v zobrazené nabídce klikněte naVíce nástrojů a poté v zobrazené podnabídce klikněte naRozšíření.
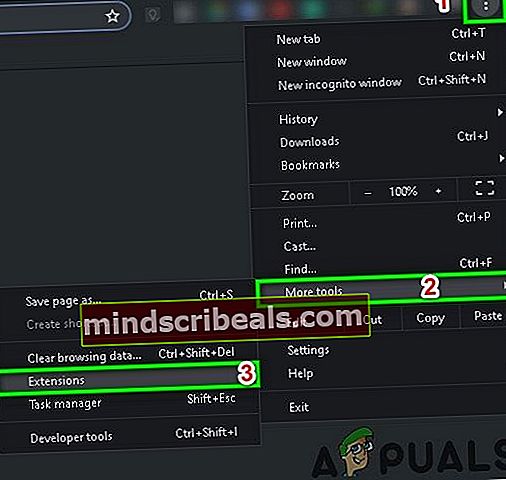
- Přejít narozšíření který chcete odebrat, a ve spodní části pole klikněte naOdstranit.
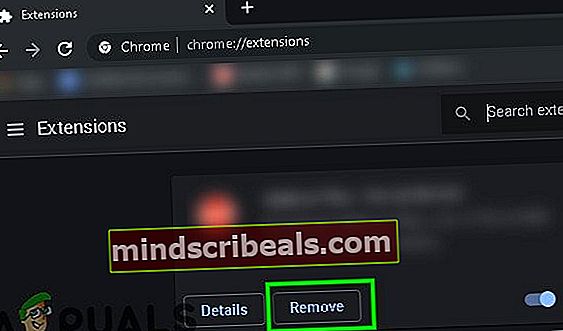
- Potvrďte kliknutímOdstranit.
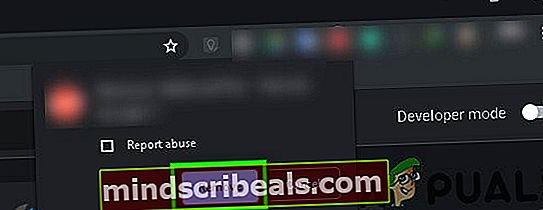
Pokud používáte jiný prohlížeč než Chrome, měli byste postupovat podle pokynů souvisejících s vaším prohlížečem.
Po odebrání nekompatibilních doplňků / rozšíření zkontrolujte, zda si můžete stáhnout přílohy.
10. Zakažte antivirový program a bránu firewall
Antivirus a Firewall pomáhají chránit váš systém před hrozbami, ale někdy je známo, že vytvářejí překážky v legitimním provozu originálního softwaru. To může být důvod, proč aplikace Outlook Web App nemůže stahovat přílohy, v takovém případě může problém vyřešit deaktivace antivirového programu a brány firewall.
- Zakázat Anti-Virus.
- Zakázat Firewall.
- Nyní přejděte do aplikace Outlook Web App.
Upozorňujeme, že pokud zakážete antivirový program / bránu firewall, váš systém bude zranitelnější vůči vnějším hrozbám.
Nyní zkuste stáhnout přílohy, abyste zjistili, zda můžete přílohy stáhnout úspěšně. Poté nezapomeňte povolit antivirové programy a bránu firewall. Pokud si můžete stáhnout přílohy, udělejte v antiviru a bráně firewall výjimky, které aplikaci Outlook Web App umožní komunikovat.
11. Přepněte na jinou síť
Poskytovatelé internetu nasazují různé protokoly a technologie, aby udrželi věci pod kontrolou a zkontrolovali, a toto nasazení mohlo způsobit projednávaný problém. Problém může vyřešit použití jiné sítě.
- Připojit do jiné sítě. Můžete použít svůj mobilní hotspot.
- Nyní otevřete aplikaci Outlook Web App a poté otevřete zpráva s přílohami.
Nyní zkuste stáhnout přílohy, abyste zjistili, zda je můžete úspěšně stáhnout. Pokud nemůžete použít jiné sítě nebo mobilní hotspoty, můžete použít VPN (ale použití VPN s aplikací Outlook Web App se nedoporučuje) ke kontrole, zda problém souvisí se sítí nebo ne.
12. Zakažte funkci bezpečného prohlížení prohlížeče Chrome
Chrome má integrovanou funkci, která blokuje určité weby, a pokud do této kategorie nesprávně zařadil aplikaci Outlook Web App, aplikace Outlook Web App nemůže stahovat přílohy. Zakázání tohoto nastavení může problém vyřešit
- Otevřeno Google Chrome
- Do vyhledávacího panelu zadejte
chrome: // nastavení /
- Poté klikněte Synchronizace a služby Google
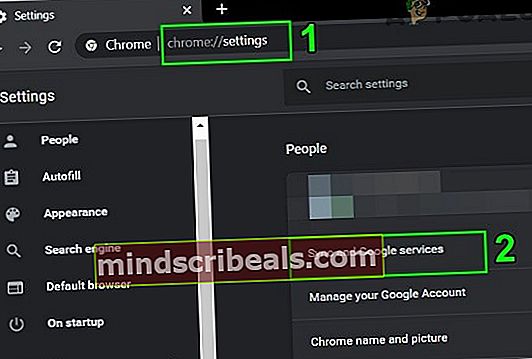
- LokalizovatBezpečné prohlížení (Chrání před nebezpečnými místy)
- Přepnoutvypnuto
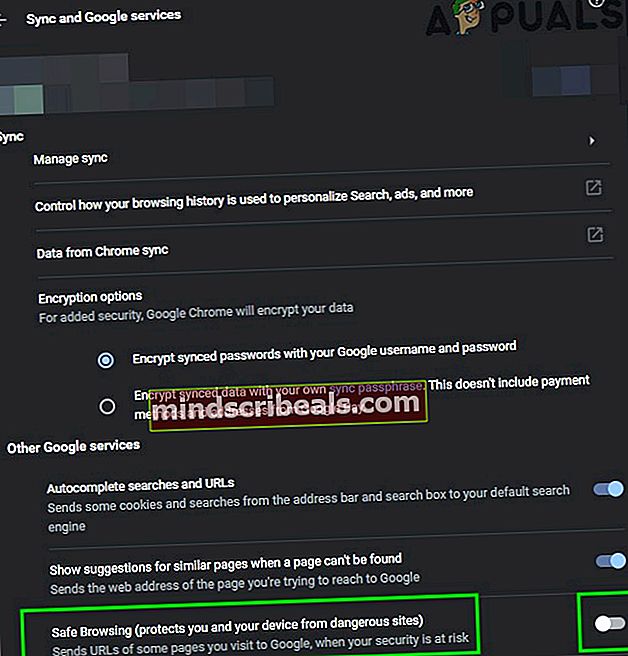
Nyní otevřete aplikaci Outlook Web App a zkuste stáhnout přílohy, abyste zjistili, zda je můžete úspěšně stáhnout.
13. Obnovte výchozí nastavení prohlížeče Chrome
Chybná konfigurace prohlížeče může způsobit „Aplikace Outlook Web App nemůže stahovat přílohy“. Tato chyba může být způsobena konfigurací příznaku Google Chrome nebo něco podobného. V takovém případě může problém vyřešit resetování Google Chrome na výchozí tovární nastavení. Nezapomeňte však, že tím vymažete všechna uživatelská data uložená v prohlížeči Chrome.
- ZahájeníGoogle Chrome.
- V pravém horním rohu klikněte na ikonuHamburger Menu (3 tečky).
- Ze seznamu vyberteNastavení.
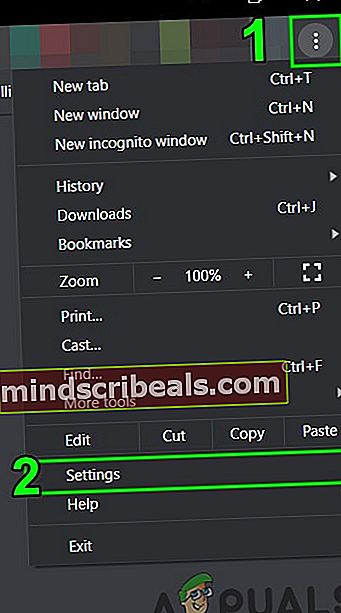
- Přejděte dolů a kliknětePokročilý.
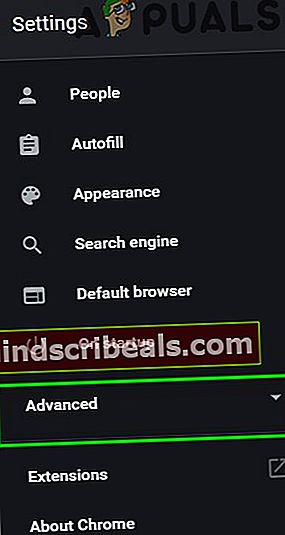
- Poté znovu přejděte dolů, dokud nenajdete místoResetujte a vyčistěte.

- Klikněte na ikonuResetovat nastavení na jejich původní výchozí hodnoty
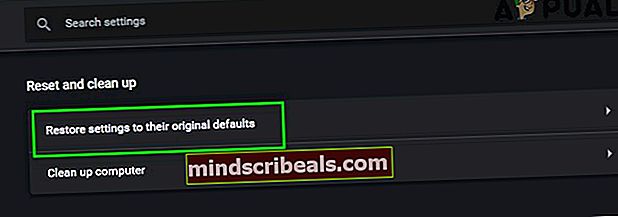
- Poté klikněteResetovat nastavení.
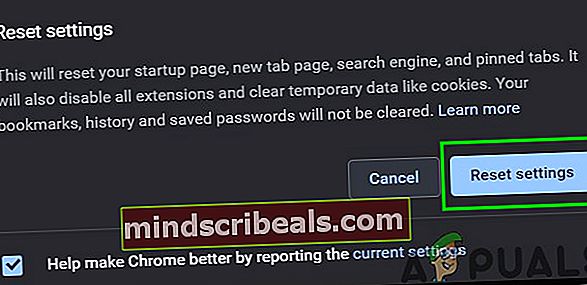
- Počkejte, až se to dokončí. Google Chrome se znovu spustí.
- Otevřete aplikaci Outlook Web App a poté otevřete zprávu s přílohami.
Nyní zkuste stáhnout přílohy, abyste zjistili, zda můžete tyto přílohy stáhnout úspěšně.
14. Změňte předvolbu stahování SSL v registru
Někdy mohou vaše prohlížeče, zejména Internet Explorer, stahovat soubory přes HTTPS / SSL. V takovém případě může problém vyřešit přidání výjimky do registru.
Varování: Provádění změn v registru vyžaduje odbornost a mimořádnou opatrnost. Doporučujeme vám postupovat přesně podle pokynů níže, protože jakékoli provinění může poškodit celý OS.
- lis Okna tlačítko a zadejte „Editor registru“A ve výsledném seznamu, Klikněte pravým tlačítkem myši na Editor registru a poté klikněte na „Spustit jako administrátor”
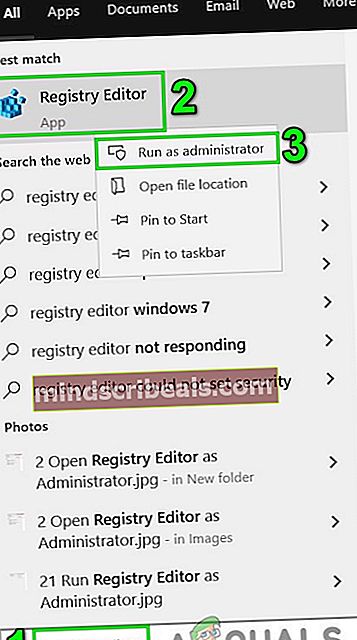
- Vyhledejte následující klíč registru (pro přidání nastavení k aktuálnímu uživateli):
Nastavení HKEY_CURRENT_USER \ SOFTWARE \ Microsoft \ Windows \ CurrentVersion \ Internet
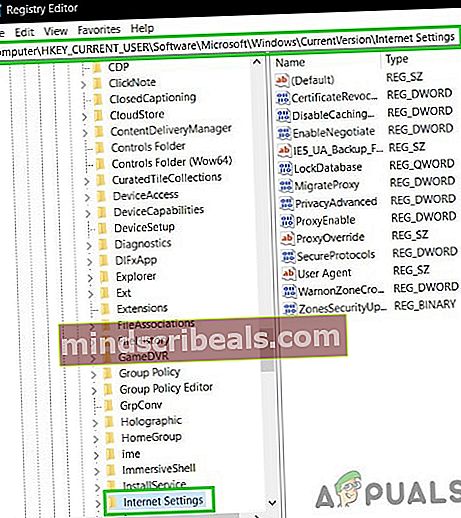
- NaUpravit v nabídce klikněte naNový a poté klikněte na hodnotu Dword (32 bitů).
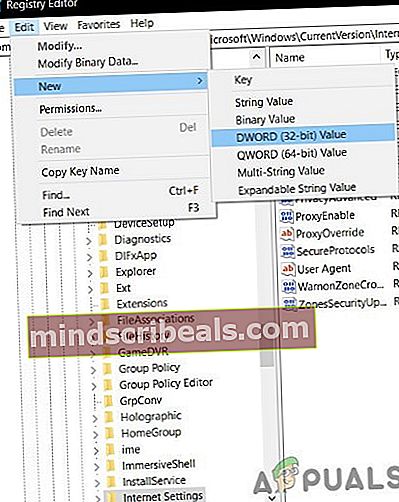
- Nyní přidejte následující hodnotu:
"BypassSSLNoCacheCheck" = Dword: 00000001
- Výstup Editor registru.
- Chcete-li do počítače přidat nastavení, vyhledejte následující klíč registru:
Nastavení HKEY_LOCAL_MACHINE \ SOFTWARE \ Microsoft \ Windows \ CurrentVersion \ Internet
a opakujte krok 3 a ukončete registr a restartujte systém.
Doufejme, že si můžete přílohy stáhnout v aplikaci Outlook Web App. Navštěvujte nás a získejte nové tipy a triky.