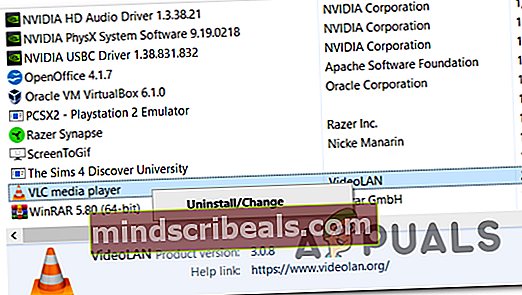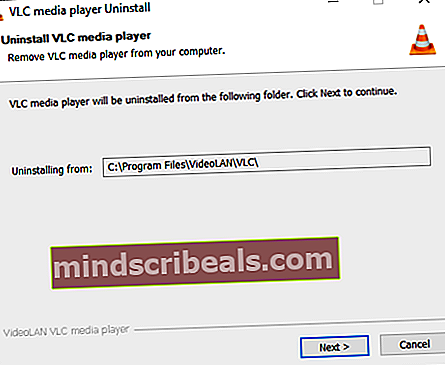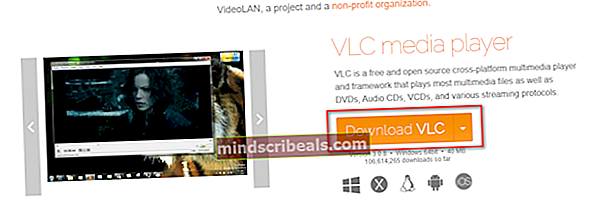Jak opravit selhání aplikace VLC Media Player při přehrávání souborů .MKV
Jak se ukázalo, někteří uživatelé nejsou schopni otevřít soubory .MKV pomocí VCL Media Player. Několik sekund po otevření souboru .mkv dostanou dotčení uživatelé ‚Jejda: Přehrávač médií VLC právě havaroval “ chyba. Opakování procedury přináší stejný výsledek a většina postižených uživatelů hlásí, že k problému dochází u libovolného souboru .MKV, který se pokusí přehrát.

Pokud používáte starou verzi přehrávače VLC Media Player (verze je datována kolem roku 2012), problém lze s největší pravděpodobností vyřešit odinstalováním aktuální verze VLC a migrací na nejnovější verzi.
Pokud však narazíte na období zpoždění a přeskakování, než se váš přehrávač VLC nakonec zhroutí, je možné, že nedostatečný výpočetní výkon způsobujeJejda: Přehrávač médií VLC právě havaroval “ chyba. V takovém případě byste měli zkusit deaktivovat dekódování hardwarové akcelerace, přepnout na akceleraci videa DirectX nebo zvýšit výchozí hodnotu mezipaměti souboru.
V případě, že by vaše zařízení mělo být schopné přehrávat soubory 4K .MKV, měli byste také zkusit přinutit aplikaci přeskočit filtr smyčky nebo dokonce povolit dekódování více vláken při přehrávání souborů FFmpeg pro soubory .MKV.
Metoda 1: Instalace nejnovější verze přehrávače VLC Media Player
Jak se ukázalo, jednou z nejběžnějších příčin, které způsobí tuto konkrétní chybu při přehrávání souborů .MKV s VLC Media Player, je chyba, která ovlivnila verze VLC vydané kolem roku 2012. Pokud používáte velmi zastaralého klienta VLC, oprava může být stejně jednoduchá jako odinstalování aktuální verze VLC a instalace nejnovější verze z oficiálního webu.
Poznámka: Mějte na paměti, že je známo, že funkce automatické aktualizace ve VLC se porušuje poměrně často. Nezavrhujte tedy tuto potenciální opravu jen proto, že jste nebyli vyzváni k aktualizaci aplikací.
několik postižených uživatelů potvrdilo, že odinstalování jejich aktuální verze VLC prostřednictvím nabídek Programy a soubory a instalace nejnovější verze z oficiální stránky ke stažení jim konečně umožnilo opravit ‚Jejda: Přehrávač médií VLC právě narazil na „chybu“.
Tady jsou podrobné pokyny k celé věci:
- Zajistěte, aby byly všechny instance přehrávače médií VLC zcela uzavřeny.
- Pless Klávesa Windows + R. otevřít Běh dialogové okno. Do textového pole zadejte ‚Appwiz.cpl ' a stiskněte Enter otevřete nabídku Programy a funkce.

Poznámka: Pokud vás okno UAC (Řízení uživatelských účtů) vyzve k poskytnutí přístupu správce, klikněte na Ano udělat to tak.
- Jakmile se vám podaří dostat se do nabídky Programy a funkce, přejděte dolů seznamem nainstalovaných aplikací a vyhledejte instalaci VLC Media Player. Jakmile se vám ho podaří najít, klikněte na něj pravým tlačítkem a vyberte Odinstalovat / změnit z kontextové nabídky.
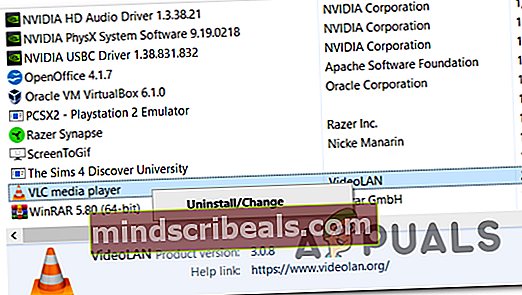
- Jakmile se dostanete na obrazovku odinstalace přehrávače médií VLC, dokončete operaci podle pokynů na obrazovce a poté, co k tomu nebudete vyzváni, restartujte počítač.
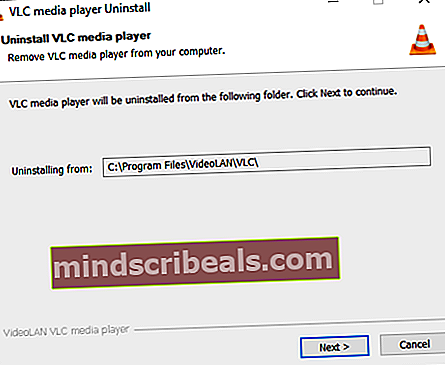
- Po dokončení další spouštěcí sekvence otevřete tento odkaz (tady) pomocí výchozího webového prohlížeče a klikněte na ikonu Stáhněte si tlačítko VLC stáhnout nejnovější verzi spustitelného souboru instalace.
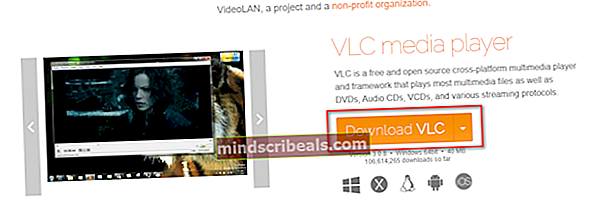
- Po úplném stažení spustitelného souboru instalace poklepejte na něj a dokončete instalaci podle pokynů na obrazovce.

- Po dokončení procesu restartujte počítač a zkontrolujte, zda jste po dalším spuštění zařízení schopni normálně přehrávat soubory .MKV.
V případě, že stále bojujete s častým „Jejda: Přehrávač médií VLC právě havaroval “dojde k chybě při pokusu o přehrání souborů .MKV, přejděte dolů k potenciální opravě níže.
Metoda 2: Zakažte dekódování hardwarové akcelerace
V případě, že se ve VLC setkáte pouze s problémy s přeskakováním nebo obecnými zhrouceními, když se pokusíte přehrávat soubory .MKV s vysokým rozlišením jejich streamováním po síti, je to pravděpodobně kvůli nedostatečnému výpočetnímu výkonu vašeho počítače.
S tímto problémem se setkali další uživatelé, kteří čelili problému za podobných okolností. Způsob, jakým to vyřešili, bylo zakázání hardwarově akcelerovaného dekódování z Předvolby Jídelní lístek. To nakonec ulehčí načítání vašeho CPU a GPU, čímž se prodlouží doba načítání, ale také se aplikace stane mnohem stabilnější, když běží na strojích s nízkými specifikacemi.
Zde je stručný průvodce deaktivací hardwarové akcelerace v přehrávači médií VLC:
- Otevřete přehrávač médií VLC s oprávněními správce kliknutím pravým tlačítkem na ikonu spuštění a výběrem Spustit jako administrátor.
- Jakmile jste v hlavním okně VLC, použijte lištu nahoře pro přístup k Nástroje v nabídce, poté klikněte na Předvolby.
- Když přejdete na obrazovku Jednoduché předvolby, vyberte ikonu Vstup / kodeky kategorie v nabídce nahoře, poté přejděte dolů na kartu Kodeky a nastavte hardwarově akcelerované dekódování na Zakázáno.
- Poté klikněte na ikonu Uložit tlačítko jednou, aby byla změna trvalá.
- Restartujte přehrávač VLC Media Player a zkontrolujte, zda je problém nyní vyřešen.

V případě, že při pokusu o přehrávání souborů .MKV s VLC Media Player stále dochází k častému koktání a havárii, přejděte dolů k další metodě níže.
Metoda 3: Povolení DirectX Video Acceleration (DVXA) 2.0
Pokud se s tímto problémem setkáváte u novější konfigurace počítače, která běží s poměrně vyhrazeným GPU, ale s nízkoúrovňovým procesorem, může být metodou, která nakonec opraví konstantu, změna výchozí hardwarové akcelerace na Direct Video Acceleration (DCXA) 2.0. Při přehrávání souborů .MKV dojde k chybě VLC.
To může být efektivní, protože DirectX Video Acceleration umožňuje určité úlohy náročné na CPU (iDCT, kompenzace pohybu, odstranění prokladu atd.), Které mohou způsobit vykoktání, zamrznutí nebo obecnou nestabilitu, které mají být vyloženy na GPU.
Pokud používáte skromný procesor, může tato operace dát na váš GPU náročné úkoly vykreslování, což vašemu systému umožní mnohem efektivněji přehrávat přehrávání souborů .MKV.
Zde je stručný průvodce povolením akcelerace videa DirectX (DVXA) 2.0 prostřednictvím nabídky Input & Codecs Settings v nabídce Předvolby VLC:
- Začněte otevřením přehrávače VLC Media Player s oprávněními správce.
- Jakmile jste uvnitř aplikace, použijte nabídku pásu karet v horní části a otevřete nabídku Nástroje v nabídce, poté klikněte na Předvolby z nově zobrazené rozevírací nabídky.
- Poté, co se vám podaří dostat dovnitř Jednoduché předvolby v nabídce vyberte Vstup / kodeky kartu z nabídky nahoře.
- Dále přejděte dolů do sekce Kodeky a změňte dekódování hardwarové akcelerace pomocí přidružené rozevírací nabídky na DirectX Video Acceleration (DvXA) 2.0.
- Klepněte na Uložit pro potvrzení změny, restartujte aplikaci VLC a zkontrolujte, zda je problém vyřešen při příštím pokusu o přehrání a .MKV soubor.

V případě, že se při přehrávání souborů .MKV stále setkáváte s obecným koktáním a selháním, přejděte dolů k další možné opravě níže.
Metoda 4: Posílení ukládání souborů do mezipaměti
Pokud po konečném pádu aplikace narazíte na několik sekund obecného koktání, je to pravděpodobně způsobeno tím, že aplikace nemá čas na dostatečné ukládání souborů do mezipaměti. Ve výchozím nastavení VLC Media Player přiděluje 300 ms ukládání do mezipaměti souborů, ale to nemusí stačit pro konfigurace počítačů nižší třídy.
Pokud je tento scénář použitelný, měli byste být schopni tento problém vyřešit přístupem do nabídky Pokročilé předvolby přehrávače médií VLC a zvýšením hodnoty ukládání do mezipaměti souboru 1000 nebo vyšší. Několik postižených uživatelů, kteří se také setkali s tímto problémem, potvrdilo, že tato operace jim konečně umožnila bez problémů přehrávat soubory .MKV ve VLC.
Tady je třeba udělat, abyste zvýšili ukládání souborů do mezipaměti na vyšší hodnotu:
- Otevřete VLC Media Player s oprávněními správce.
- Jakmile jste uvnitř, klikněte na pás karet v horní části Nástroje, poté klikněte na Předvolby z rozevírací nabídky, která se právě objevila.
- Poté, co se vám podaří dostat dovnitř Jednoduché předvolby menu, změňte Zobrazit nastavení přepnout v levém horním rohu od Jednoduchý na Všechno.
- Poté se nabídka odpovídajícím způsobem změní. V novém rozhraní proveďte výběr pomocí nabídky na levé straně Vstup / kodeky.
- S Vstup / kodeky vybraná nabídka, přejděte do nabídky na pravé straně a změňte přidruženou hodnotu Ukládání souborů do mezipaměti (ms) na 1000.
- Klepněte na Aplikovat Chcete-li uložit změny, restartujte VLC Media Player a zkontrolujte, zda byl problém vyřešen.

Pokud se stále setkáváte sJejda: Přehrávač médií VLC právě havaroval “ Chyba při pokusu o přehrání souborů .MKV, přejděte dolů na další potenciální opravu níže.
Metoda 5: Přeskočení smyčkového filtru
Jak se ukázalo, problém může být způsoben také smyčkovým filtrem, který se používá před zahájením dekódování H 264. Tato operace je vynucována hlavně proto, aby se snížily blokující artefakty, aniž by se snížila ostrost obrazu. Ale za určitých okolností může filtr ve smyčce účinně zastavit vaši schopnost instalace VLC přehrávat určité soubory MKV.
V případě, že se s tímto problémem setkáváte pouze u několika souborů .MKV (některé soubory .MKV se přehrávají v pohodě), možná budete moci vyřešit problém přístupem k nastavení dekodéru zvuku / videa FFmpeg a vynutit filtr smyčky přeskočeno pro každou instanci dekódování H.264.
Poznámka: Zde je postup, jak opravit chybu „minulá doba příliš velká“ ve FFMpeg.
Zde je stručný průvodce konfigurací instalace přehrávače VLC Media Player, aby se přeskočil filtr smyčky:
- Nejprve se ujistěte, že je VLC Media Player otevřen s oprávněními správce. To provedete kliknutím pravým tlačítkem na spustitelný soubor spuštění a výběrem Spustit jako administrátor z kontextové nabídky.
- Dále pomocí pruhu nahoře nahoře rozbalte Nástroje kategorii, poté klikněte na Předvolby z rozevírací nabídky.
- Jakmile jste uvnitř Jednoduché předvolby menu, přepněte Zobrazit nastavení přepnout (levý dolní roh) na Všechno pro zobrazení nabídky pokročilých nastavení.
- Po Pokročilé předvolby nabídka se zobrazí, pomocí levé nabídky rozbalte přidruženou rozevírací nabídku Video kodeky.
- Jakmile to uděláte, vyberte FFmpeg ze seznamu videokodeků, který se objevil níže, přejděte do pravé části.
- Uvnitř dekodéru zvuku / videa FFmpeg přejděte do podnabídky Dekódování a nastavte rozevírací nabídku spojenou s Přeskočte smyčkový filtr pro dekódování H.264 na Všechno.
- Uložte úpravu kliknutím na Uložit, poté restartujte aplikaci a zkontrolujte, zda je operace úspěšná.

V případě, že se stále setkáváte sJejda: Přehrávač médií VLC právě havaroval “Chyba při pokusu o přehrávání souborů .MKV pomocí přehrávače VLC Media Player, přejděte dolů na další potenciální opravu níže.
Metoda 6: Vynucení dekódování více vláken na přehrávání FFmpeg
Pokud narazíte na spoustu obecných koktání a zpoždění, než konečně zažijete ‚Jejda: Přehrávač médií VLC právě havaroval “chyba při pokusu o hru .MKV soubory, které jsou mimořádně velké.
Jak se ukázalo, přehrávač VLC Media Player je ve výchozím nastavení nakonfigurován tak, aby byl co nejlehčí se systémovými prostředky, které používá - to však nemusí být nutně dobrá věc, když se musíte vypořádat se soubory 4K .MKV.
Pokud je tento scénář použitelný, měli byste být schopni problém vyřešit zajištěním dekódování zvuku a videa FFmpeg pomocí vícevláknového zpracování (hypervlákna).
Tady je rychlý průvodce, jak vynutit dekódování více vláken při přehrávání FFmpeg:
- Otevřete VLC Media Player s oprávněními správce. Když se zobrazí výzva Řízení uživatelských účtů (UAC), kliknutím na Ano udělíte administrátorský přístup.
- Jakmile se VLC Media Player úspěšně otevře, vyberte pomocí nabídky pásu karet v horní části Nástroje> Předvolby.
- Ve výchozím nastavení se zobrazí ikona Jednoduché předvolby obrazovka. Te to změní na Pokročilé předvolby menu, nastavte Zobrazit nastavení přepnout (levý dolní roh) na Všechno.
- Jakmile Pokročilé předvolby nabídka se zobrazí, vyberte ji pomocí levé části Vstup / kodeky Jídelní lístek.
- Poté rozbalte Video kodeky rozevírací nabídka níže a vyberte FFmpeg položka ze seznamu dostupných podpoložek.
- S vybranou položkou FFmpeg přejděte do pravé části a vyhledejte Vlákna vstup pod Dekódování.
- Změňte hodnotu vláken na 2, poté klikněte na Uložit prosadit změnu.
- Restartujte aplikaci VLC Media Player a zkontrolujte, zda je problém nyní vyřešen.
 Značky vlc
Značky vlc