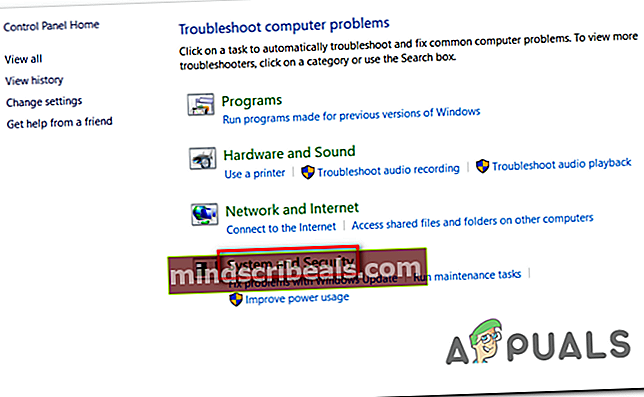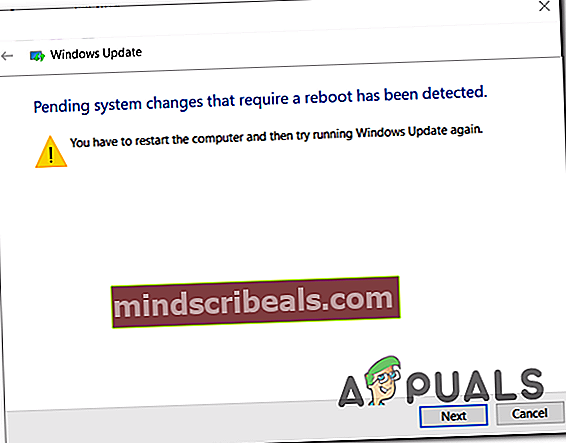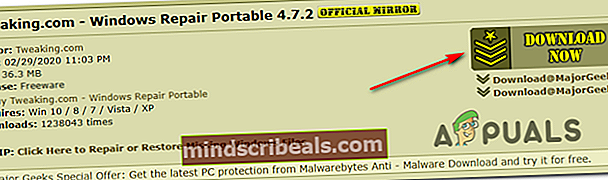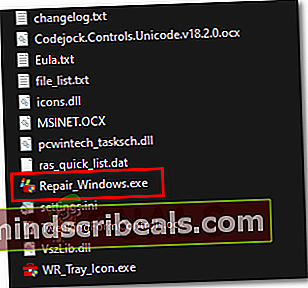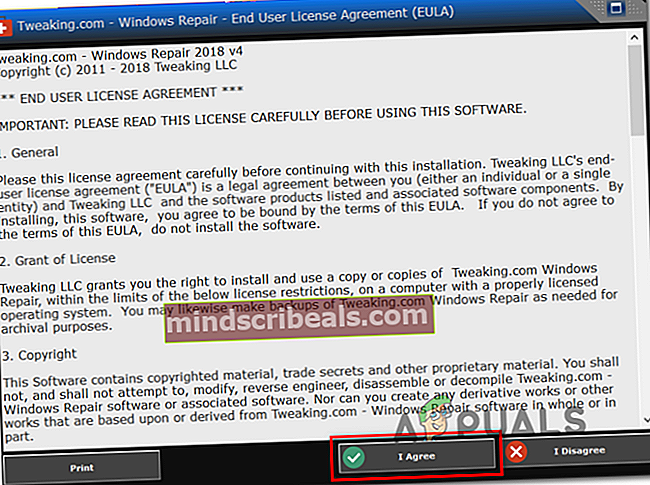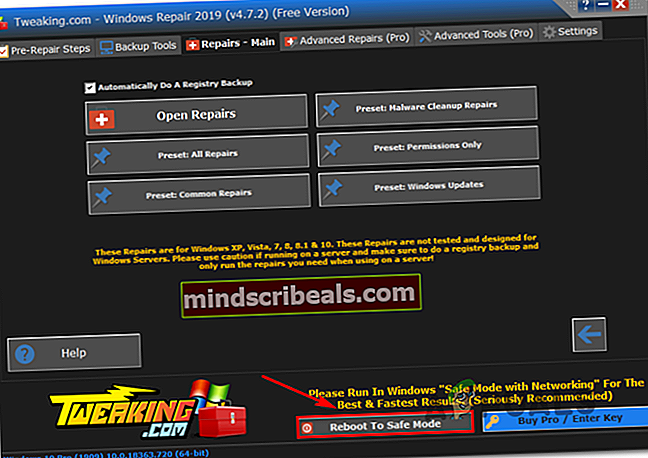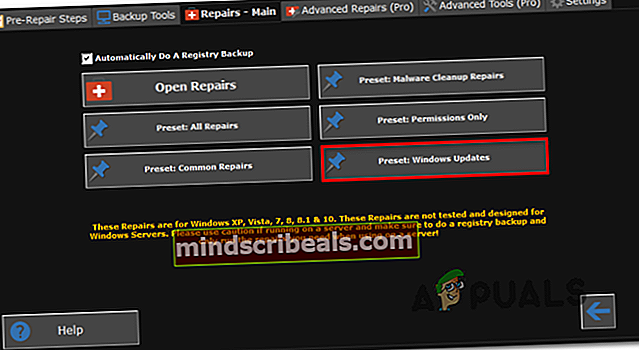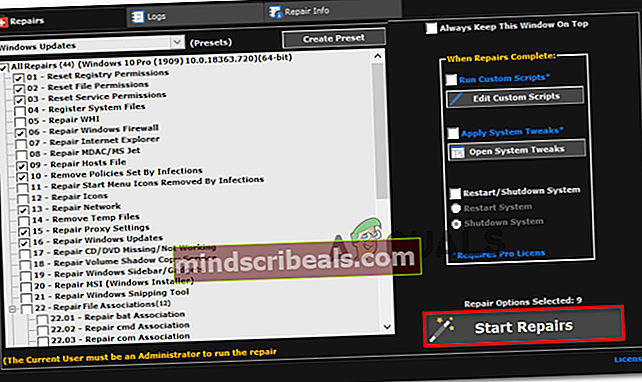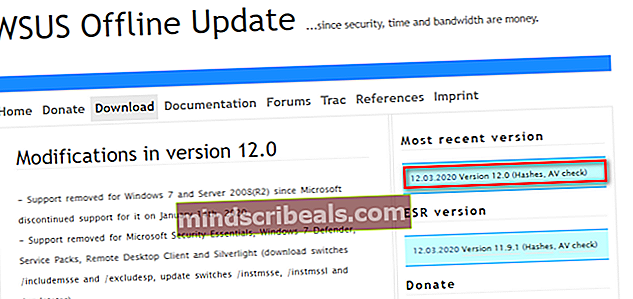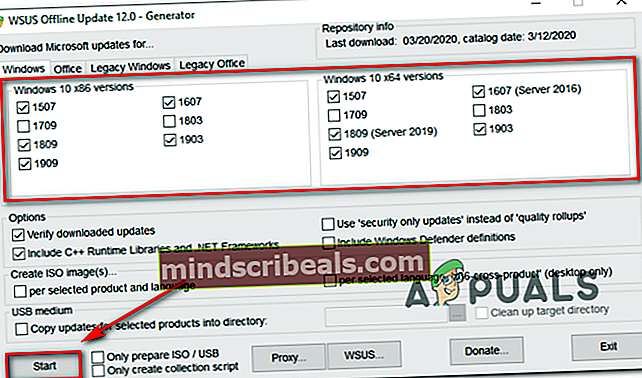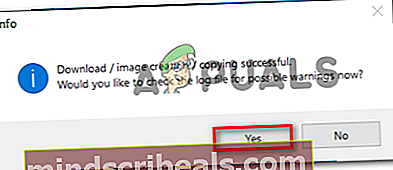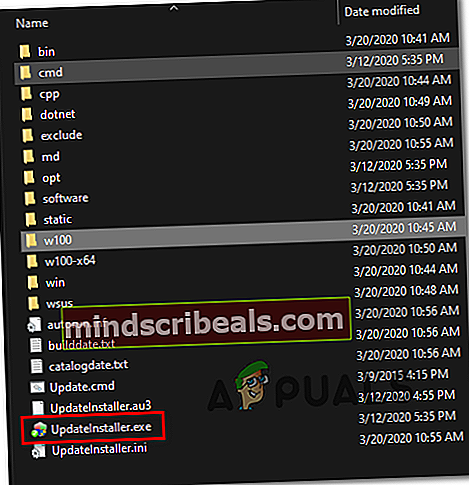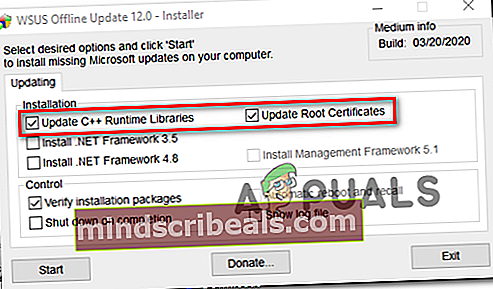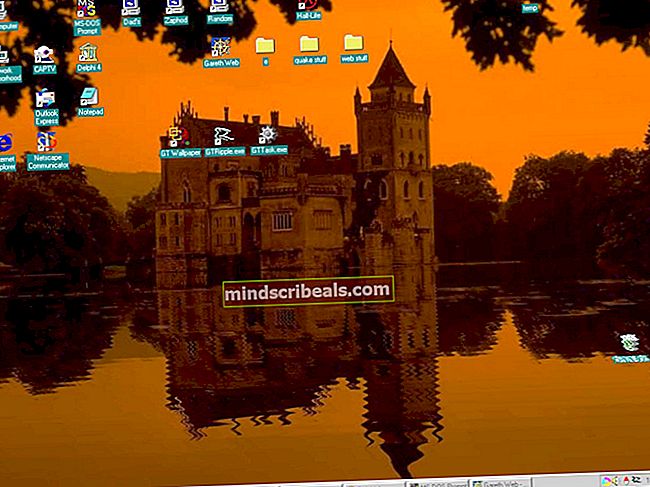Jak opravit chybu Windows C8000266 Update?
Někteří uživatelé systému Windows se setkávají s kód chyby C8000266 kdykoli se pokusí nainstalovat novou čekající aktualizaci systému Windows pomocí konvenčních kanálů. Většina uživatelů uvádí, že se chyba objevuje v systémech Windows 7 a Windows 8.1.

Pokud je problém způsoben obecným problémem, který si společnost Microsoft již je vědoma, měli byste být schopni problém vyřešit automaticky spuštěním Windows Update Poradce při potížích a použití doporučené opravy na základě vaší konkrétní situace. Pokud vám vyhovuje použití alternativy třetí strany, je přenosná oprava systému Windows skvělým nástrojem typu vše v jednom, který vyřeší většinu problémů tohoto druhu.
Kromě toho byste měli být schopni vynutit instalaci neúspěšných aktualizací resetováním všech komponent Windows Update - buď pomocí automatizovaného skriptu, nebo provedením ručně ze zvýšeného terminálu příkazového řádku.
Pokud vestavěná součást WU odmítne fungovat, jedním rychlým řešením, které aktualizuje verzi vašeho počítače, je použít katalog Microsoft Update k ručnímu stažení a instalaci čekajících aktualizací - další nástroj třetí strany, který vám také umožní aktualizovat váš počítač je WSUS Offline.
Pokud se však potýkáte s nějakým typem závažného poškození systémových souborů, může se stát, že tuto opravu nedostanete, dokud neresetujete všechny součásti operačního systému (můžete to provést pomocí opravy nebo čisté instalace)
Spuštění Poradce při potížích se službou Windows Update
Pokud vidíte Chybový kód C8000266 v systému Windows 7 nebo Windows 8.1 existuje velmi vysoká šance, že problém již je pokryt strategií oprav, kterou je Microsoft schopen nasadit automaticky. Mnoho uživatelů, kterým se tento chybový kód zobrazuje také při pokusu o aktualizaci počítače pomocí nejnovějších aktualizací systému Windows, potvrdilo, že problém byl konečně vyřešen poté, co spustili Poradce při potížích se službou Windows Update a provedl doporučenou opravu.
Mějte na paměti, že Poradce při potížích se službou Windows Update je v podstatě soubor strategií automatických oprav, o nichž je známo, že opravují různé chyby systému Windows Update. Jakmile ji spustíte, začne hledat nekonzistence a poté automaticky nasadí příslušnou opravu, pokud je problém již pokryt některou ze strategií automatických oprav.
Tady je postup, jak spustit Poradce při potížích s Windows Update v systému Windows 7 nebo Windows 8.1 a vyřešit problém c8000266chybový kód:
- lis Klávesa Windows + R. otevřít Běh dialogové okno. Dále zadejte 'řízení' uvnitř textového pole a stiskněte Enter otevřít klasiku Kontrolní panel rozhraní.

- Jakmile se vám podaří přistát uvnitř klasiky Kontrolní panel rozhraní, vyhledejte pomocí funkce vyhledávání v pravém horním rohu obrazovky ‚Řešení problémů '. Dále ze seznamu výsledků klikněte na Odstraňování problémů rozšířit seznam integrovaných nástrojů pro odstraňování problémů.

- Jakmile jste uvnitř Odstraňte problém v okně pokračujte kliknutím na Systém a zabezpečení ze seznamu dostupných možností.
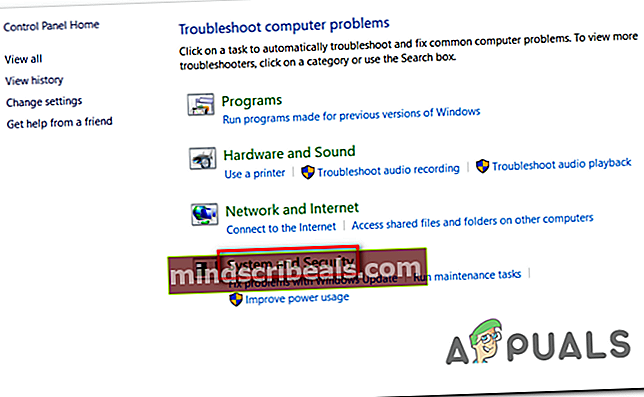
- Jakmile jste uvnitř Systém a zabezpečení v nabídce klikněte na Aktualizace systému Windows (v kategorii Windows) otevřete správný nástroj pro odstraňování problémů.
- Poté, co se vám podaří otevřít Windows Update nástroj pro odstraňování problémů, pokračujte kliknutím na ikonu Pokročilý hypertextový odkaz a zaškrtnutí políčka přidruženého kProvádět opravy automaticky.Poté klikněte na další přejdete do dalšího menu.

- Počkejte na dokončení počátečního skenování. V závislosti na krocích, které je třeba podniknout k vyřešení problému, můžete být vyzváni, abyste klikli na Použít tuto opravu a postupujte podle řady dalších kroků k použití příslušné opravy.

- V případě, že budete vyzváni k restartu, dodržujte pokyny a zkontrolujte, zda je problém vyřešen po dokončení dalšího spuštění systému, a to pokusem o opětovné nainstalování čekajících aktualizací.
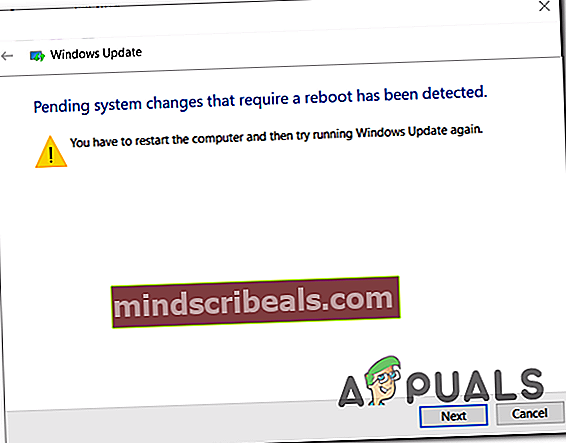
Pokud se vám stále zobrazuje stejná výzva Ekód chyby C8000266, přejít dolů na další potenciální opravu níže.
Resetování všech komponent Windows Update
Pokud nástroj pro odstraňování problémů s vestavěným programem nebyl schopen problém vyřešit automaticky, dalším logickým krokem by bylo vyzkoušet a obnovit Windows Update sami - můžete to udělat automaticky (pomocí skriptu), nebo to můžete vzít do svých rukou a proveďte reset Windows Update ručně.
Ve většině případů k tomuto konkrétnímu problému dochází v důsledku skutečnosti, že jedna nebo více součástí uvázlo v limbu. Pokud je tento scénář použitelný, měli byste být schopni problém vyřešit vynucením celosystémového resetu všech komponent WU zapojených do procesu aktualizace.
Podle své úrovně technické náročnosti resetujte každou součást Windows Update pomocí jedné ze dvou níže uvedených metod:
Možnost 1: Obnovení aktualizace systému Windows pomocí automatizovaného skriptu
- Otevřete výchozí prohlížeč a přejděte na tento odkaz (tady) a stáhněte si Resetujte agenta Windows Update skript pomocí Stažení tlačítko spojené s ResetWUEng.zip.

- Po dokončení stahování rozbalte archiv ZIP pomocí nástroje, jako je WinRar, WinZip nebo 7Zip.
- Dále poklepejte na ResetWUEnG.exe a klikněte Ano na UAC (Řízení uživatelských účtů) pokud se zobrazí výzva k poskytnutí přístupu správce.
- Klepněte na Ano na výzvu k potvrzení, poté počkejte na dokončení postupu a po dokončení postupu restartujte počítač.
- Při příštím spuštění se pokuste znovu nainstalovat aktualizaci a zkontrolujte, zda je problém nyní vyřešen.
Možnost 2: Obnovení aktualizace systému Windows pomocí příkazového řádku
- Otevřete a Běh dialogové okno stisknutím Klávesa Windows + R.. Dále zadejte „Cmd“ a stiskněte Ctrl + Shift + Enter otevřete zvýšený příkazový řádek. Když uvidíte UAC (Řízení uživatelských účtů) klikněte na Ano udělit oprávnění správce.

- Jakmile jste ve zvýšeném okně CMD, zadejte následující příkazy v pořadí a po každém stiskněte klávesu Enter, aby se zastavily všechny relevantní služby Windows Update:
net stop wuauserv net stop cryptSvc net stop bits net stop msiserver
Poznámka: Tyto příkazy zastaví služby Windows Update, MSI Installer, Cryptographic a BITS.
- Jakmile je každá příslušná služba zastavena, spusťte následující příkazy, abyste vymazali a přejmenovali Distribuce softwaru a Catroot2 složky:
ren C: \ Windows \ SoftwareDistribution SoftwareDistribution.old ren C: \ Windows \ System32 \ catroot2 Catroot2.old
Poznámka: Tyto dvě složky mají za úkol uchovávat aktualizační soubory a další dočasné soubory používané komponentou WU. Vzhledem k tomu, že je nemůžete konvenčně odstranit (aniž byste provedli nějaké riskantní změny oprávnění), je nejúčinnějším způsobem, jak přinutit Windows vytvářet nové zdravé ekvivalenty, přejmenovat tyto dva adresáře.
- Po přejmenování těchto dvou složek spusťte následující příkaz a po každém stiskněte klávesu Enter, abyste znovu povolili služby, které jste deaktivovali v kroku 2:
net start wuauserv net start cryptSvc net start bits net start msiserver
- Po restartování všech příslušných služeb se pokuste znovu nainstalovat aktualizaci a zkontrolujte, zda je problém nyní vyřešen.
Ruční instalace aktualizace systému Windows
Pokud vám výše uvedené metody neumožnily nainstalovat vadnou službu Windows Update, ale nemáte čas na provedení dalších časově náročných oprav, je jedním ze způsobů, jak obejít poškozeného integrovaného klienta WU, nainstalovat aktualizaci ručně pomocí Katalog Microsoft Update.
V případě, že máte pouze několik čekajících aktualizací, které zobrazují C8000266chybový kód, kdykoli se je pokusíte nainstalovat konvenčně, proveďte instalaci podle níže uvedených pokynů přímo z katalogu Microsoft Update. Mělo by vám umožnit obejít hlavní příčinu problému.
Zde je stručný průvodce ruční aktualizací pomocí Katalog Microsoft Update:
- Otevřete výchozí prohlížeč a použijte jej k návštěvě katalogu Microsoft Update návštěvou tohoto odkazu (tady).
- Jakmile se dostanete do správného umístění, použijte funkci vyhledávání v pravém horním rohu k vyhledání názvu aktualizace, která selhává s C8000266chybový kód při pokusu o konvenční instalaci (prostřednictvím integrované součásti Windows Update)

- Jakmile se objeví výsledek, identifikujte příslušnou aktualizaci podle architektury OS a verze WIndows, pro kterou je vytvořena.

- Jakmile se rozhodnete pro správnou aktualizaci, kterou si musíte stáhnout, klikněte na Stažení tlačítko a počkejte na dokončení procesu.
- Po dokončení stahování otevřete nainstalovanou aktualizaci a podle pokynů na obrazovce ji aktualizujte ručně.
- Pokud instalace proběhne bez problémů, restartujte počítač a při příštím spuštění počítače zkontrolujte, zda je problém vyřešen.
Spuštění programu Windows Repair Portable (nástroj třetí strany)
Pokud vám žádná z výše uvedených potenciálních oprav neumožnila problém vyřešit, můžete problém vyřešit pomocí nástroje Windows Repair Portable. Jedná se o freewarový program Windows Repair all-in-one, který používá mnoho uživatelů Windows 7 a Windows 8.1, kteří se při instalaci aktualizací systému Windows setkávají s chybovými kódy, k opravě své součásti WU.
Důležité: Mějte na paměti, že se nejedná o nástroj poskytovaný společností Microsoft a není určen k řešení problémů se servery Windows. Pokud vám nevyhovují nástroje třetích stran, které jsou schopné opravit součásti operačního systému, nebo se setkáváte s C8000266chyba na verzi Windows serveru, tuto metodu úplně přeskočte.
pokud jste se rozhodli postupovat podle této možné opravy, zde je stručný podrobný průvodce používáním nástroje Windows Repair portable k vyřešení C8000266chybový kód:
- Navštivte tento odkaz (tady) a klikněte na Stáhnout teď tlačítko pro automatické stažení archivu obsahujícího nástroj Windows Repair Portable.
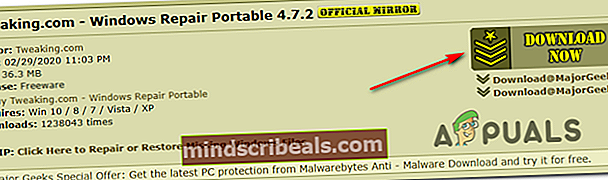
- Po dokončení stahování použijte WinZip, WinRar, 7Zip nebo jakýkoli jiný nástroj pro extrakci a extrahujte obsah archivu, který jste právě stáhli.
- Otevřete složku Windows Repair, kterou jste právě extrahovali, a dvakrát na ni klikněte Repair_Windows.exe.
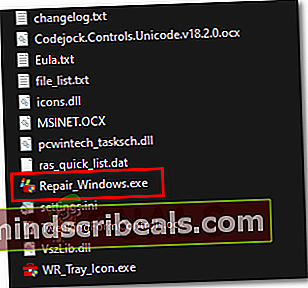
Poznámka: Když se zobrazí výzva UAC (Řízení uživatelských účtů) klepněte na Ano udělit přístup správce.
- Počkejte, až se nástroj načte, a poté klikněte Souhlasím na výzvu EULA.
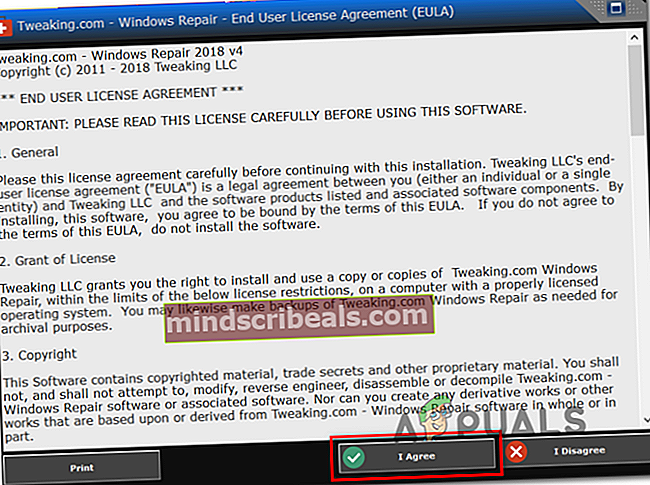
- Po otevření aplikace klikněte na ikonu Restartujte do nouzového režimu v pravém dolním rohu okna a klepněte na Ano na výzvu, abyste se ujistili, že nemáte žádné interference třetích stran.
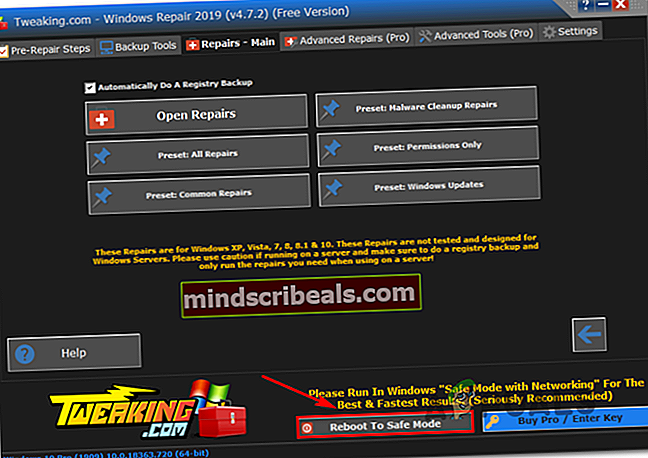
- Po spuštění počítače v bezpečném režimu otevřete Oprava systému Windows nástroj ještě jednou.
- Dále klikněte na Opravy (hlavní) z lišty pásu karet v horní části a klikněte na Předvolba: Aktualizace systému Windows ze seznamu dostupných možností.
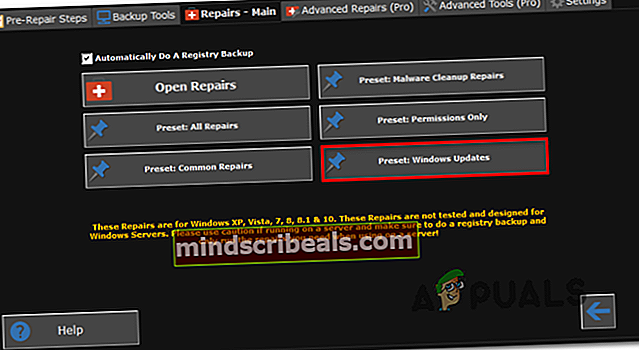
- Na další obrazovce jednoduše klikněte na ikonu Zahájit opravy tlačítko a počkejte na dokončení operace.
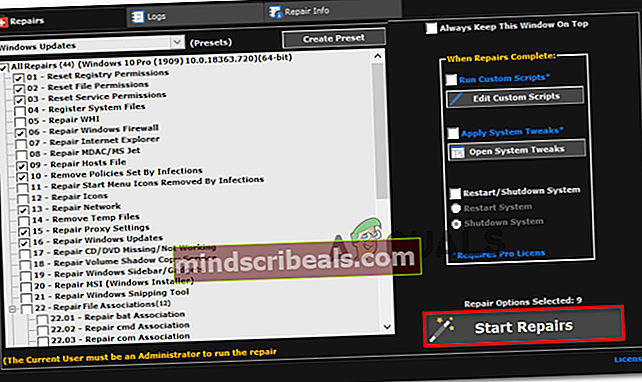
- Po dokončení postupu restartujte systém a zkontrolujte, zda je problém vyřešen při příštím spuštění systému, a to pokusem o opětovné nainstalování problematické aktualizace.
Používání služby WSUS offline (nástroj třetí strany)
Pokud vám žádná z výše uvedených metod neumožnila vyřešit problém ve vašem konkrétním scénáři, měli byste zvážit použití nástroje WSUS Offline, který vám pomůže dohnat váš operační systém pomocí aktualizací systému Windows, které nebyly nainstalovány.
Tento nástroj třetí strany funguje skvěle v případě, že instalace aktualizace bude blokována použitím proxy nebo VPN - nebo pokud jste připojeni k omezené síti.
Zde je stručný průvodce použitím nástroje WSUS Offline k instalaci čekajících aktualizací systému Windows, které spouštějí C8000266chyba:
- Otevřete výchozí prohlížeč, přejděte na tento odkaz (tady), vybrat Stažení kartu a poté klikněte na hypertextový odkaz umístěný přímo pod Nejnovější verze.
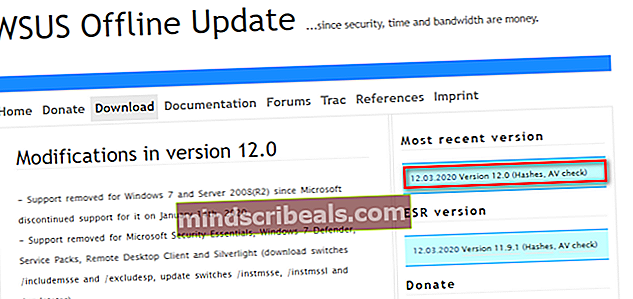
- Po dokončení stahování otevřete archiv WSUS Offline a rozbalte adresář na přístupném místě, kde máte dostatek místa pro stahování aktualizačních souborů systému Windows.
- Po dokončení procesu extrakce přejděte na místo, kde jste extrahovaliwsuofflinea poklepejte na UpdateGenerator.exe.
- V hlavním rozhraní služby WSUS offline vyberte kartu Windows a zaškrtněte všechna políčka přidružená k typu aktualizací, které chcete nainstalovat. Jakmile je nástroj nakonfigurován, klikněte na Start spustit nástroj.
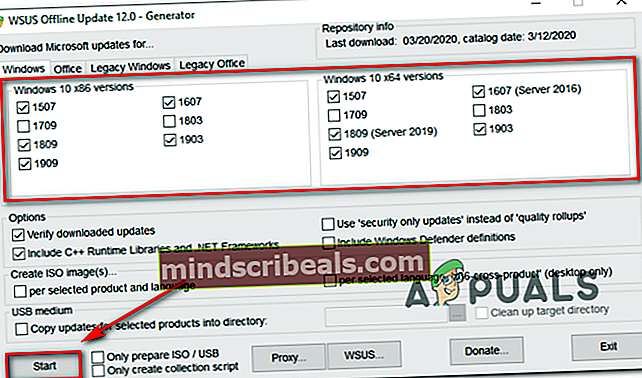
Poznámka: Stáhněte si pouze nejnovější verzi přidruženou k architektuře vašeho OS.
- Poté uvidíte nástroj příkazového řádku, který vám ukáže průběh stahování. Na konci tohoto postupu budete vyzváni informačním oknem s dotazem, zda chcete zkontrolovat protokoly. Klepněte na Ano okamžitě se dostat na toto místo.
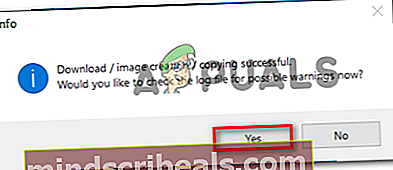
- Chcete-li nainstalovat aktualizace, které jste právě stáhli, přejděte do kořenové složky WSUS offline, otevři Klient složku a poklepejte na UpdateInstaller.exe.
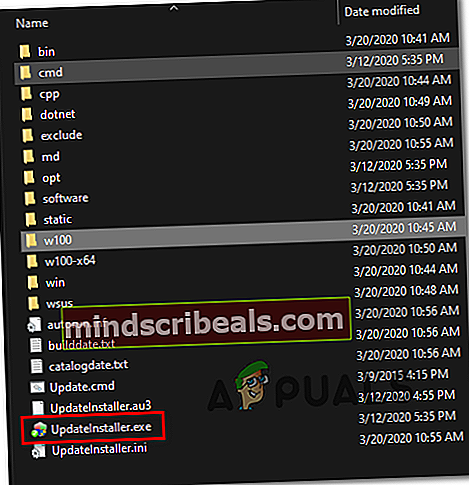
Poznámka: Na výzvu UAC (Řízení uživatelských účtů) v okně klikněte na Ano udělit oprávnění správce.
- V okně instalačního programu zkontrolujte, zda jsou pole přidružena k Aktualizujte běhové knihovny C ++ a Aktualizujte kořenové certifikáty jsou zaškrtnuty a kliknutím na Start zahájíte instalaci dříve stažených aktualizací systému Windows.
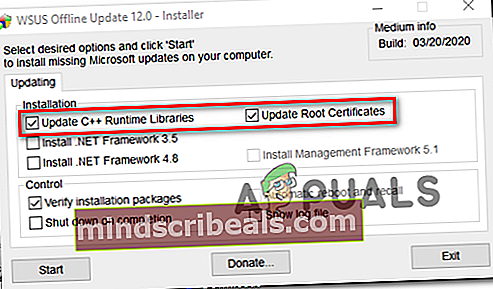
- Po dokončení procesu se zobrazí okno CMD s informacemi o aktualizacích, které byly nainstalovány. Jakmile se dostanete do tohoto bodu, restartujte počítač a zkontrolujte, zda je kód chyby služby Windows Update vyřešen.
Provedení opravy instalace
Pokud pro vás žádná z výše uvedených potenciálních oprav nepracovala, je zcela jasné, že se s tímto problémem setkáváte kvůli závažnému poškození systémových souborů, které účinně narušilo schopnost vašeho operačního systému aktualizovat.
V tomto případě je nejúčinnější opravou, kterou můžete vynutit, resetování každé součásti systému Windows - lze to provést čistou instalací nebo konkrétním resetováním pouze každé součásti systému Windows (opravná instalace).
Pamatujte, že hlavní výhodou instalace opravy (v místě opravy) je to, že si budete moci uchovat všechna svá osobní data (včetně fotografií, videí, obrázků, aplikací a her).
Chcete-li přejít na opravu, postupujte podle tohoto článku (tady) pro podrobné pokyny k dokončení tohoto postupu.
Značky Windows