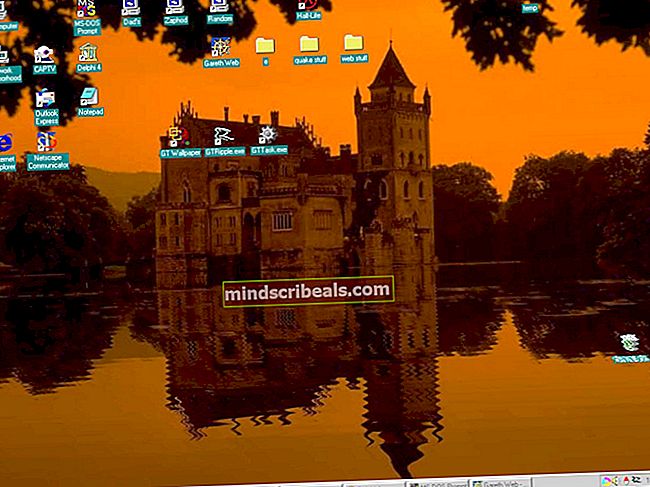Jak opravit „Error Q-Code 00“ na základní desce ASUS
Někteří uživatelé PC, kteří používají základní desku ASUS, vidí 00 Q chybový kód na své základní desce, kdykoli se pokusí nastartovat počítač. Někteří uživatelé, kteří narazili na tento problém, hlásí, že kdykoli dojde k této chybě, na obrazovce se nezobrazí žádný signál.

Jak se ukázalo, tento chybový kód může způsobovat několik různých příčin. Abychom vám to usnadnili, vytvořili jsme seznam se všemi možnými viníky:
- Poškozená data jsou udržována baterií CMOS - Za určitých okolností můžete očekávat, že se tento chybový kód zobrazí, pokud si vaše baterie CMOS „pamatuje“ poškozená bootovací data mezi restarty. Chcete-li tento problém vyřešit, musíte vyjmout baterii CMOS, abyste vyčerpali napájecí kondenzátory základní desky.
- Data systému BIOS nebo UEFI způsobují nestabilitu - Jak se ukázalo, existují určitá nastavení systému BIOS nebo UEFI, která mohou způsobit tento typ chyby základní desky. Někdy to lze vyřešit resetováním nastavení systému BIOS nebo UEFI zpět na výchozí tovární nastavení.
- Nekonzistence RAM - Podle některých ovlivněných uživatelů může být tento problém někdy způsoben pamětí RAM, pokud používáte dvoukanálové nastavení. Pokud je tento scénář použitelný, může ve vašem případě problém vyřešit výměna slotů, do kterých jsou vloženy 2 páčky.
- Nestabilní přetaktování - Pokud jste přetaktovali frekvence a napětí vašeho CPU, GPU nebo RAM, můžete také očekávat, že k této chybě základní desky dojde kvůli obecné nestabilitě systému. V takovém případě byste měli obnovit své přetaktované hodnoty zpět na výchozí hodnoty a zjistit, zda je problém nyní vyřešen.
Metoda 1: Resetování baterie CMOS (je-li k dispozici)
Jak se ukázalo, jedním z nejčastějších důvodů, které by mohly být příčinou 00 Q chybový kódje nekonzistence, kterou zachovává CMOS (doplňkový polovodič oxidu kovu) baterie. Ve většině případů je tato konkrétní chyba ASUS Q způsobena nějakým typem poškozených dat, která jsou mezi spuštěnými zachována a je třeba je vymazat.
Pokud tento scénář vypadá, že by mohl být použitelný, můžete problém vyřešit otevřením skříně počítače a dočasným vyjmutím baterie CMOS, abyste při každém pokusu o spuštění vymazali veškeré informace, které by mohly způsobit tuto chybu.
Pokud nevíte, jak baterii CMOS sami vyčistit, postupujte podle pokynů níže:
Poznámka: Níže uvedené pokyny platí většinou pro stolní počítače. I když je možné vyjmout baterii CMOS z vašeho notebooku, s největší pravděpodobností to zahrnuje rozebrání celé věci, což je podstatně složitější než pouhé vyjmutí pouzdra.
- Začněte otočením počítače a odpojením od zdroje napájení, ke kterému je aktuálně připojen.
- Poté sejměte boční pouzdro na počítači a vybavte se statickým náramkem, než se dotknete některého z vnitřních částí.
Poznámka: Náramek je volitelný, ale doporučuje se, protože vás uzemní k rámu a eliminuje rizika způsobení zkratů v důsledku statické elektřiny tím, že vyrovná elektrickou energii šířenou skrz komponenty vašeho počítače.
- Jakmile se ujistíte, že používáte správná bezpečnostní opatření, podívejte se na základní desku ASUS a vyhledejte baterii CMOS. Je snadné rozpoznat, že jde v podstatě o stejný druh baterie, jaký najdete u analogových hodinek.
- Když to uvidíte, odstraňte je ze slotu nehtem nebo nevodivým předmětem.

- Jakmile se vám podaří vyjmout baterii, počkejte 10 a více sekund, aby měla základní deska dostatek času na vybití napájecích kondenzátorů a „zapomněla“ informace, které byly dříve uloženy baterií CMOS.
- Poté znovu vložte baterii CMOS zpět do slotu a vložte boční kryt zpět, než počítač znovu zapojíte do zdroje napájení.
- Normálně spusťte počítač a zkontrolujte, zda je problém nyní vyřešen.
V případě, že stále dochází ke stejnému problému, přejděte dolů k další potenciální opravě níže.
Metoda 2: Obnovení nastavení systému BIOS / UEFI (je-li k dispozici)
Pokud vyjmutí baterie CMOS problém nevyřešilo a máte přístup k systému BIOS nebo UEFI, můžete problém vyřešit resetováním UEFI (Unified Extensible Firmware Interface) nebo BIOS (základní vstupní / výstupní systém)nastavení.
Pokud tento problém skutečně souvisí s nastavením UEFI nebo BIOS, resetováním všeho zpět na jejich výchozí hodnoty problém vyřešíte (což potvrdilo mnoho ovlivněných uživatelů).
DŮLEŽITÉ: Následující pokyny můžete postupovat, pouze pokud získáte signál do svého monitoru a máte přístup k nastavení systému BIOS nebo UEFI.
Pamatujte však, že v závislosti na typu softwaru nízké úrovně, který používáte, se pokyny pro resetování těchto nastavení budou lišit. Chcete-li zpracovat oba potenciální scénáře, postupujte podle některého z níže uvedených průvodců:
A. Resetování nastavení UEFI na tovární nastavení
- Pokud se nemůžete vůbec spustit, můžete přinutit počítač, aby se zavedl do Zotavení nabídka vynucením 3 po sobě jdoucích přerušení spouštění - Udělejte to tak, že vypnete počítač během spouštění.
- Jakmile jste uvnitř Zotavení nabídka, přejděte na Odstraňte problém>Pokročilý, poté klikněte na Nastavení firmwaru UEFI.

- Dále klikněte na Restartujte tlačítko pro potvrzení vaší volby a počkejte, až se váš počítač restartuje přímo do UEFI Jídelní lístek.

- Poté, co se váš počítač spustí přímo do nastavení UEFI, podívejte se kolem nastavení a vyhledejte Obnovit / Resekarta t a vyhledejte Obnovit výchozí nastavení volba.

Poznámka: Přesné názvy těchto nabídek se budou lišit v závislosti na vaší verzi UEFI a výrobci základní desky.
- Na výzvu k potvrzení potvrďte obnovení továrního nastavení a běžně restartujte počítač, abyste zjistili, zda je problém vyřešen.
B. Obnovení továrního nastavení systému BIOS
- Zapněte počítač a začněte opakovaně tisknout Tlačítko spouštění (tlačítko nastavení) ihned poté, co uvidíte první obrazovku. To by vás mělo nakonec přenést přímo na obrazovku systému BIOS.
Poznámka: Ve většině případů je spouštěcí (instalační klíč) jedním z následujících klíčů: Klíč Del (počítače Dell)„ Esc klíč, nebo jeden z Klávesy F (F1, F2, F4, F8, F12).
- Jakmile vstoupíte do nastavení systému BIOS, podívejte se do nabídky s názvem Výchozí nastavení nebo Obnovit výchozí nebo Tovární nastavení. Dále přejděte na Načíst výchozí nastavení možnost vrátit se k jejich výchozím hodnotám.

- Uložte změny, poté konvenčním způsobem restartujte počítač a zkontrolujte, zda je problém nyní vyřešen.
V případě, že stejný problém stále není vyřešen, přejděte dolů na další potenciální opravu níže.
Metoda 3: Výměna karet RAM
Ukázalo se, že některým postiženým uživatelům se problém podařilo vyřešit jednoduše vzájemnou výměnou karet RAM před opětovným spuštěním počítače.
Tato metoda byla potvrzena jako účinná pro mnoho postižených uživatelů - Jediné, co udělali, bylo, že vypnuli svůj počítač a otevřeli skříň počítače, aby změnili sloty, do kterých byly vloženy jejich dvoukanálové paměti RAM.

Jakmile vyměníte sloty paměti RAM, spusťte počítač normálně a zkontrolujte, zda je problém nyní vyřešen.
Pokud stále dochází ke stejnému problému, přejděte dolů k další potenciální opravě níže.
Metoda 4: Odebrání přetaktovaných frekvencí
Pokud právě přetaktujete frekvence a / nebo napětí RAM, CPU nebo GPU, může to být hlavní příčinou tohoto chybového kódu. Pravděpodobně se vám tento kód chyby základní desky zobrazuje kvůli obecné nestabilitě systému.
V případě, že tento scénář vypadá, že by mohl být použitelný a tato chyba se vám zobrazuje po přetaktování určitých komponent v konfiguraci vašeho počítače, pokračujte a vraťte se zpět na výchozí hodnoty před opětovným spuštěním a zkontrolujte, zda je problém vyřešen.
Štítky Asus